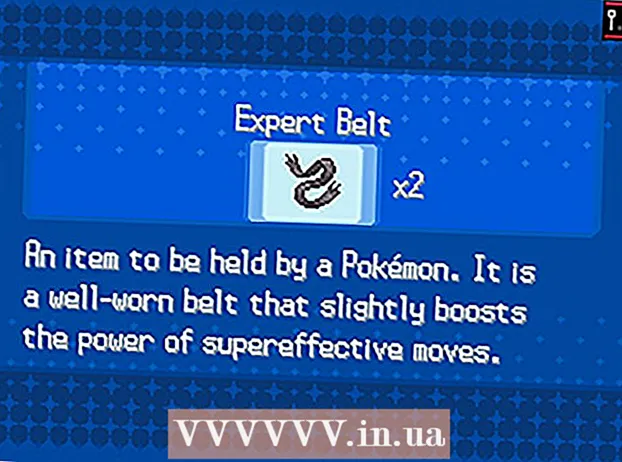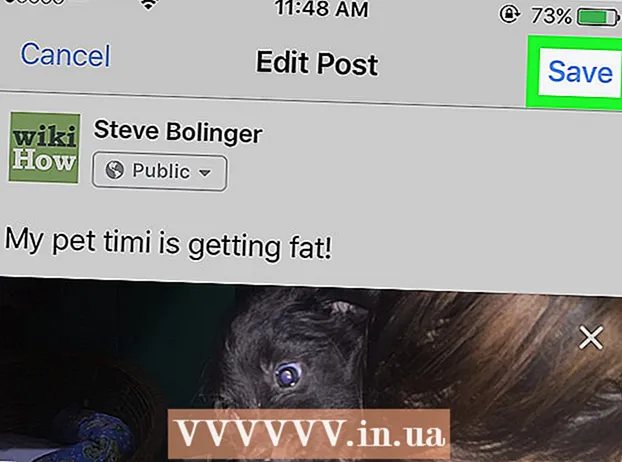Inhalt
- Schreiten
- Methode 1 von 3: Verwenden von Windows "Zurücksetzen"
- Methode 2 von 3: Verwenden der Dell Recovery Disk
- Methode 3 von 3: Verwenden einer Windows-Installations-CD
In diesem Wiki erfahren Sie, wie Sie Windows von der Festplatte eines Dell-Computers entfernen und neu installieren. Wenn Sie nur alles auf der Festplatte löschen möchten, um Windows sauber zu installieren oder einen Virus zu entfernen, können Sie die Option "Zurücksetzen" von Windows 10 verwenden. Andernfalls verfügen die meisten Dell-Computer über ein verstecktes Wiederherstellungslaufwerk, mit dem Sie das Hauptlaufwerk neu formatieren können Festplatte. Wenn Ihr Dell keine dieser Optionen hat, können Sie stattdessen eine Windows-Installations-CD verwenden. Vor dem Formatieren der Festplatte ist es wichtig, dass Sie Ihre Daten auf einer externen Festplatte sichern, da beim Formatieren alles auf der Festplatte Ihres Computers gelöscht wird.
Schreiten
Methode 1 von 3: Verwenden von Windows "Zurücksetzen"
 Öffnen Sie Start
Öffnen Sie Start  Einstellungen öffnen"
Einstellungen öffnen"  Klicken Sie auf Update & Sicherheit
Klicken Sie auf Update & Sicherheit  Klicken Sie auf die Registerkarte Systemwiederherstellung. Es ist auf der linken Seite des Fensters.
Klicken Sie auf die Registerkarte Systemwiederherstellung. Es ist auf der linken Seite des Fensters.  klicke auf Arbeiten . Dies befindet sich unter der Überschrift "Diesen PC zurücksetzen" oben auf der Seite.
klicke auf Arbeiten . Dies befindet sich unter der Überschrift "Diesen PC zurücksetzen" oben auf der Seite.  klicke auf Alles löschen wenn Sie dazu aufgefordert werden. Es befindet sich oben im Popup-Fenster.
klicke auf Alles löschen wenn Sie dazu aufgefordert werden. Es befindet sich oben im Popup-Fenster.  klicke auf Löschen Sie Dateien und bereinigen Sie das Laufwerk . Diese Option löscht alles von Ihrer Festplatte und installiert Windows für Sie neu.
klicke auf Löschen Sie Dateien und bereinigen Sie das Laufwerk . Diese Option löscht alles von Ihrer Festplatte und installiert Windows für Sie neu. - Möglicherweise wird eine Warnung angezeigt, dass ein Rollback auf eine frühere Windows-Version nicht möglich ist. Wenn ja, klicken Sie auf Nächster bevor Sie fortfahren.
 klicke auf Zurücksetzen wenn Sie dazu aufgefordert werden. Ihr Computer beginnt sich selbst zurückzusetzen.
klicke auf Zurücksetzen wenn Sie dazu aufgefordert werden. Ihr Computer beginnt sich selbst zurückzusetzen.  klicke auf Kontinuierlich wenn Sie dazu aufgefordert werden. Sobald Ihr Computer zurückgesetzt wurde, wird er oben auf der Seite angezeigt. Wenn Sie darauf klicken, gelangen Sie zur Setup-Seite.
klicke auf Kontinuierlich wenn Sie dazu aufgefordert werden. Sobald Ihr Computer zurückgesetzt wurde, wird er oben auf der Seite angezeigt. Wenn Sie darauf klicken, gelangen Sie zur Setup-Seite.  Folgen Sie den Anweisungen auf dem Bildschirm. Wählen Sie eine Sprache aus, stellen Sie eine Verbindung zu einem Wi-Fi-Netzwerk her und führen Sie andere Installationsaufgaben aus, um die Neuinstallation von Windows 10 abzuschließen.
Folgen Sie den Anweisungen auf dem Bildschirm. Wählen Sie eine Sprache aus, stellen Sie eine Verbindung zu einem Wi-Fi-Netzwerk her und führen Sie andere Installationsaufgaben aus, um die Neuinstallation von Windows 10 abzuschließen.
Methode 2 von 3: Verwenden der Dell Recovery Disk
 Starte deinen Computer neu. klicke auf Start
Starte deinen Computer neu. klicke auf Start Öffnen Sie das Menü "Erweiterte Startoptionen". Wenn das Dell-Logo angezeigt wird, tippen Sie wiederholt auf die Taste F8. Wenn Sie dies rechtzeitig tun, wird der Bildschirm "Erweiterte Startoptionen" angezeigt.
Öffnen Sie das Menü "Erweiterte Startoptionen". Wenn das Dell-Logo angezeigt wird, tippen Sie wiederholt auf die Taste F8. Wenn Sie dies rechtzeitig tun, wird der Bildschirm "Erweiterte Startoptionen" angezeigt. - Wenn Sie das Windows-Logo sehen, bevor Sie die Taste drücken F8 Sie müssen den Computer neu starten und es erneut versuchen.
 Wählen Setzen Sie Ihren Computer zurück und drücke ↵ Geben Sie ein. Verwenden Sie die Pfeiltaste auf Ihrem Computer, um diese Option auszuwählen.
Wählen Setzen Sie Ihren Computer zurück und drücke ↵ Geben Sie ein. Verwenden Sie die Pfeiltaste auf Ihrem Computer, um diese Option auszuwählen.  Wähle eine Sprache. Klicken Sie auf das Dropdown-Menü "Sprache", klicken Sie auf die Sprache, die Sie verwenden möchten, und klicken Sie dann auf Nächster.
Wähle eine Sprache. Klicken Sie auf das Dropdown-Menü "Sprache", klicken Sie auf die Sprache, die Sie verwenden möchten, und klicken Sie dann auf Nächster.  Ins Konto einloggen. Wählen Sie Ihr Konto aus und geben Sie Ihr Passwort ein. Ihr Konto muss über Administratorrechte verfügen, um fortfahren zu können.
Ins Konto einloggen. Wählen Sie Ihr Konto aus und geben Sie Ihr Passwort ein. Ihr Konto muss über Administratorrechte verfügen, um fortfahren zu können.  klicke auf Dell Factory Image Restore wenn Sie dazu aufgefordert werden. Das Fenster Factory Image Restore wird geöffnet.
klicke auf Dell Factory Image Restore wenn Sie dazu aufgefordert werden. Das Fenster Factory Image Restore wird geöffnet.  klicke auf Nächster. Es ist in der unteren rechten Ecke des Fensters.
klicke auf Nächster. Es ist in der unteren rechten Ecke des Fensters.  Bestätigen Sie Ihre Entscheidung, den Computer zu formatieren. Aktivieren Sie das Kontrollkästchen "Ja, formatieren Sie die Festplatte neu und stellen Sie die Systemsoftware auf die Werkseinstellungen zurück", falls dies noch nicht geschehen ist.
Bestätigen Sie Ihre Entscheidung, den Computer zu formatieren. Aktivieren Sie das Kontrollkästchen "Ja, formatieren Sie die Festplatte neu und stellen Sie die Systemsoftware auf die Werkseinstellungen zurück", falls dies noch nicht geschehen ist.  klicke auf Nächster. Es ist in der unteren rechten Ecke des Fensters. Wenn Sie dies tun, werden Sie aufgefordert, Ihre Dell-Festplatte zu löschen und neu zu formatieren.
klicke auf Nächster. Es ist in der unteren rechten Ecke des Fensters. Wenn Sie dies tun, werden Sie aufgefordert, Ihre Dell-Festplatte zu löschen und neu zu formatieren. - Dieser Vorgang kann mehrere Stunden dauern. Stellen Sie daher sicher, dass Ihr Dell an eine Steckdose angeschlossen ist.
 klicke auf Schließen wenn Sie dazu aufgefordert werden. Dadurch wird Ihr Computer neu gestartet. Ihr Dell sollte jetzt auf die ursprünglichen sauberen Einstellungen zurückgesetzt werden.
klicke auf Schließen wenn Sie dazu aufgefordert werden. Dadurch wird Ihr Computer neu gestartet. Ihr Dell sollte jetzt auf die ursprünglichen sauberen Einstellungen zurückgesetzt werden.
Methode 3 von 3: Verwenden einer Windows-Installations-CD
 Stellen Sie sicher, dass Sie eine Windows-Installations-CD haben. Mit ein paar Änderungen an den Einstellungen Ihres Computers können Sie Ihren Computer auffordern, von der CD anstelle der Festplatte zu booten, damit Sie die Festplatte löschen und dann erneut formatieren können.
Stellen Sie sicher, dass Sie eine Windows-Installations-CD haben. Mit ein paar Änderungen an den Einstellungen Ihres Computers können Sie Ihren Computer auffordern, von der CD anstelle der Festplatte zu booten, damit Sie die Festplatte löschen und dann erneut formatieren können. - Wenn Sie keine Windows-Installations-CD haben, können Sie eine erstellen, indem Sie das Windows 10-Installationstool ISO von der Windows 10-Installationsseite herunterladen und dann die ISO auf eine DVD brennen.
 Legen Sie Ihre Windows-Festplatte in den Computer ein. Legen Sie die Disc mit dem Logo nach oben in das DVD-Laufwerk ein und schließen Sie das Fach.
Legen Sie Ihre Windows-Festplatte in den Computer ein. Legen Sie die Disc mit dem Logo nach oben in das DVD-Laufwerk ein und schließen Sie das Fach.  Starte deinen Computer neu. klicke auf Start
Starte deinen Computer neu. klicke auf Start Warten Sie, bis die Meldung "Drücken Sie eine beliebige Taste, um von der Disc zu starten" angezeigt wird. Auf den meisten Dell-Computern fordert der Computer beim Einlegen einer Windows-Installations-CD auf, die CD als Startoption auszuwählen.
Warten Sie, bis die Meldung "Drücken Sie eine beliebige Taste, um von der Disc zu starten" angezeigt wird. Auf den meisten Dell-Computern fordert der Computer beim Einlegen einer Windows-Installations-CD auf, die CD als Startoption auszuwählen. - Wenn Ihr Computer vollständig neu gestartet wird, ohne dass diese Eingabeaufforderung angezeigt wird, müssen Sie die Startreihenfolge im BIOS ändern.
 Drücken Sie eine beliebige Taste auf Ihrer Tastatur. Auf diese Weise starten Sie den Startvorgang des Laufwerks.
Drücken Sie eine beliebige Taste auf Ihrer Tastatur. Auf diese Weise starten Sie den Startvorgang des Laufwerks.  Wähle eine Sprache. Klicken Sie auf das Menü "Sprache", klicken Sie auf die Sprache, die Sie verwenden möchten, und klicken Sie dann auf Nächster in der unteren rechten Ecke des Fensters.
Wähle eine Sprache. Klicken Sie auf das Menü "Sprache", klicken Sie auf die Sprache, die Sie verwenden möchten, und klicken Sie dann auf Nächster in der unteren rechten Ecke des Fensters.  Akzeptieren Sie die Nutzungsbedingungen. Aktivieren Sie das Kontrollkästchen "Ich akzeptiere die Lizenzbedingungen" und klicken Sie dann auf Nächster.
Akzeptieren Sie die Nutzungsbedingungen. Aktivieren Sie das Kontrollkästchen "Ich akzeptiere die Lizenzbedingungen" und klicken Sie dann auf Nächster.  klicke auf Angepasst. Es ist in der Mitte des Fensters. Eine Liste der an Ihren Computer angeschlossenen Festplatten wird angezeigt.
klicke auf Angepasst. Es ist in der Mitte des Fensters. Eine Liste der an Ihren Computer angeschlossenen Festplatten wird angezeigt.  Wählen Sie Ihre Dell-Festplatte aus. Klicken Sie auf die Festplatte (C :) um es auszuwählen.
Wählen Sie Ihre Dell-Festplatte aus. Klicken Sie auf die Festplatte (C :) um es auszuwählen. - Wenn nicht (C :) Option, suchen Sie bei Bedarf nach dem größten Laufwerk (stellen Sie jedoch sicher, dass es das richtige ist).
 klicke auf Format. Es sollte am Ende der Seite sein. Dadurch wird Ihre Festplatte gemäß den Windows-Standardeinstellungen gelöscht und neu formatiert.
klicke auf Format. Es sollte am Ende der Seite sein. Dadurch wird Ihre Festplatte gemäß den Windows-Standardeinstellungen gelöscht und neu formatiert. - Möglicherweise werden Sie aufgefordert, ein Dateisystem auszuwählen. Wenn ja, wählen Sie NTFS und klicken Sie auf OK.
- Die Neuformatierung kann mehrere Stunden dauern. Stellen Sie daher sicher, dass Ihr Computer an eine Stromquelle angeschlossen ist.
 klicke auf Nächster oder Zusteigen, einsteigen, vorwärtskommen wenn Sie dazu aufgefordert werden. Damit ist der Formatierungsvorgang abgeschlossen.
klicke auf Nächster oder Zusteigen, einsteigen, vorwärtskommen wenn Sie dazu aufgefordert werden. Damit ist der Formatierungsvorgang abgeschlossen.  Folgen Sie den Anweisungen auf dem Bildschirm. Hier sollte "Windows neu installieren" angezeigt werden. Wenn Sie darauf klicken, wird Windows neu installiert. Befolgen Sie dann die Anweisungen auf dem Bildschirm, um die Neuinstallation von Windows abzuschließen.
Folgen Sie den Anweisungen auf dem Bildschirm. Hier sollte "Windows neu installieren" angezeigt werden. Wenn Sie darauf klicken, wird Windows neu installiert. Befolgen Sie dann die Anweisungen auf dem Bildschirm, um die Neuinstallation von Windows abzuschließen.