Autor:
Roger Morrison
Erstelldatum:
17 September 2021
Aktualisierungsdatum:
19 Juni 2024
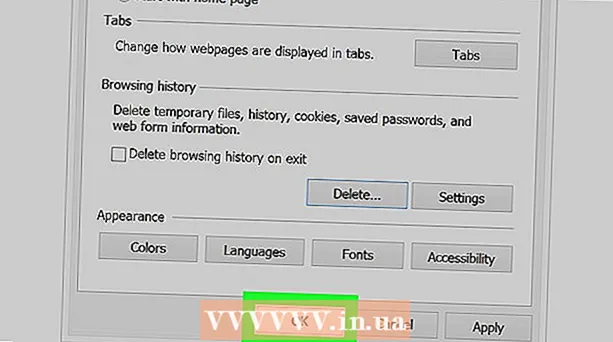
Inhalt
- Schreiten
- Methode 1 von 8: Verwenden von Chrome auf einem iPhone
- Methode 2 von 8: Verwenden von Chrome unter Android
- Methode 3 von 8: Verwenden von Chrome auf einem Desktop
- Methode 4 von 8: Verwenden von Firefox auf einem iPhone
- Methode 5 von 8: Verwenden von Firefox unter Android
- Methode 6 von 8: Verwenden von Firefox auf einem Desktop
- Methode 7 von 8: Mit Microsoft Edge
- Methode 8 von 8: Mit Internet Explorer
- Tipps
- Warnungen
In diesem Artikel erfahren Sie, wie Sie verhindern, dass Ihr Browser übereinstimmende Ergebnisse anzeigt, wenn Sie etwas in die Adressleiste eingeben. Denken Sie daran, dass Safari Formulardaten sowohl auf dem Mac als auch auf dem iPhone nicht nachverfolgt. Sie müssen dies also nicht tun, wenn Sie Safari verwenden. Wenn Sie ganze Websites aus Ihrem Browserverlauf löschen möchten, müssen Sie stattdessen Ihren Browserverlauf löschen.
Schreiten
Methode 1 von 8: Verwenden von Chrome auf einem iPhone
 Öffnen
Öffnen  Drücken Sie ⋮ in der oberen rechten Ecke des Bildschirms. Ein Dropdown-Menü wird angezeigt.
Drücken Sie ⋮ in der oberen rechten Ecke des Bildschirms. Ein Dropdown-Menü wird angezeigt.  Drücken Sie Geschichte im Dropdown-Menü. Dadurch wird die Verlaufsseite von Chrome auf Ihrem iPhone geöffnet.
Drücken Sie Geschichte im Dropdown-Menü. Dadurch wird die Verlaufsseite von Chrome auf Ihrem iPhone geöffnet.  Drücken Sie Browserdaten löschen .... Es befindet sich in der unteren linken Ecke des Bildschirms.
Drücken Sie Browserdaten löschen .... Es befindet sich in der unteren linken Ecke des Bildschirms.  Drücken Sie Daten automatisch ausfüllen in der Mitte der Seite. Dadurch wird "Daten automatisch ausfüllen" überprüft.
Drücken Sie Daten automatisch ausfüllen in der Mitte der Seite. Dadurch wird "Daten automatisch ausfüllen" überprüft. - Überspringen Sie diesen Schritt, wenn "Daten automatisch ausfüllen" bereits aktiviert ist.
- Sie können jedes andere Element auf dieser Seite deaktivieren, aber die Option "Daten automatisch ausfüllen" muss aktiviert sein.
 Drücken Sie Browserdaten löschen. Diese Option befindet sich am Ende der Seite.
Drücken Sie Browserdaten löschen. Diese Option befindet sich am Ende der Seite.  Drücken Sie Browserdaten löschen wenn gefragt. Dadurch werden die Suchleistendaten von Google Chrome auf Ihrem iPhone gelöscht.
Drücken Sie Browserdaten löschen wenn gefragt. Dadurch werden die Suchleistendaten von Google Chrome auf Ihrem iPhone gelöscht.
Methode 2 von 8: Verwenden von Chrome unter Android
 Öffnen
Öffnen  Drücken Sie ⋮ in der oberen rechten Ecke des Bildschirms. Ein Dropdown-Menü wird angezeigt.
Drücken Sie ⋮ in der oberen rechten Ecke des Bildschirms. Ein Dropdown-Menü wird angezeigt.  Drücken Sie Geschichte. Diese Option befindet sich im Dropdown-Menü.
Drücken Sie Geschichte. Diese Option befindet sich im Dropdown-Menü.  Drücken Sie DATEN LÖSCHEN LÖSCHEN ... oben auf der Seite "Verlauf".
Drücken Sie DATEN LÖSCHEN LÖSCHEN ... oben auf der Seite "Verlauf". Drücken Sie die Lasche ERWEITERT. Diese Registerkarte befindet sich in der oberen rechten Ecke des Bildschirms.
Drücken Sie die Lasche ERWEITERT. Diese Registerkarte befindet sich in der oberen rechten Ecke des Bildschirms.  Aktivieren Sie das Kontrollkästchen "Formulardaten automatisch ausfüllen". Dies ist in der Mitte des Bildschirms.
Aktivieren Sie das Kontrollkästchen "Formulardaten automatisch ausfüllen". Dies ist in der Mitte des Bildschirms. - Sie können jedes andere Kontrollkästchen auf der Registerkarte "ERWEITERT" deaktivieren, aber das Kontrollkästchen "Formulardaten automatisch ausfüllen" muss aktiviert sein, um den Inhalt der Suchleiste zu löschen.
- Überspringen Sie diesen Schritt, wenn das Kontrollkästchen "Formulardaten automatisch ausfüllen" bereits aktiviert ist.
 Klicken Sie oben rechts auf der Seite auf das Dropdown-Feld "Periode". Ein Dropdown-Menü wird angezeigt.
Klicken Sie oben rechts auf der Seite auf das Dropdown-Feld "Periode". Ein Dropdown-Menü wird angezeigt.  Drücken Sie Alle Zeit im Dropdown-Menü.
Drücken Sie Alle Zeit im Dropdown-Menü. Drücken Sie INFORMATION LÖSCHEN am unteren Rand des Bildschirms.
Drücken Sie INFORMATION LÖSCHEN am unteren Rand des Bildschirms. Drücken Sie ZU LÖSCHEN wenn gefragt. Dadurch werden alle Suchleistendaten von Google Chrome auf Ihrem Android-Gerät gelöscht.
Drücken Sie ZU LÖSCHEN wenn gefragt. Dadurch werden alle Suchleistendaten von Google Chrome auf Ihrem Android-Gerät gelöscht.
Methode 3 von 8: Verwenden von Chrome auf einem Desktop
 Öffnen
Öffnen  klicke auf ⋮ in der oberen rechten Ecke des Chrome-Fensters. Ein Dropdown-Menü wird angezeigt.
klicke auf ⋮ in der oberen rechten Ecke des Chrome-Fensters. Ein Dropdown-Menü wird angezeigt.  Wählen Mehr Ressourcen. Diese Option befindet sich in der Mitte des Dropdown-Menüs. Ein zusätzliches Menü wird angezeigt.
Wählen Mehr Ressourcen. Diese Option befindet sich in der Mitte des Dropdown-Menüs. Ein zusätzliches Menü wird angezeigt.  klicke auf Browserdaten löschen ... im Popup-Menü. Ein neues Fenster wird angezeigt.
klicke auf Browserdaten löschen ... im Popup-Menü. Ein neues Fenster wird angezeigt.  Klicken Sie auf die Registerkarte Fortgeschrittene. Es befindet sich in der oberen rechten Ecke des Popup-Fensters.
Klicken Sie auf die Registerkarte Fortgeschrittene. Es befindet sich in der oberen rechten Ecke des Popup-Fensters.  Scrollen Sie nach unten und aktivieren Sie das Kontrollkästchen "Formulardaten automatisch ausfüllen". Dies befindet sich am unteren Rand des Popup-Fensters.
Scrollen Sie nach unten und aktivieren Sie das Kontrollkästchen "Formulardaten automatisch ausfüllen". Dies befindet sich am unteren Rand des Popup-Fensters. - Sie können jedes andere Kontrollkästchen auf der Registerkarte "Erweitert" deaktivieren, aber das Kontrollkästchen "Formulardaten automatisch ausfüllen" muss aktiviert sein, um den Inhalt der Suchleiste zu löschen.
- Überspringen Sie diesen Schritt, wenn das Kontrollkästchen "Formulardaten automatisch ausfüllen" bereits aktiviert ist.
 Klicken Sie oben im Popup-Fenster auf das Dropdown-Feld "Periode". Ein Dropdown-Menü wird angezeigt.
Klicken Sie oben im Popup-Fenster auf das Dropdown-Feld "Periode". Ein Dropdown-Menü wird angezeigt.  klicke auf Alle Zeit im Dropdown-Menü.
klicke auf Alle Zeit im Dropdown-Menü. klicke auf Informationen löschen. Diese blaue Schaltfläche befindet sich am unteren Rand des Fensters. Dadurch wird der Verlauf der Google Chrome-Suchleiste auf Ihrem Computer gelöscht.
klicke auf Informationen löschen. Diese blaue Schaltfläche befindet sich am unteren Rand des Fensters. Dadurch wird der Verlauf der Google Chrome-Suchleiste auf Ihrem Computer gelöscht.
Methode 4 von 8: Verwenden von Firefox auf einem iPhone
 Öffnen Sie Firefox. Tippen Sie auf das Firefox-App-Symbol. Dieser ähnelt einem orangefarbenen Fuchs auf einem blauen Globus.
Öffnen Sie Firefox. Tippen Sie auf das Firefox-App-Symbol. Dieser ähnelt einem orangefarbenen Fuchs auf einem blauen Globus.  Drücken Sie ☰ in der unteren rechten Ecke des Bildschirms. Ein Popup-Menü wird angezeigt.
Drücken Sie ☰ in der unteren rechten Ecke des Bildschirms. Ein Popup-Menü wird angezeigt.  Drücken Sie die Einstellungen. Diese Option befindet sich im Popup-Menü.
Drücken Sie die Einstellungen. Diese Option befindet sich im Popup-Menü.  Scrollen Sie nach unten und drücken Sie Private Daten löschen. Dies ist in der Mitte der Seite.
Scrollen Sie nach unten und drücken Sie Private Daten löschen. Dies ist in der Mitte der Seite.  Drücken Sie den weißen Schalter "Browserverlauf"
Drücken Sie den weißen Schalter "Browserverlauf"  Drücken Sie Private Daten löschen am unteren Rand des Bildschirms.
Drücken Sie Private Daten löschen am unteren Rand des Bildschirms. Drücken Sie OK wenn gefragt. Dadurch wird der Suchleistenverlauf von Firefox auf Ihrem iPhone gelöscht.
Drücken Sie OK wenn gefragt. Dadurch wird der Suchleistenverlauf von Firefox auf Ihrem iPhone gelöscht.
Methode 5 von 8: Verwenden von Firefox unter Android
 Öffnen Sie Firefox. Klicken Sie auf das Firefox-App-Symbol. Dieser ähnelt einem orangefarbenen Fuchs auf einem blauen Globus.
Öffnen Sie Firefox. Klicken Sie auf das Firefox-App-Symbol. Dieser ähnelt einem orangefarbenen Fuchs auf einem blauen Globus.  Drücken Sie ⋮ in der oberen rechten Ecke des Bildschirms. Ein Dropdown-Menü wird angezeigt.
Drücken Sie ⋮ in der oberen rechten Ecke des Bildschirms. Ein Dropdown-Menü wird angezeigt.  Drücken Sie die Einstellungen. Diese Option befindet sich in der Mitte des Dropdown-Menüs.
Drücken Sie die Einstellungen. Diese Option befindet sich in der Mitte des Dropdown-Menüs.  Drücken Sie Private Daten löschen. Dies ist in der Mitte des Bildschirms.
Drücken Sie Private Daten löschen. Dies ist in der Mitte des Bildschirms.  Aktivieren Sie das Kontrollkästchen "Formularverlauf". Dies zeigt an, dass der Verlauf der Suchleiste von Firefox gelöscht werden soll.
Aktivieren Sie das Kontrollkästchen "Formularverlauf". Dies zeigt an, dass der Verlauf der Suchleiste von Firefox gelöscht werden soll. - Überspringen Sie diesen Schritt, wenn dieses Kontrollkästchen bereits aktiviert ist.
- Sie können jedes andere Kontrollkästchen auf dieser Seite deaktivieren, aber "Formularverlauf" muss aktiviert sein.
 Drücken Sie INFORMATION LÖSCHEN am unteren Rand des Bildschirms. Dadurch wird der Suchleistenverlauf von Firefox auf Ihrem Android-Gerät gelöscht.
Drücken Sie INFORMATION LÖSCHEN am unteren Rand des Bildschirms. Dadurch wird der Suchleistenverlauf von Firefox auf Ihrem Android-Gerät gelöscht.
Methode 6 von 8: Verwenden von Firefox auf einem Desktop
 Öffnen Sie Firefox. Klicken oder doppelklicken Sie auf das Firefox-App-Symbol. Dieser ähnelt einem orangefarbenen Fuchs auf einem blauen Globus.
Öffnen Sie Firefox. Klicken oder doppelklicken Sie auf das Firefox-App-Symbol. Dieser ähnelt einem orangefarbenen Fuchs auf einem blauen Globus.  klicke auf ☰ in der oberen rechten Ecke des Firefox-Fensters. Ein Dropdown-Menü wird angezeigt.
klicke auf ☰ in der oberen rechten Ecke des Firefox-Fensters. Ein Dropdown-Menü wird angezeigt.  klicke auf Bibliothek. Diese Option befindet sich oben im Dropdown-Menü.
klicke auf Bibliothek. Diese Option befindet sich oben im Dropdown-Menü.  klicke auf Geschichte oben im Menü.
klicke auf Geschichte oben im Menü. klicke auf Aktuelle Geschichte löschen ... oben im Menü. Dies öffnet ein Popup-Fenster.
klicke auf Aktuelle Geschichte löschen ... oben im Menü. Dies öffnet ein Popup-Fenster.  Klicken Sie auf das Dropdown-Feld "Zeitraum zum Löschen". Dies befindet sich oben im Popup-Fenster. Wenn Sie darauf klicken, wird ein Dropdown-Menü angezeigt.
Klicken Sie auf das Dropdown-Feld "Zeitraum zum Löschen". Dies befindet sich oben im Popup-Fenster. Wenn Sie darauf klicken, wird ein Dropdown-Menü angezeigt.  klicke auf Alles am unteren Rand des Dropdown-Menüs.
klicke auf Alles am unteren Rand des Dropdown-Menüs. Aktivieren Sie das Kontrollkästchen "Formular- und Suchverlauf". Dies befindet sich in der Mitte des Popup-Fensters.
Aktivieren Sie das Kontrollkästchen "Formular- und Suchverlauf". Dies befindet sich in der Mitte des Popup-Fensters. - Sie können jedes andere Kontrollkästchen in diesem Formular deaktivieren, aber das Kontrollkästchen "Formular- und Suchverlauf" muss aktiviert sein.
- Überspringen Sie diesen Schritt, wenn dieses Kontrollkästchen bereits aktiviert ist.
 klicke auf Jetzt löschen am unteren Rand des Popup-Fensters. Dadurch wird der Verlauf der Suchleiste von Firefox auf Ihrem Computer gelöscht.
klicke auf Jetzt löschen am unteren Rand des Popup-Fensters. Dadurch wird der Verlauf der Suchleiste von Firefox auf Ihrem Computer gelöscht.
Methode 7 von 8: Mit Microsoft Edge
 Öffnen Sie Microsoft Edge. Klicken oder doppelklicken Sie auf das Microsoft Edge-App-Symbol. Dies ist entweder ein dunkelblaues "e" oder ein weißes "e" auf einem dunkelblauen Hintergrund.
Öffnen Sie Microsoft Edge. Klicken oder doppelklicken Sie auf das Microsoft Edge-App-Symbol. Dies ist entweder ein dunkelblaues "e" oder ein weißes "e" auf einem dunkelblauen Hintergrund.  klicke auf ⋯ in der oberen rechten Ecke des Kantenfensters. Ein Dropdown-Menü wird angezeigt.
klicke auf ⋯ in der oberen rechten Ecke des Kantenfensters. Ein Dropdown-Menü wird angezeigt.  klicke auf die Einstellungen. Diese Option befindet sich unten im Dropdown-Menü. Auf der rechten Seite des Fensters wird ein Popup-Menü angezeigt.
klicke auf die Einstellungen. Diese Option befindet sich unten im Dropdown-Menü. Auf der rechten Seite des Fensters wird ein Popup-Menü angezeigt.  klicke auf Wählen Sie aus, was gelöscht werden soll in der Mitte des Popup-Menüs.
klicke auf Wählen Sie aus, was gelöscht werden soll in der Mitte des Popup-Menüs. Aktivieren Sie das Kontrollkästchen "Formulardaten". Diese Option befindet sich in der Mitte des Menüs.
Aktivieren Sie das Kontrollkästchen "Formulardaten". Diese Option befindet sich in der Mitte des Menüs. - Sie können jedes andere Kontrollkästchen deaktivieren, aber das Kontrollkästchen "Formulardaten" muss aktiviert sein.
- Überspringen Sie diesen Schritt, wenn dieses Kontrollkästchen bereits aktiviert ist.
 klicke auf Zu löschen am unteren Rand des Menüs. Dadurch wird der Verlauf der Microsoft Edge-Suchleiste gelöscht.
klicke auf Zu löschen am unteren Rand des Menüs. Dadurch wird der Verlauf der Microsoft Edge-Suchleiste gelöscht.
Methode 8 von 8: Mit Internet Explorer
 Öffnen Sie den Internet Explorer. Klicken oder doppelklicken Sie auf das Internet Explorer-App-Symbol. Es ähnelt einem hellblauen "e" mit einem goldenen Band.
Öffnen Sie den Internet Explorer. Klicken oder doppelklicken Sie auf das Internet Explorer-App-Symbol. Es ähnelt einem hellblauen "e" mit einem goldenen Band.  Klicken Sie oben rechts im Fenster auf das Zahnrad "Einstellungen". Ein Dropdown-Menü wird angezeigt.
Klicken Sie oben rechts im Fenster auf das Zahnrad "Einstellungen". Ein Dropdown-Menü wird angezeigt.  klicke auf Internet Optionen. Diese Option befindet sich oben im Dropdown-Menü. Dies öffnet das Fenster Internetoptionen.
klicke auf Internet Optionen. Diese Option befindet sich oben im Dropdown-Menü. Dies öffnet das Fenster Internetoptionen.  klicke auf Entfernen…. Es befindet sich in der Mitte rechts im Fenster unter der Überschrift "Browserverlauf".
klicke auf Entfernen…. Es befindet sich in der Mitte rechts im Fenster unter der Überschrift "Browserverlauf". - Klicken Sie zuerst oben im Fenster auf die Registerkarte "Allgemein", wenn Sie diese Option nicht sehen.
 Aktivieren Sie das Kontrollkästchen "Formulardaten". Dies ist in der Mitte der Seite.
Aktivieren Sie das Kontrollkästchen "Formulardaten". Dies ist in der Mitte der Seite. - Sie können jedes andere Kontrollkästchen deaktivieren, aber das Kontrollkästchen "Formulardaten" muss aktiviert sein.
- Überspringen Sie diesen Schritt, wenn dies häufig bereits aktiviert ist.
 klicke auf entfernen am unteren Rand des Fensters. Dadurch wird das Fenster geschlossen.
klicke auf entfernen am unteren Rand des Fensters. Dadurch wird das Fenster geschlossen.  klicke auf OK am unteren Rand des Fensters Internetoptionen. Dadurch wird bestätigt, dass der Verlauf der Internet Explorer-Suchleiste gelöscht wurde.
klicke auf OK am unteren Rand des Fensters Internetoptionen. Dadurch wird bestätigt, dass der Verlauf der Internet Explorer-Suchleiste gelöscht wurde.
Tipps
- Wenn Sie nicht alle Daten der Suchleiste löschen möchten, wählen Sie im Dropdown-Feld "Zeitraum" einen kürzeren Zeitraum (z. B. "Gestern") aus. Dies ist in Microsoft Edge oder Internet Explorer keine Option.
Warnungen
- Durch Löschen der Suchleistendaten Ihres Browsers werden die Ergebnisse der besuchten Websites nicht gelöscht. Wenn Sie diese Websites auch löschen möchten, müssen Sie den Browserverlauf löschen.



