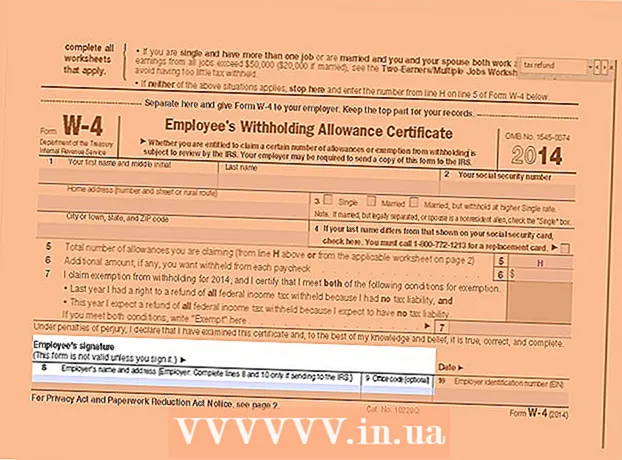Autor:
Tamara Smith
Erstelldatum:
26 Januar 2021
Aktualisierungsdatum:
29 Juni 2024

Inhalt
- Schreiten
- Teil 1 von 5: Lampe und Brücke verbinden
- Teil 2 von 5: Installieren Sie die Philips Hue-App
- Teil 3 von 5: Anschließen der Lichter
- Teil 4 von 5: Einrichten Ihres Hauses
- Teil 5 von 5: Einrichten Ihrer Räume
In diesem Wiki erfahren Sie, wie Sie Ihre Philips Hue Bridge einrichten, das Gerät, das Ihre Smart Home-Beleuchtung mit Strom versorgt. Philips verfügt über eine Reihe intelligenter Glühbirnen, die an jeder Ihrer vorhandenen Standard-Glühlampenfassungen montiert werden können. Nachdem Sie die Hue Bridge mit einem Ethernet-Kabel direkt an Ihren Internet-Router angeschlossen haben, können Sie mit der Philips Hue-App auf Ihrem Mobiltelefon oder Computer eine drahtlose Verbindung zu den Hue Smart Lights in Ihrem Zuhause herstellen.
Schreiten
Teil 1 von 5: Lampe und Brücke verbinden
 Installieren Sie alle Philips Hue-Lampen in den verfügbaren Lampenfassungen. Wenn Sie Philips Hue-Leuchten an die Bridge anschließen möchten, können Sie diese am einfachsten anschließen, wenn Sie die Hue Bridge einrichten. Die Smart-Lampen von Hue sind für alle Standard-Lampensockel A19 und E12 konzipiert.
Installieren Sie alle Philips Hue-Lampen in den verfügbaren Lampenfassungen. Wenn Sie Philips Hue-Leuchten an die Bridge anschließen möchten, können Sie diese am einfachsten anschließen, wenn Sie die Hue Bridge einrichten. Die Smart-Lampen von Hue sind für alle Standard-Lampensockel A19 und E12 konzipiert.  Stellen Sie sicher, dass die Lichtschalter für die Hue-Lampen eingeschaltet sind. Die Hue Smart-Lampen schalten sich automatisch ein, wenn sie ordnungsgemäß angeschlossen, mit Strom versorgt und zum Koppeln bereit sind.
Stellen Sie sicher, dass die Lichtschalter für die Hue-Lampen eingeschaltet sind. Die Hue Smart-Lampen schalten sich automatisch ein, wenn sie ordnungsgemäß angeschlossen, mit Strom versorgt und zum Koppeln bereit sind.  Schließen Sie das Netzkabel für die Brücke an. Verwenden Sie das Netzteil, um die Hue Bridge an eine Steckdose in der Nähe Ihres WLAN-Routers anzuschließen.
Schließen Sie das Netzkabel für die Brücke an. Verwenden Sie das Netzteil, um die Hue Bridge an eine Steckdose in der Nähe Ihres WLAN-Routers anzuschließen.  Verbinden Sie die Bridge mit Ihrem WLAN-Router. Die Hue Bridge wird über ein Ethernet-Kabel mit jedem verfügbaren Ethernet-Port Ihres WLAN-Routers verbunden. Stecken Sie das mitgelieferte Ethernet-Kabel in die Bridge und das andere Ende in einen offenen Ethernet-Steckplatz Ihres Routers. Sobald die vier Lichter auf der Brücke aufleuchten, kann sie eingerichtet werden.
Verbinden Sie die Bridge mit Ihrem WLAN-Router. Die Hue Bridge wird über ein Ethernet-Kabel mit jedem verfügbaren Ethernet-Port Ihres WLAN-Routers verbunden. Stecken Sie das mitgelieferte Ethernet-Kabel in die Bridge und das andere Ende in einen offenen Ethernet-Steckplatz Ihres Routers. Sobald die vier Lichter auf der Brücke aufleuchten, kann sie eingerichtet werden. - Die Hue-Brücke verfügt nicht über integriertes WLAN.
Teil 2 von 5: Installieren Sie die Philips Hue-App
 Öffnen Sie den App Store auf Ihrem Mobilgerät. Öffnen Sie den App Store auf Ihrem Mobilgerät, um die Philips Hue-App zu finden und herunterzuladen.
Öffnen Sie den App Store auf Ihrem Mobilgerät. Öffnen Sie den App Store auf Ihrem Mobilgerät, um die Philips Hue-App zu finden und herunterzuladen. - Öffnen Sie den Google Play Store
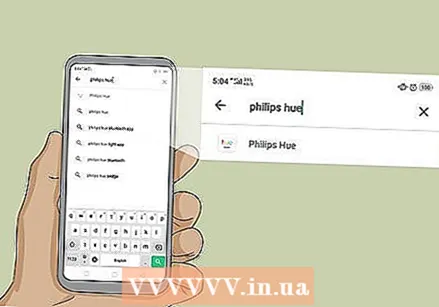 Tippen Sie auf die Suchleiste und geben Sie ein Philips Farbton. Die Suchleiste befindet sich oben auf dem Bildschirm. Während der Eingabe werden vorgeschlagene Apps unter der Suchleiste angezeigt. Tippen Sie auf die Philips Hue-App, wenn Sie sie sehen.
Tippen Sie auf die Suchleiste und geben Sie ein Philips Farbton. Die Suchleiste befindet sich oben auf dem Bildschirm. Während der Eingabe werden vorgeschlagene Apps unter der Suchleiste angezeigt. Tippen Sie auf die Philips Hue-App, wenn Sie sie sehen. - Tippen Sie auf dem iPhone zuerst auf die Registerkarte "Suchen" und dann oben auf die Suchleiste.
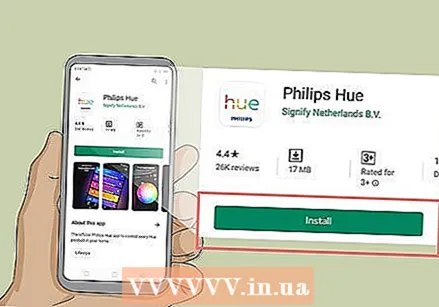 Tippen Sie auf HERUNTERLADEN oder installieren neben der Philips Hue App. Es ist die App mit "Hue" in bunten Buchstaben über dem Philips Logo. Es gibt eine Reihe von Philips Hue-Apps von Philips. Laden Sie daher unbedingt die offizielle Philips Hue-App herunter. Bitte warten Sie, um die App zu installieren.
Tippen Sie auf HERUNTERLADEN oder installieren neben der Philips Hue App. Es ist die App mit "Hue" in bunten Buchstaben über dem Philips Logo. Es gibt eine Reihe von Philips Hue-Apps von Philips. Laden Sie daher unbedingt die offizielle Philips Hue-App herunter. Bitte warten Sie, um die App zu installieren.
- Öffnen Sie den Google Play Store
Teil 3 von 5: Anschließen der Lichter
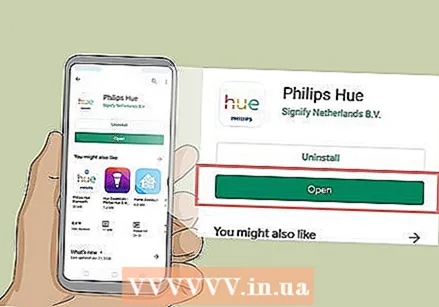 Öffnen Sie die Philips Hue-App. Sie können nach Abschluss der Installation im App Store auf "Öffnen" tippen oder auf das Symbol der App auf Ihrem Startbildschirm tippen. Es ist die App mit "Hue" in bunten Buchstaben über dem Philips Logo.
Öffnen Sie die Philips Hue-App. Sie können nach Abschluss der Installation im App Store auf "Öffnen" tippen oder auf das Symbol der App auf Ihrem Startbildschirm tippen. Es ist die App mit "Hue" in bunten Buchstaben über dem Philips Logo.  Tippen Sie auf Einrichten. Es ist die orangefarbene Schaltfläche, die angezeigt wird, sobald die App die Hue Bridge im drahtlosen Netzwerk gefunden hat.
Tippen Sie auf Einrichten. Es ist die orangefarbene Schaltfläche, die angezeigt wird, sobald die App die Hue Bridge im drahtlosen Netzwerk gefunden hat.  Drücken Sie den Push-Link. Es ist die Schaltfläche in der Mitte der App, die wie das Bridge-Gerät aussieht.
Drücken Sie den Push-Link. Es ist die Schaltfläche in der Mitte der App, die wie das Bridge-Gerät aussieht. 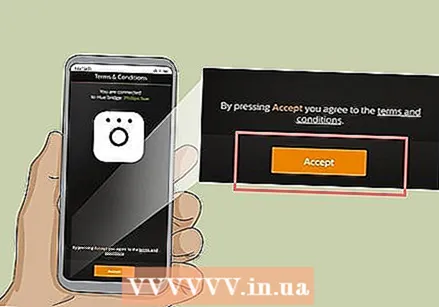 Tippen Sie auf Akzeptieren. Es ist die gelbe Schaltfläche am unteren Bildschirmrand. Dies zeigt an, dass Sie den Allgemeinen Geschäftsbedingungen zustimmen. Tippen Sie auf den unterstrichenen Text mit den Allgemeinen Geschäftsbedingungen, um sie zu lesen.
Tippen Sie auf Akzeptieren. Es ist die gelbe Schaltfläche am unteren Bildschirmrand. Dies zeigt an, dass Sie den Allgemeinen Geschäftsbedingungen zustimmen. Tippen Sie auf den unterstrichenen Text mit den Allgemeinen Geschäftsbedingungen, um sie zu lesen.  Tippen Sie auf Bidge anschließen. Es ist die gelbe Schaltfläche am unteren Bildschirmrand. Sie beginnen nun mit der Einrichtung Ihres Hauses.
Tippen Sie auf Bidge anschließen. Es ist die gelbe Schaltfläche am unteren Bildschirmrand. Sie beginnen nun mit der Einrichtung Ihres Hauses.
Teil 4 von 5: Einrichten Ihres Hauses
 Tippen Sie auf Mein Haus. Es ist die gelbe Schaltfläche am unteren Bildschirmrand.
Tippen Sie auf Mein Haus. Es ist die gelbe Schaltfläche am unteren Bildschirmrand.  Geben Sie einen Namen für Ihre Homepage ein und tippen Sie auf Haus schaffen. Verwenden Sie die Leiste am unteren Bildschirmrand, um Ihr Smart-Home-System zu benennen. Sie können sich etwas Allgemeines einfallen lassen, z. B. "Zuhause". Wenn Sie mit der Benennung Ihres Hauses fertig sind, tippen Sie auf die gelbe Schaltfläche "Make Home".
Geben Sie einen Namen für Ihre Homepage ein und tippen Sie auf Haus schaffen. Verwenden Sie die Leiste am unteren Bildschirmrand, um Ihr Smart-Home-System zu benennen. Sie können sich etwas Allgemeines einfallen lassen, z. B. "Zuhause". Wenn Sie mit der Benennung Ihres Hauses fertig sind, tippen Sie auf die gelbe Schaltfläche "Make Home".  Scannen Sie den Hue Bridge-Zubehörcode. Der Zubehörcode befindet sich unten auf der Hue-Brücke. Verwenden Sie die Kamera Ihres Android-Telefons, um den Zubehörcode zu scannen.
Scannen Sie den Hue Bridge-Zubehörcode. Der Zubehörcode befindet sich unten auf der Hue-Brücke. Verwenden Sie die Kamera Ihres Android-Telefons, um den Zubehörcode zu scannen. 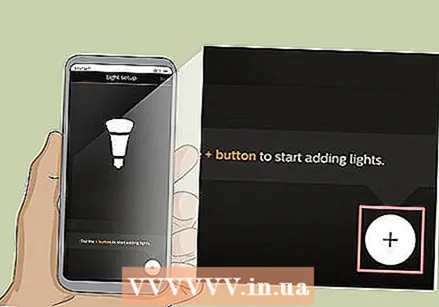 Tippen Sie auf
Tippen Sie auf  Tippen Sie auf Suche. Es ist die gelbe Schaltfläche am unteren Bildschirmrand. Dies wird nach Ihren Lampen suchen. Das wird ein paar Minuten dauern. Wenn es fertig ist, wird oben auf dem Bildschirm angezeigt, wie viele Lampen gefunden wurden.
Tippen Sie auf Suche. Es ist die gelbe Schaltfläche am unteren Bildschirmrand. Dies wird nach Ihren Lampen suchen. Das wird ein paar Minuten dauern. Wenn es fertig ist, wird oben auf dem Bildschirm angezeigt, wie viele Lampen gefunden wurden. - Wenn nicht alle Lampen gefunden werden, tippen Sie erneut auf das Symbol "+", dann auf "+ Seriennummer hinzufügen" und geben Sie die Seriennummer der Lampen ein, um sie manuell hinzuzufügen.
 Tippen Sie auf Nächster. Wenn alle Lichter hinzugefügt wurden, tippen Sie oben rechts auf "Weiter".
Tippen Sie auf Nächster. Wenn alle Lichter hinzugefügt wurden, tippen Sie oben rechts auf "Weiter".
Teil 5 von 5: Einrichten Ihrer Räume
 Tippen Sie auf
Tippen Sie auf  Geben Sie den Namen des Raums ein. Verwenden Sie das Textfeld oben auf dem Bildschirm, um den Raum zu benennen. Es könnte etwas Generisches wie "Wohnzimmer" oder "Schlafzimmer" sein.
Geben Sie den Namen des Raums ein. Verwenden Sie das Textfeld oben auf dem Bildschirm, um den Raum zu benennen. Es könnte etwas Generisches wie "Wohnzimmer" oder "Schlafzimmer" sein.  Tippen Sie auf Zimmertyp. Es befindet sich direkt unter dem Textfeld mit dem Namen des Raums.
Tippen Sie auf Zimmertyp. Es befindet sich direkt unter dem Textfeld mit dem Namen des Raums.  Wählen Sie einen Raumtyp. Es stehen verschiedene Zimmertypen zur Auswahl, z. B. Wohnzimmer, Küche, Esszimmer, Schlafzimmer usw.
Wählen Sie einen Raumtyp. Es stehen verschiedene Zimmertypen zur Auswahl, z. B. Wohnzimmer, Küche, Esszimmer, Schlafzimmer usw.  Überprüfen Sie die Lichter im Raum. Tippen Sie auf das Kontrollkästchen neben allen Lichtern, die Teil dieses Raums sind. Schalten Sie alle Lichter aus, die Sie nicht mit dem von Ihnen erstellten Raum verknüpfen möchten.
Überprüfen Sie die Lichter im Raum. Tippen Sie auf das Kontrollkästchen neben allen Lichtern, die Teil dieses Raums sind. Schalten Sie alle Lichter aus, die Sie nicht mit dem von Ihnen erstellten Raum verknüpfen möchten. - Leider erhalten neue Lampen generische Namen, was es schwierig macht zu wissen, welche Lampen sich in welchem Raum befinden. Wenn Sie die falschen Lampen auswählen, können Sie diese später im Menü Einstellungen ändern.
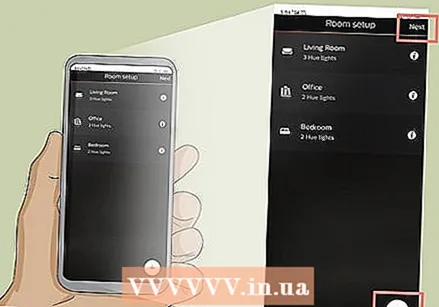 Tippen Sie auf + oder Nächster. Wenn Sie weitere Räume einrichten möchten, tippen Sie auf das Symbol "+" in der unteren rechten Ecke und wiederholen Sie die obigen Schritte, um weitere Räume einzurichten. Andernfalls tippen Sie oben rechts auf "Weiter", um die Einrichtung Ihres Hue-Systems abzuschließen.
Tippen Sie auf + oder Nächster. Wenn Sie weitere Räume einrichten möchten, tippen Sie auf das Symbol "+" in der unteren rechten Ecke und wiederholen Sie die obigen Schritte, um weitere Räume einzurichten. Andernfalls tippen Sie oben rechts auf "Weiter", um die Einrichtung Ihres Hue-Systems abzuschließen.