Autor:
William Ramirez
Erstelldatum:
21 September 2021
Aktualisierungsdatum:
1 Juli 2024

Inhalt
- Schritte
- Methode 1 von 2: Starten Sie zwei Anwendungen nebeneinander
- Methode 2 von 2: Zwei Registerkarten gleichzeitig in Safari anzeigen
In diesem Artikel erfahren Sie, wie Sie zwei Safari-Apps oder zwei Registerkarten nebeneinander auf dem iPad starten. Diese Funktion heißt Split Screen und ist nur auf iPad Air 2, Pro, Mini 4 (oder höher) mit iOS 10 (oder höher) verfügbar.
Schritte
Methode 1 von 2: Starten Sie zwei Anwendungen nebeneinander
 1 Gehen Sie zu den iPad-Einstellungen. Das graue Anwendungssymbol in Form von Zahnrädern (⚙️) befindet sich normalerweise auf dem Desktop.
1 Gehen Sie zu den iPad-Einstellungen. Das graue Anwendungssymbol in Form von Zahnrädern (⚙️) befindet sich normalerweise auf dem Desktop. 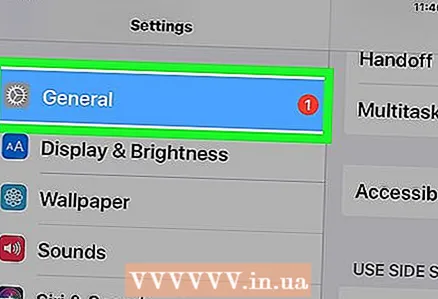 2 Tippe oben im Menü neben dem grauen Symbol (⚙️) auf die Option Allgemein.
2 Tippe oben im Menü neben dem grauen Symbol (⚙️) auf die Option Allgemein. 3 Tippen Sie oben im Menü auf die Option Multitasking & Dock.
3 Tippen Sie oben im Menü auf die Option Multitasking & Dock. 4 Verschieben Sie den Schieberegler Mehrere Programme zulassen auf Ein.„Um grün zu werden. Wenn diese Option aktiviert ist, können zwei Anwendungen nebeneinander auf demselben Bildschirm gestartet werden.
4 Verschieben Sie den Schieberegler Mehrere Programme zulassen auf Ein.„Um grün zu werden. Wenn diese Option aktiviert ist, können zwei Anwendungen nebeneinander auf demselben Bildschirm gestartet werden. 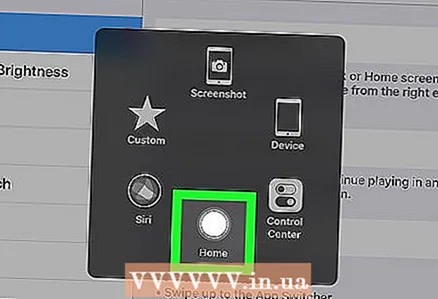 5 Klicken Sie auf den Home-Button. Es ist ein runder Knopf an der Vorderseite des Geräts.
5 Klicken Sie auf den Home-Button. Es ist ein runder Knopf an der Vorderseite des Geräts.  6 Drehen Sie das iPad horizontal. Die Split-View-Option funktioniert nur, wenn das Gerät horizontal gehalten wird.
6 Drehen Sie das iPad horizontal. Die Split-View-Option funktioniert nur, wenn das Gerät horizontal gehalten wird.  7 Führen Sie die Anwendung aus. Wählen Sie die App aus, die Sie mit anderen teilen möchten.
7 Führen Sie die Anwendung aus. Wählen Sie die App aus, die Sie mit anderen teilen möchten.  8 Nach links wischen. Legen Sie Ihren Finger auf die rechte Seite des Bildschirms und schieben Sie ihn nach links. Auf der rechten Seite wird eine Registerkarte angezeigt.
8 Nach links wischen. Legen Sie Ihren Finger auf die rechte Seite des Bildschirms und schieben Sie ihn nach links. Auf der rechten Seite wird eine Registerkarte angezeigt.  9 Verschieben Sie die Registerkarte nach links. Verschieben Sie es in die Mitte des Bildschirms, um die Größe der laufenden Anwendung zu verringern. Im neu erstellten Panel auf der rechten Seite erscheint ein vertikales Fenster mit Anwendungen.
9 Verschieben Sie die Registerkarte nach links. Verschieben Sie es in die Mitte des Bildschirms, um die Größe der laufenden Anwendung zu verringern. Im neu erstellten Panel auf der rechten Seite erscheint ein vertikales Fenster mit Anwendungen. - Wenn im rechten Bereich automatisch eine andere Anwendung gestartet wird, streichen Sie vom oberen Rand des Bereichs nach unten, um sie zu schließen und das Anwendungsfenster anzuzeigen.
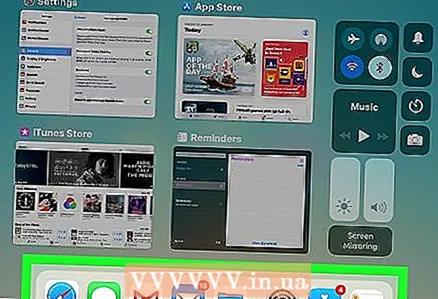 10 Blättern Sie durch die Liste der Anwendungen. Wischen Sie dazu nach unten, bis Sie die zweite App sehen, die Sie öffnen möchten.
10 Blättern Sie durch die Liste der Anwendungen. Wischen Sie dazu nach unten, bis Sie die zweite App sehen, die Sie öffnen möchten. - Nicht alle Anwendungen sind mit der Split-View-Funktion kompatibel. In der Liste der Anwendungen erscheinen nur Programme, die mit dieser Funktion kompatibel sind.
 11 Tippen Sie auf die App, die Sie öffnen möchten. Dadurch wird diese Anwendung auf der rechten Seite des geteilten Ansichtsfensters gestartet.
11 Tippen Sie auf die App, die Sie öffnen möchten. Dadurch wird diese Anwendung auf der rechten Seite des geteilten Ansichtsfensters gestartet. - Um eine App auf der rechten Seite zu ändern, wischen Sie von oben nach unten und wählen Sie dann eine neue App aus.
- Um die geteilte Ansicht zu schließen, berühren und halten Sie den grauen Schieberegler zwischen den beiden Bildschirmbereichen und ziehen ihn dann in Richtung der App, die Sie schließen möchten.
Methode 2 von 2: Zwei Registerkarten gleichzeitig in Safari anzeigen
 1 Drehen Sie das iPad horizontal. Split View for Safari funktioniert nur, wenn das Gerät horizontal gehalten wird.
1 Drehen Sie das iPad horizontal. Split View for Safari funktioniert nur, wenn das Gerät horizontal gehalten wird.  2 Starten Sie Safari. Es ist eine weiße App mit einem blauen Kompasssymbol.
2 Starten Sie Safari. Es ist eine weiße App mit einem blauen Kompasssymbol. 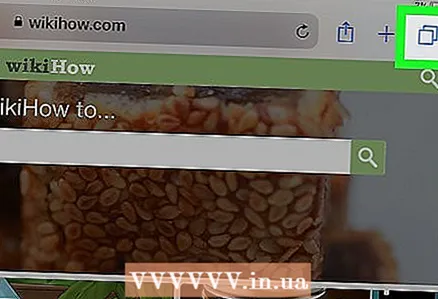 3 Tippen und halten Sie die Schaltfläche Neuer Tab. Es ist ein Symbol mit zwei überlagerten Quadraten in der oberen rechten Ecke des Bildschirms. Dies öffnet ein Dropdown-Menü.
3 Tippen und halten Sie die Schaltfläche Neuer Tab. Es ist ein Symbol mit zwei überlagerten Quadraten in der oberen rechten Ecke des Bildschirms. Dies öffnet ein Dropdown-Menü.  4 Tippen Sie auf In geteilter Ansicht öffnen. Dies ist die erste Menüoption. Jetzt können Sie zwei Registerkarten gleichzeitig anzeigen.
4 Tippen Sie auf In geteilter Ansicht öffnen. Dies ist die erste Menüoption. Jetzt können Sie zwei Registerkarten gleichzeitig anzeigen. - Dazu können Sie auch den Browser-Tab oben rechts auf dem Bildschirm verschieben und öffnen. Dadurch wird Split View gestartet und die Registerkarte in einem eigenen Fenster geöffnet.
- Um die geteilte Ansicht zu deaktivieren, tippen und halten Sie die Schaltfläche Neuer Tab in der unteren rechten Ecke eines beliebigen Browserfensters. Tippen Sie dann auf Alle Registerkarten kombinieren, um beide Registerkarten in einem Fenster zu öffnen, oder tippen Sie auf Registerkarten schließen, um ein Fenster zu schließen und das andere auf den Vollbildmodus zu erweitern.



