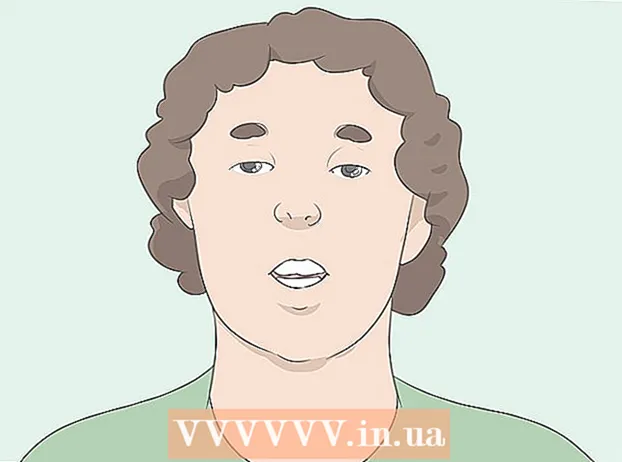Autor:
Bobbie Johnson
Erstelldatum:
6 April 2021
Aktualisierungsdatum:
1 Juli 2024
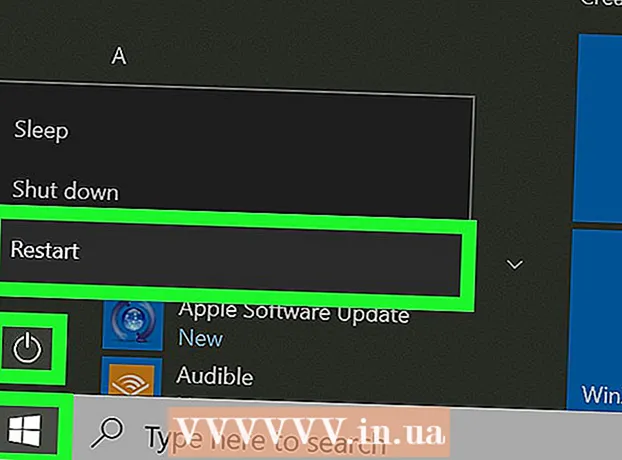
Inhalt
In diesem Artikel erfahren Sie, wie Sie die Größe Ihres Microsoft Outlook-Postfachs erhöhen, indem Sie die Windows-Registrierung ändern. Sie können die Größe Ihres Outlook-Postfachs auf einem Mac nicht erhöhen.
Schritte
 1 Klicke auf ⊞ Gewinnen+R. Das Fenster Ausführen wird geöffnet.
1 Klicke auf ⊞ Gewinnen+R. Das Fenster Ausführen wird geöffnet. 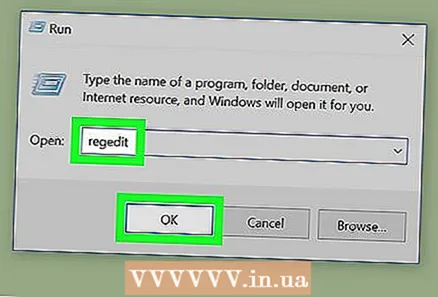 2 Eintreten regedit und klicke auf OK. Es öffnet sich ein Fenster, in dem Sie aufgefordert werden, das Programm zu starten.
2 Eintreten regedit und klicke auf OK. Es öffnet sich ein Fenster, in dem Sie aufgefordert werden, das Programm zu starten.  3 Klicke auf Jawohl. Das Fenster des Registrierungseditors wird geöffnet.
3 Klicke auf Jawohl. Das Fenster des Registrierungseditors wird geöffnet. 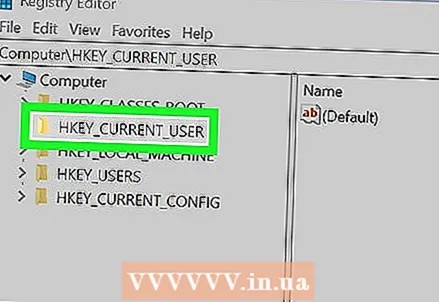 4 Doppelklick auf HKEY_CURRENT_USER. Es ist ein Ordner im linken Bereich; es wird geöffnet.
4 Doppelklick auf HKEY_CURRENT_USER. Es ist ein Ordner im linken Bereich; es wird geöffnet.  5 Doppelklick auf Software. Möglicherweise müssen Sie nach unten scrollen, um diesen Ordner zu finden. Eine Liste der Softwareentwickler wird geöffnet.
5 Doppelklick auf Software. Möglicherweise müssen Sie nach unten scrollen, um diesen Ordner zu finden. Eine Liste der Softwareentwickler wird geöffnet.  6 Doppelklick auf Microsoft. Im rechten Fensterbereich wird eine Liste von Microsoft-Produkten angezeigt.
6 Doppelklick auf Microsoft. Im rechten Fensterbereich wird eine Liste von Microsoft-Produkten angezeigt.  7 Doppelklick auf Büro (Version). Version wird durch die von Ihnen verwendete Office-Version (2016, 2013 usw.) ersetzt.
7 Doppelklick auf Büro (Version). Version wird durch die von Ihnen verwendete Office-Version (2016, 2013 usw.) ersetzt.  8 Doppelklick auf Ausblick.
8 Doppelklick auf Ausblick. 9 Doppelklick auf PST.
9 Doppelklick auf PST.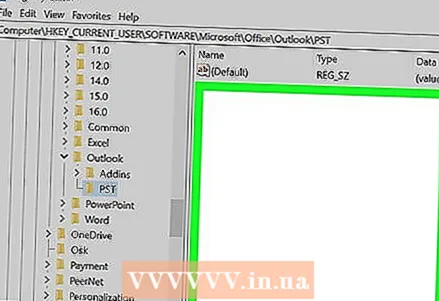 10 Klicken Sie mit der rechten Maustaste auf eine leere Stelle im rechten Fensterbereich. Klicken Sie irgendwo unterhalb der Zeile "Standard" oben im Panel. Ein Menü wird geöffnet.
10 Klicken Sie mit der rechten Maustaste auf eine leere Stelle im rechten Fensterbereich. Klicken Sie irgendwo unterhalb der Zeile "Standard" oben im Panel. Ein Menü wird geöffnet.  11 Klicke auf Schaffen. Es öffnet sich ein neues Menü.
11 Klicke auf Schaffen. Es öffnet sich ein neues Menü. 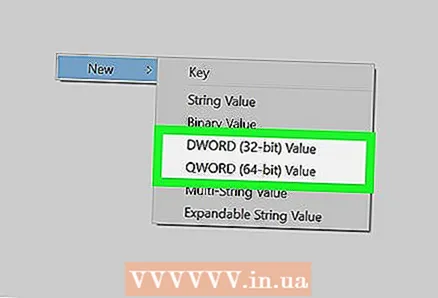 12 Klicke auf QWORD-Parameter (64 Bit) oder QWORD-Parameter (32 Bit). Wählen Sie die Option aus, die der Bitness Ihres Windows entspricht.
12 Klicke auf QWORD-Parameter (64 Bit) oder QWORD-Parameter (32 Bit). Wählen Sie die Option aus, die der Bitness Ihres Windows entspricht.  13 Eintreten MaxLargeFileSize und drücke ↵ Betreten. Ein Registrierungseintrag namens MaxLargeFileSize wird erstellt. Jetzt müssen wir einen weiteren Eintrag erstellen.
13 Eintreten MaxLargeFileSize und drücke ↵ Betreten. Ein Registrierungseintrag namens MaxLargeFileSize wird erstellt. Jetzt müssen wir einen weiteren Eintrag erstellen.  14 Klicken Sie erneut mit der rechten Maustaste auf die leere Stelle im rechten Fensterbereich.
14 Klicken Sie erneut mit der rechten Maustaste auf die leere Stelle im rechten Fensterbereich. 15 Klicke auf Schaffen.
15 Klicke auf Schaffen.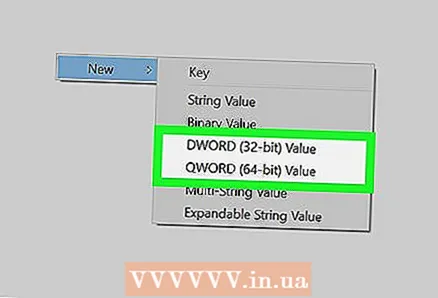 16 Klicke auf QWORD-Parameter (64 Bit) oder QWORD-Parameter (32 Bit).
16 Klicke auf QWORD-Parameter (64 Bit) oder QWORD-Parameter (32 Bit).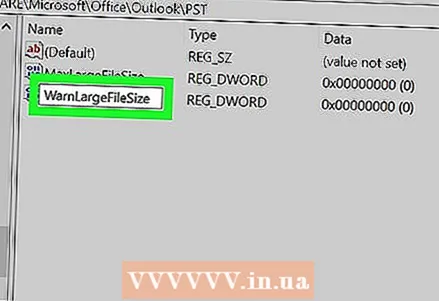 17 Eintreten WarnLargeFileSize und drücke ↵ Betreten. Dieser Eintrag wird unter dem Eintrag angezeigt, den Sie vor ein paar Minuten erstellt haben.
17 Eintreten WarnLargeFileSize und drücke ↵ Betreten. Dieser Eintrag wird unter dem Eintrag angezeigt, den Sie vor ein paar Minuten erstellt haben. 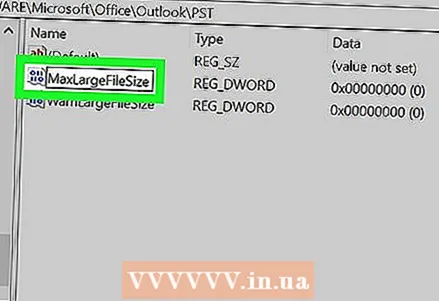 18 Doppelklick auf MaxLargeFileSize. Ein Fenster wird geöffnet.
18 Doppelklick auf MaxLargeFileSize. Ein Fenster wird geöffnet.  19 Aktivieren Sie das Kontrollkästchen Dezimal.
19 Aktivieren Sie das Kontrollkästchen Dezimal. 20 Geben Sie die gewünschte Größe (in Megabyte) der Mailbox ein. Tun Sie dies in der Zeile "Wert".
20 Geben Sie die gewünschte Größe (in Megabyte) der Mailbox ein. Tun Sie dies in der Zeile "Wert". - Um beispielsweise die Postfachgröße auf 75 GB zu erhöhen, geben Sie 75000.
- Die Standardpostfachgröße für Outlook 2013/2016 beträgt 50 GB und für Outlook 2003/2007/2010 20 GB.
 21 Klicke auf OK. Führen Sie nun die gleichen Schritte für den zweiten von Ihnen erstellten Registrierungseintrag aus.
21 Klicke auf OK. Führen Sie nun die gleichen Schritte für den zweiten von Ihnen erstellten Registrierungseintrag aus.  22 Doppelklick auf WarnLargeFileSize.
22 Doppelklick auf WarnLargeFileSize. 23 Aktivieren Sie das Kontrollkästchen Dezimal.
23 Aktivieren Sie das Kontrollkästchen Dezimal. 24 Geben Sie die Größe (in Megabyte) ein, bei der Outlook Sie benachrichtigt, dass das Postfach fast voll ist.
24 Geben Sie die Größe (in Megabyte) ein, bei der Outlook Sie benachrichtigt, dass das Postfach fast voll ist.- Wenn die Postfachgröße beispielsweise 75000 MB beträgt, geben Sie 72000 ein, damit Outlook Sie benachrichtigt, dass das Postfach fast voll ist.
 25 Klicke auf OK. Sie haben Ihr Outlook-Postfach vergrößert.
25 Klicke auf OK. Sie haben Ihr Outlook-Postfach vergrößert.  26 Starten Sie Ihren Computer neu, damit die Änderungen wirksam werden.
26 Starten Sie Ihren Computer neu, damit die Änderungen wirksam werden.