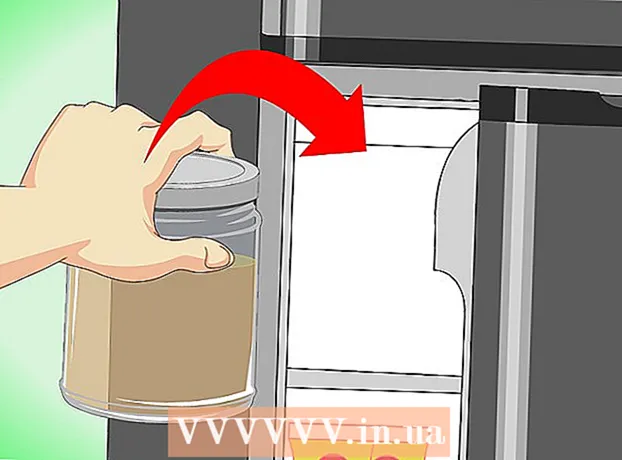Autor:
Gregory Harris
Erstelldatum:
11 April 2021
Aktualisierungsdatum:
1 Juli 2024
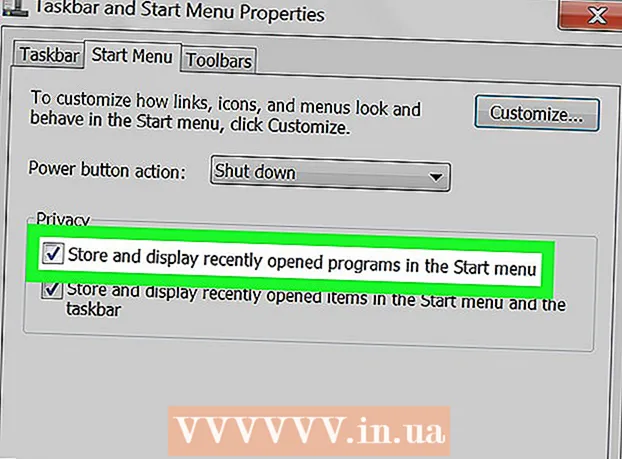
Inhalt
In diesem Artikel erfahren Sie, wie Sie den Verlauf von Befehlen löschen, die im Fenster Ausführen in Windows 7/8/10 ausgeführt wurden.
Schritte
Methode 1 von 2: Windows 10
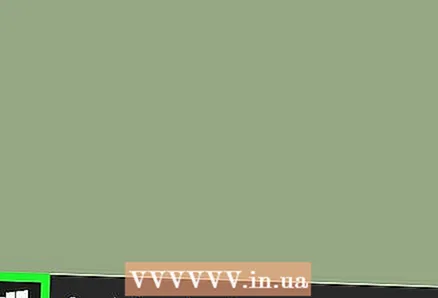 1 Öffnen Sie das Startmenü. Klicken Sie auf Start (Windows-Logo) in der unteren linken Ecke Ihres Bildschirms oder drücken Sie ⊞ Gewinnen.
1 Öffnen Sie das Startmenü. Klicken Sie auf Start (Windows-Logo) in der unteren linken Ecke Ihres Bildschirms oder drücken Sie ⊞ Gewinnen.  2 Eintreten regedit in der Suchleiste. Dies beginnt mit der Suche nach dem Registrierungseditor.
2 Eintreten regedit in der Suchleiste. Dies beginnt mit der Suche nach dem Registrierungseditor. 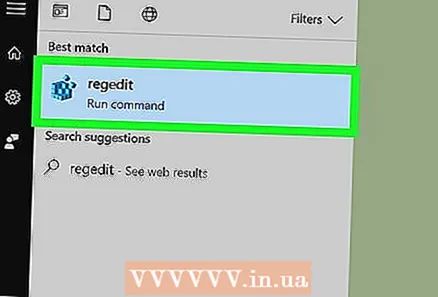 3 Klicken Sie auf "regedit". Es ist ein Symbol in Form mehrerer blauer Würfel.
3 Klicken Sie auf "regedit". Es ist ein Symbol in Form mehrerer blauer Würfel. 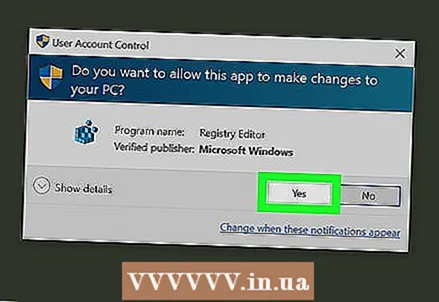 4 Klicke auf Jawohlwenn Sie dazu aufgefordert werden. Der Registrierungseditor wird geöffnet.
4 Klicke auf Jawohlwenn Sie dazu aufgefordert werden. Der Registrierungseditor wird geöffnet. 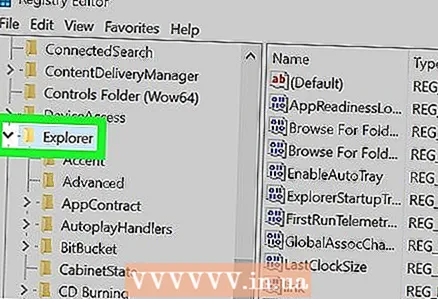 5 Gehen Sie in den Ordner "RunMRU". Die Registrierungsordner sind alphabetisch sortiert. Um zum Ordner "RunMRU" zu gehen:
5 Gehen Sie in den Ordner "RunMRU". Die Registrierungsordner sind alphabetisch sortiert. Um zum Ordner "RunMRU" zu gehen: - Öffnen Sie den Ordner "HKEY_CURRENT_USER"; Klicken Sie dazu auf
 links neben diesem Ordner. Dieser und jeder nachfolgende Ordner befindet sich im linken Bereich.
links neben diesem Ordner. Dieser und jeder nachfolgende Ordner befindet sich im linken Bereich. - Öffnen Sie den Ordner "Software".
- Öffnen Sie den Microsoft-Ordner.
- Scrollen Sie nach unten und öffnen Sie den Windows-Ordner.
- Öffnen Sie den Ordner "CurrentVersion".
- Öffnen Sie den Explorer-Ordner.
- Öffnen Sie den Ordner "HKEY_CURRENT_USER"; Klicken Sie dazu auf
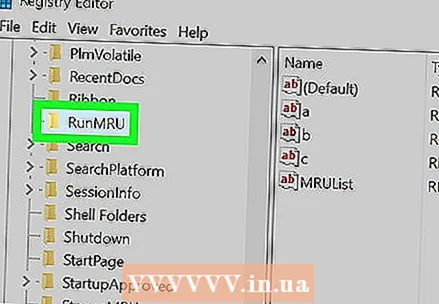 6 Klicken Sie auf den Ordner "RunMRU". Der Inhalt wird im rechten Bereich des Registrierungs-Editor-Fensters angezeigt.
6 Klicken Sie auf den Ordner "RunMRU". Der Inhalt wird im rechten Bereich des Registrierungs-Editor-Fensters angezeigt. 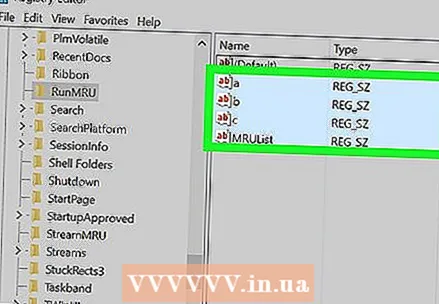 7 Wählen Sie alle Elemente im RunMRU-Ordner außer Standard aus. Halten Sie die linke Maustaste gedrückt und bewegen Sie den Mauszeiger über alle Elemente im rechten Fensterbereich; Wählen Sie nicht das Element "Standard".
7 Wählen Sie alle Elemente im RunMRU-Ordner außer Standard aus. Halten Sie die linke Maustaste gedrückt und bewegen Sie den Mauszeiger über alle Elemente im rechten Fensterbereich; Wählen Sie nicht das Element "Standard". - In der Spalte "Werte" finden Sie die Befehle, die im Fenster "Ausführen" ausgeführt wurden.
 8 Klicken Sie mit der rechten Maustaste auf die ausgewählten Elemente und klicken Sie dann auf Löschen. Die Schaltfläche Löschen wird unten im Menü angezeigt; ein Popup-Fenster wird angezeigt.
8 Klicken Sie mit der rechten Maustaste auf die ausgewählten Elemente und klicken Sie dann auf Löschen. Die Schaltfläche Löschen wird unten im Menü angezeigt; ein Popup-Fenster wird angezeigt. - Wenn Sie einen Laptop mit Trackpad haben, tippen Sie mit zwei Fingern darauf (anstatt mit der rechten Maustaste zu klicken).
 9 Klicke auf Jawohl. Der Befehlsverlauf wird gelöscht.
9 Klicke auf Jawohl. Der Befehlsverlauf wird gelöscht. - Höchstwahrscheinlich öffnet sich ein Fenster mit der Meldung "Alle Registrierungseinträge können nicht gelöscht werden" (oder ähnlich); Unabhängig von dieser Meldung wird der Befehlsverlauf bei der nächsten Überprüfung gelöscht.
Methode 2 von 2: Windows 7/8
 1 Klicken Sie mit der rechten Maustaste auf die Taskleiste. Es befindet sich am unteren Bildschirmrand; Wenn es nicht angezeigt wird, bewegen Sie den Cursor an den unteren Rand des Bildschirms.
1 Klicken Sie mit der rechten Maustaste auf die Taskleiste. Es befindet sich am unteren Bildschirmrand; Wenn es nicht angezeigt wird, bewegen Sie den Cursor an den unteren Rand des Bildschirms. - Wenn Sie einen Laptop mit Trackpad haben, tippen Sie mit zwei Fingern darauf (anstatt mit der rechten Maustaste zu klicken).
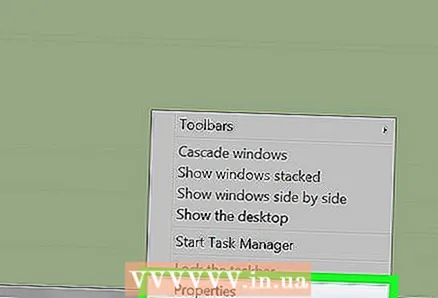 2 Klicke auf Eigenschaften. Es steht ganz unten im Menü.
2 Klicke auf Eigenschaften. Es steht ganz unten im Menü. 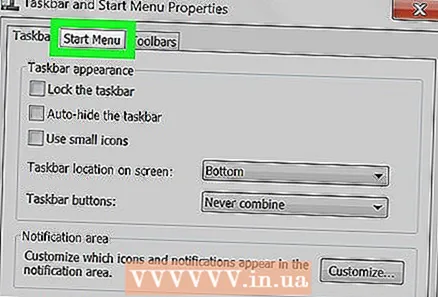 3 Klicke auf Startmenü. Diese Registerkarte befindet sich oben im Eigenschaftenfenster.
3 Klicke auf Startmenü. Diese Registerkarte befindet sich oben im Eigenschaftenfenster. - Klicken Sie unter Windows 8 auf die Registerkarte Sprunglisten.
 4 Deaktivieren Sie das Kontrollkästchen neben "Liste der zuletzt geöffneten Programme beibehalten und anzeigen". Klicken Sie dazu einfach auf das Kontrollkästchen (Häkchen).
4 Deaktivieren Sie das Kontrollkästchen neben "Liste der zuletzt geöffneten Programme beibehalten und anzeigen". Klicken Sie dazu einfach auf das Kontrollkästchen (Häkchen).  5 Klicke auf Anwenden. Es ist am unteren Rand des Fensters.
5 Klicke auf Anwenden. Es ist am unteren Rand des Fensters.  6 Aktivieren Sie das Kontrollkästchen neben "Liste der zuletzt geöffneten Programme beibehalten und anzeigen". Die Liste der geöffneten Programme ist leer.
6 Aktivieren Sie das Kontrollkästchen neben "Liste der zuletzt geöffneten Programme beibehalten und anzeigen". Die Liste der geöffneten Programme ist leer.
Tipps
- Unter Windows 7/8 können Sie die im ersten Abschnitt beschriebene Registrierungsbearbeitungsmethode verwenden, dh alle erforderlichen Ordner manuell öffnen, beginnend mit „HKEY_CURRENT_USER“ und endend mit „RunMRU“.
Warnungen
- Ändern Sie keine anderen Registrierungseinträge, es sei denn, Sie wissen, was Sie tun. Andernfalls beschädigen Sie das System.