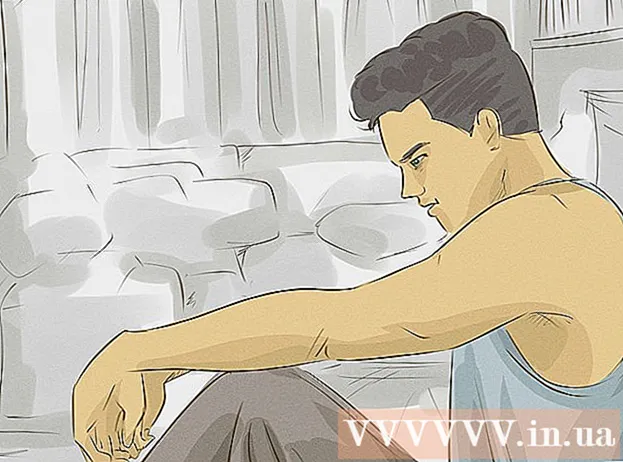Autor:
Marcus Baldwin
Erstelldatum:
13 Juni 2021
Aktualisierungsdatum:
1 Juli 2024

Inhalt
- Schritte
- Methode 1 von 3: Verwenden der Windows-Authentifizierung
- Methode 2 von 3: Verwenden des Einzelbenutzermodus
- Methode 3 von 3: Verwenden der Befehlszeile
- Tipps
- Warnungen
In diesem Artikel erfahren Sie, wie Sie das verlorene Kennwort des Systemadministrators (SA) in Microsoft SQL Server zurücksetzen. Dazu müssen Sie sich über die Windows-Authentifizierung anmelden, die Befehlszeile oder den Einzelbenutzermodus verwenden.
Schritte
Methode 1 von 3: Verwenden der Windows-Authentifizierung
- 1 Lernen Sie alle Nuancen dieser Methode kennen. Wenn die Windows-Authentifizierung auf dem Server aktiviert ist, können Sie sich mit der Windows-Authentifizierung beim Server anmelden, ohne ein Kennwort eingeben zu müssen. Ändern Sie nach der Anmeldung das SQL-Server-Passwort.
- Wenn die Windows-Authentifizierung deaktiviert ist, verwenden Sie den Einzelbenutzermodus oder die Eingabeaufforderung, um Ihr Kennwort zurückzusetzen.
- 2 Stellen Sie sicher, dass SSMS auf dem Computer installiert ist. SSMS ist eine Benutzeroberfläche, mit der Sie verschiedene SQL Server-Parametereinstellungen in einem Fenster statt in der Befehlszeile ändern können. Wenn Sie kein SSMS haben, gehen Sie wie folgt vor:
- Öffnen Sie die SSMS-Download-Seite in Ihrem Browser;
- klicken Sie auf den Link Laden Sie SQL Server Management Studio 17.6 herunter;
- Doppelklicken Sie auf die heruntergeladene SSMS-Installationsdatei;
- Befolgen Sie die Anweisungen auf dem Bildschirm, um SSMS zu installieren.
- 3 SSMS starten. Eintreten SQL Server Management Studio aus dem Startmenü und wählen Sie dann Microsoft SQL Server Management Studio 17 oben im Menü.
- 4 Wählen Sie Authentifizierung. Wählen Sie im Dropdown-Menü "Authentifizierung" die Option Windows-Authentifizierung.
- 5 Drücken Sie Verbinden unten im Fenster. Wenn die Windows-Authentifizierung für Ihr Konto aktiviert ist, werden Sie zur Server-Systemsteuerung weitergeleitet.
- 6 Erweitern Sie den Serverordner. Wenn sich unter dem Serververzeichnis oben links im Fenster keine weiteren Ordner befinden, klicken Sie auf das +-Zeichen, um sie anzuzeigen.
- 7Erweitern Sie den Ordner Sicherheit.
- 8 Erweitern Sie den Ordner Anmeldungen. Dies ist einer der Ordner im Sicherheitsverzeichnis.
- 9Doppelklick auf Artikel sa im Ordner "Anmeldungen", um das Fenster "Eigenschaften des Systemadministrators" zu öffnen.
- 10 Geben Sie ein neues Kennwort ein. Geben Sie Ihr neues Passwort in die Textfelder Passwort und Passwort bestätigen oben im Fenster ein.
- 11Klicke auf OK unten im Fenster, um das Passwort zu ändern und das Eigenschaftenfenster zu schließen.
Methode 2 von 3: Verwenden des Einzelbenutzermodus
- 1 Lernen Sie alle Nuancen dieser Methode kennen. Selbst wenn Sie Ihr einziges Konto sperren, hindert es Sie nicht daran, einen neuen Benutzer hinzuzufügen und ihm Administratorrechte über die Befehlszeile zu erteilen. Verwenden Sie die Anmeldeinformationen des neuen Benutzers, um zur SQL Server-Seite zu gelangen und das Kennwort zurückzusetzen.
- 2 Stellen Sie sicher, dass SSMS auf dem Computer installiert ist. SSMS ist eine Benutzeroberfläche, mit der Sie verschiedene SQL Server-Parametereinstellungen in einem Fenster statt in der Befehlszeile ändern können. Wenn Sie kein SSMS haben, gehen Sie wie folgt vor:
- Öffnen Sie die SSMS-Download-Seite in einem Browser;
- klicken Sie auf den Link Laden Sie SQL Server Management Studio 17.6 herunter;
- Doppelklicken Sie auf die heruntergeladene SSMS-Installationsdatei;
- Befolgen Sie die Anweisungen auf dem Bildschirm, um SSMS zu installieren.
- 3 Öffnen Sie eine Eingabeaufforderung mit Administratorrechten. Öffne das Menü Start
 und befolgen Sie dann diese Schritte:
und befolgen Sie dann diese Schritte: - Eintreten Befehlszeile;
- Rechtsklick auf das Ergebnis
 Befehlszeile;
Befehlszeile; - Drücken Sie Als Administrator ausführen;
- Wenn Sie dazu aufgefordert werden, wählen Sie Jawohl.
- 4 Beenden Sie die SQL Server-Dienste. Eintreten net stop MSSQLSERVER und drücke ↵ Enterum die Ausführung von SQL-Diensten zu stoppen.
- 5 Starten Sie SQL im Einzelbenutzermodus neu. Eintreten net start MSSQLSERVER -m "SQLCMD" und drücke ↵ Enter.
- Zu diesem Zeitpunkt sehen Sie keinen Hinweis darauf, dass das Programm im Einzelbenutzermodus ausgeführt wird. Dies wird nur durch den Satz belegt: "Der SQL Server MSSQLSERVER> Dienst wurde erfolgreich gestartet".
- 6 Verbinden Sie sich mit SQL. Eintreten sqlcmd und drücke ↵ Enterum die SQL-Befehlszeile auszuführen.
- 7 Erstellen Sie einen neuen Benutzer und ein neues Kennwort, indem Sie die folgenden Befehle in der SQL-Befehlszeile eingeben:
- Eintreten LOGIN-Name MIT PASSWORT ERSTELLEN = 'Passwort'wobei "name" der Kontoname und "password" das neue Passwort ist;
- klicken ↵ Enter;
- Eintreten GEHEN und drücke ↵ Enter.
- 8 Weisen Sie dem Benutzer die Systemadministratorrolle zu. Eintreten SP_ADDSVROLEMEMBER-Name, 'SYSADMIN'wobei "name" der Name des Kontos ist, klicken Sie auf ↵ Enterund dann eingeben GEHEN und drücke ↵ Enter.
- 9 Beenden Sie die SQLCMD-Befehlszeile. Eintreten Ausfahrt und drücke ↵ Enter.
- 10 Starten Sie SQL normal neu. Um den Einzelbenutzermodus zu verlassen, geben Sie net stop MSSQLSERVER && net start MSSQLSERVER und drücke ↵ Enter.
- Sie sehen wieder die Zeile: "Der SQL Server MSSQLSERVER> Dienst wurde erfolgreich gestartet". Von nun an benötigen Sie die Kommandozeile nicht mehr.
- 11 SSMS starten. Eintreten SQL Server Management Studio aus dem Startmenü und wählen Sie dann Microsoft SQL Server Management Studio 17 oben im Menü.
- 12 Wählen Sie Authentifizierung. Wählen Sie im Dropdown-Menü "Authentifizierung" die Option SQL Server-Authentifizierung.
- 13 Melden Sie sich mit den Zugangsdaten des neuen Benutzers an. Klicken Sie auf die Klappliste "Benutzername" und wählen Sie den Namen des neuen Benutzers aus.
- 14 Passwort eingeben. Geben Sie das Kennwort des Benutzers in das Feld Kennwort unten im Fenster ein.
- 15 Drücken Sie Verbinden unten im Fenster. Wenn Sie den Benutzernamen und das Kennwort richtig eingegeben haben, werden Sie zum Server-Bedienfeld weitergeleitet.
- 16 Erweitern Sie den Serverordner. Wenn sich unter dem Serververzeichnis oben links im Fenster keine weiteren Ordner befinden, klicken Sie auf das +-Zeichen, um sie anzuzeigen.
- 17Erweitern Sie den Ordner Sicherheit.
- 18 Erweitern Sie den Ordner Anmeldungen. Dies ist einer der Ordner im Sicherheitsverzeichnis.
- 19Doppelklick auf Artikel sa im Ordner "Anmeldungen", um das Fenster "Eigenschaften des Systemadministrators" zu öffnen.
- 20 Geben Sie ein neues Kennwort ein. Geben Sie Ihr neues Passwort in die Textfelder Passwort und Passwort bestätigen oben im Fenster ein.
- 21Klicke auf OK unten im Fenster, um das Passwort zu ändern und das Eigenschaftenfenster zu schließen.
Methode 3 von 3: Verwenden der Befehlszeile
- 1 Öffnen Sie das Startmenü
 . Klicken Sie auf das Windows-Logo in der unteren linken Ecke des Bildschirms, um das Startmenü zu öffnen.
. Klicken Sie auf das Windows-Logo in der unteren linken Ecke des Bildschirms, um das Startmenü zu öffnen. - 2 Öffnen Sie eine Eingabeaufforderung. Eintreten Befehlszeile, und wählen Sie es dann oben im Startmenü aus.
- 3Rechtsklick auf
 Befehlszeile zum Anzeigen des Dropdown-Menüs.
Befehlszeile zum Anzeigen des Dropdown-Menüs. - 4Wähle eine Option Als Administrator ausführen.
- 5 Klicke auf Jawohlum zu bestätigen, dass die Eingabeaufforderung als Administrator ausgeführt wird. Ein Eingabeaufforderungsfenster wird geöffnet.
- 6 Geben Sie den ersten Befehl ein. Eintreten osql -L und drücke ↵ Enter.
- 7 Geben Sie den zweiten Befehl mit dem Servernamen ein. Eintreten OSQL -S-Server -Ewobei "server" den Namen deines Servers ersetzt, dann klicke ↵ Enter.
- 8 Erstelle ein neues Passwort. Eintreten sp_password NULL, ‚password‘, ‚sawobei "Passwort" das Passwort ersetzt, das Sie verwenden möchten, und drücken Sie dann ↵ Enter.
- Um beispielsweise das Passwort "rutabaga123" festzulegen, geben Sie sp_password NULL ’rutabaga123’, ’sa.
- 9 Versuchen Sie, sich mit Administratoranmeldeinformationen und einem neuen Kennwort bei SQL Server anzumelden. Wenn Sie sich bei SQL Server anmelden können, wurde das Kennwort erfolgreich geändert.
Tipps
- Wenn keine dieser Methoden funktioniert, finden Sie im Internet mehrere kostenpflichtige Software zur Wiederherstellung von SQL Server-Kennwörtern.
Warnungen
- Das Administratorkennwort kann nicht aus der Ferne zurückgesetzt werden.