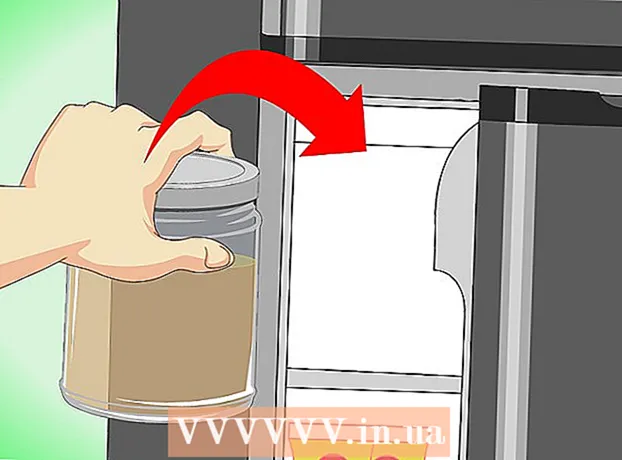Autor:
Joan Hall
Erstelldatum:
3 Februar 2021
Aktualisierungsdatum:
1 Juli 2024

Inhalt
- Schritte
- Methode 1 von 3: Handschriftwerkzeuge verwenden
- Methode 2 von 3: Verwenden von Zeichenwerkzeugen
- Methode 3 von 3: Exportieren Sie die Zeichnung in eine separate Bilddatei
- Tipps
- Zusätzliche Artikel
PowerPoint verfügt über einen grundlegenden Satz von Werkzeugen zum Zeichnen von Formen und Linien auf Folien. Um freihändig zeichnen oder vordefinierte Formen verwenden zu können, müssen Sie auf die Registerkarte Überprüfen gehen und dann auf die Schaltfläche Freihandzeichnen klicken (in Office 365 ist dieselbe Funktionalität auf der Registerkarte Zeichnen verfügbar). Sie können auch die Schaltfläche Formen auf der Registerkarte Start verwenden, um Formen und Linien zu zeichnen. Wenn Sie PowerPoint als Alternative zu MS Paint oder einem anderen Grafikprogramm verwenden, können die erstellten Folien beim Speichern in verschiedene Bilddateiformate exportiert werden.
Schritte
Methode 1 von 3: Handschriftwerkzeuge verwenden
 1 Starten Sie Microsoft PowerPoint. Wenn Sie dieses Programm nicht haben, bietet Microsoft derzeit eine kostenlose Testversion der Office-Suite an.
1 Starten Sie Microsoft PowerPoint. Wenn Sie dieses Programm nicht haben, bietet Microsoft derzeit eine kostenlose Testversion der Office-Suite an.  2 Wählen Sie die Registerkarte Überprüfung. Es befindet sich in der Symbolleiste auf der rechten Seite.
2 Wählen Sie die Registerkarte Überprüfung. Es befindet sich in der Symbolleiste auf der rechten Seite. - Für Office 365-Benutzer könnte die Registerkarte Draw heißen. Es enthält dieselben Zeichenwerkzeuge wie die Freihandwerkzeuge. Wenn die Registerkarte Zeichnen nicht angezeigt wird, müssen Sie möglicherweise Ihre Office-Suite aktualisieren oder diese Option wird von Ihrem Gerät möglicherweise nicht unterstützt.
 3 Klicken Sie auf die Schaltfläche Freihand starten. Es befindet sich auf der rechten Seite der Symbolleiste und ermöglicht Ihnen das Öffnen eines neuen Satzes von Werkzeugen – „Handschriftwerkzeuge“.
3 Klicken Sie auf die Schaltfläche Freihand starten. Es befindet sich auf der rechten Seite der Symbolleiste und ermöglicht Ihnen das Öffnen eines neuen Satzes von Werkzeugen – „Handschriftwerkzeuge“.  4 Um von Hand zu zeichnen, wählen Sie das Stiftwerkzeug. Diese Schaltfläche befindet sich auf der linken Seite und ermöglicht das Zeichnen von Grundlinien.
4 Um von Hand zu zeichnen, wählen Sie das Stiftwerkzeug. Diese Schaltfläche befindet sich auf der linken Seite und ermöglicht das Zeichnen von Grundlinien.  5 Verwenden Sie das Auswahlwerkzeug, um transparente Linien zu zeichnen. Mit diesem Werkzeug können Sie dickere Linien mit einer solchen Transparenz zeichnen, dass sie die darunter liegenden Grafiken oder Texte nicht überlappen.
5 Verwenden Sie das Auswahlwerkzeug, um transparente Linien zu zeichnen. Mit diesem Werkzeug können Sie dickere Linien mit einer solchen Transparenz zeichnen, dass sie die darunter liegenden Grafiken oder Texte nicht überlappen.  6 Verwenden Sie das Radiergummi-Werkzeug, um die gezeichneten Elemente zu entfernen. Nachdem Sie es ausgewählt haben, halten Sie die linke Maustaste gedrückt und bewegen Sie den Cursor entlang der gezeichneten Linie, die Sie löschen möchten.
6 Verwenden Sie das Radiergummi-Werkzeug, um die gezeichneten Elemente zu entfernen. Nachdem Sie es ausgewählt haben, halten Sie die linke Maustaste gedrückt und bewegen Sie den Cursor entlang der gezeichneten Linie, die Sie löschen möchten. - Klicken Sie auf den Pfeil unter der Schaltfläche Radiergummi, um die Stärke des Werkzeugs auszuwählen.
 7 Ändern Sie die Farben, die Sie zum Malen verwenden. Klicken Sie auf das Dropdown-Menü Farbe in der Schaltflächengruppe Stifte, um die entsprechende Farbe für den Stift oder Textmarker aus der Palette auszuwählen.
7 Ändern Sie die Farben, die Sie zum Malen verwenden. Klicken Sie auf das Dropdown-Menü Farbe in der Schaltflächengruppe Stifte, um die entsprechende Farbe für den Stift oder Textmarker aus der Palette auszuwählen.  8 Passen Sie die Stärke der gezeichneten Linien an. Klicken Sie auf das Dropdown-Menü Stärke, um die geeignete Linienstärke für den Stift oder Textmarker auszuwählen.
8 Passen Sie die Stärke der gezeichneten Linien an. Klicken Sie auf das Dropdown-Menü Stärke, um die geeignete Linienstärke für den Stift oder Textmarker auszuwählen. - Linienfarben und -stärken können auch links neben den Schaltflächen „Farbe“ und „Stärke“ im Bedienfeld mit den Voreinstellungen ausgewählt werden.
 9 Verwenden Sie die Schaltfläche „In Formen konvertieren“. Es ermöglicht Ihnen, Ihre Freihandformen automatisch in normale Formen umzuwandeln. Zum Beispiel wird ein handgezeichneter Kreis in einen perfekten Kreis umgewandelt.
9 Verwenden Sie die Schaltfläche „In Formen konvertieren“. Es ermöglicht Ihnen, Ihre Freihandformen automatisch in normale Formen umzuwandeln. Zum Beispiel wird ein handgezeichneter Kreis in einen perfekten Kreis umgewandelt. - Außerdem kann diese Funktion die Form der gezeichneten Figur anhand der Anzahl der dafür verwendeten Linien bestimmen (in einem Quadrat, Sechseck usw.).
- Die Funktion funktioniert nur, wenn die Schaltfläche „In Formen konvertieren“ geklickt wird. Die Linien, die vor dem Klicken auf diese Schaltfläche gezeichnet wurden, werden nicht konvertiert.
 10 Verwenden Sie die Schaltfläche "Objekte auswählen". Es ermöglicht Ihnen, die gezeichneten Elemente auszuwählen und an eine andere Stelle auf dem Bildschirm zu ziehen.
10 Verwenden Sie die Schaltfläche "Objekte auswählen". Es ermöglicht Ihnen, die gezeichneten Elemente auszuwählen und an eine andere Stelle auf dem Bildschirm zu ziehen. - Sie können auch die Schaltfläche "Freie Auswahl" verwenden und den Bereich, den Sie auswählen möchten, einkreisen, wenn Sie Probleme damit haben. Mit der freien Auswahl können Sie nur gezeichnete Elemente auswählen.
 11 Klicken Sie auf die Schaltfläche „Handschrift beenden“. Diese Schaltfläche aktiviert automatisch die Schaltfläche Objekte auswählen, nachdem Sie mit einem Stift oder Textmarker gearbeitet haben. Wenn Sie das Dokument noch nicht bearbeitet haben, kehren Sie automatisch zur Registerkarte "Überprüfen" zurück.
11 Klicken Sie auf die Schaltfläche „Handschrift beenden“. Diese Schaltfläche aktiviert automatisch die Schaltfläche Objekte auswählen, nachdem Sie mit einem Stift oder Textmarker gearbeitet haben. Wenn Sie das Dokument noch nicht bearbeitet haben, kehren Sie automatisch zur Registerkarte "Überprüfen" zurück.
Methode 2 von 3: Verwenden von Zeichenwerkzeugen
 1 Starten Sie Microsoft PowerPoint. In den folgenden Schritten erfahren Sie auch, wie Sie mit kostenlosen PowerPoint-Alternativen wie Google Slides oder Openoffice Impress arbeiten. Die Titel und Positionen der einzelnen Menüpunkte können jedoch leicht variieren.
1 Starten Sie Microsoft PowerPoint. In den folgenden Schritten erfahren Sie auch, wie Sie mit kostenlosen PowerPoint-Alternativen wie Google Slides oder Openoffice Impress arbeiten. Die Titel und Positionen der einzelnen Menüpunkte können jedoch leicht variieren.  2 Wählen Sie die Registerkarte "Startseite". Es befindet sich in der oberen linken Ecke der Symbolleiste und ist standardmäßig ausgewählt, wenn Sie gerade ein neues Dokument erstellt haben.
2 Wählen Sie die Registerkarte "Startseite". Es befindet sich in der oberen linken Ecke der Symbolleiste und ist standardmäßig ausgewählt, wenn Sie gerade ein neues Dokument erstellt haben. - Alle Zeichenwerkzeuge werden in der Symbolleiste rechts in der Schaltflächengruppe "Zeichnen" angezeigt. Das Layout der Tasten auf dem Mac ist gleich, aber diese Tastengruppe hat keinen Namen.
 3 Wählen Sie das Werkzeug Formen aus. Unter Windows wird links neben der Schaltflächengruppe Zeichnen eine Liste mit Formen und Linien angezeigt. Auf dem Mac wird diese Liste angezeigt, nachdem Sie auf die Schaltfläche "Formen" geklickt haben, und befindet sich rechts neben der Gruppe der unbenannten Schaltflächen.
3 Wählen Sie das Werkzeug Formen aus. Unter Windows wird links neben der Schaltflächengruppe Zeichnen eine Liste mit Formen und Linien angezeigt. Auf dem Mac wird diese Liste angezeigt, nachdem Sie auf die Schaltfläche "Formen" geklickt haben, und befindet sich rechts neben der Gruppe der unbenannten Schaltflächen. - Klicken Sie auf den Pfeil, um die Liste der möglichen Formen oder Linien zu erweitern.
- Um eine Freihandlinie zu zeichnen, wählen Sie die Linie Gezeichnete Kurve aus der Linienliste.
 4 Um mit dem Zeichnen zu beginnen, halten Sie die linke Maustaste gedrückt und bewegen Sie den Cursor. Die Linie oder Form wird entsprechend dem Start- und Endpunkt der Bewegung der gedrückten und dann losgelassenen Maustaste gezeichnet.
4 Um mit dem Zeichnen zu beginnen, halten Sie die linke Maustaste gedrückt und bewegen Sie den Cursor. Die Linie oder Form wird entsprechend dem Start- und Endpunkt der Bewegung der gedrückten und dann losgelassenen Maustaste gezeichnet.  5 Wählen Sie mit der Schaltfläche Quick Styles Voreinstellungen für einen Skin-Stil aus. Es befindet sich im rechten Bereich der Symbolleiste und eröffnet die Möglichkeit, verschiedene Schattierungen und Transparenzgrade für eine bestimmte Linie oder Form auszuwählen.
5 Wählen Sie mit der Schaltfläche Quick Styles Voreinstellungen für einen Skin-Stil aus. Es befindet sich im rechten Bereich der Symbolleiste und eröffnet die Möglichkeit, verschiedene Schattierungen und Transparenzgrade für eine bestimmte Linie oder Form auszuwählen.  6 Verwenden Sie die Schaltfläche "Anordnen". Es befindet sich auch im rechten Bereich der Symbolleiste und ermöglicht Ihnen, die Liste der Optionen zur Objektpositionierung zu erweitern. Mit Optionen wie "Bring Forward" oder "Bring Backward" können Sie steuern, wie sich Objekte überlappen.
6 Verwenden Sie die Schaltfläche "Anordnen". Es befindet sich auch im rechten Bereich der Symbolleiste und ermöglicht Ihnen, die Liste der Optionen zur Objektpositionierung zu erweitern. Mit Optionen wie "Bring Forward" oder "Bring Backward" können Sie steuern, wie sich Objekte überlappen.  7 Verwenden Sie die Formeinstellungen. Rechts neben den Zeichenwerkzeugen befinden sich drei Schaltflächen: Formfüllung, Formkontur und Formeffekte.
7 Verwenden Sie die Formeinstellungen. Rechts neben den Zeichenwerkzeugen befinden sich drei Schaltflächen: Formfüllung, Formkontur und Formeffekte. - Die Schaltfläche "Formfüllung" öffnet eine Farbpalette zum Einfärben der gezeichneten Form.
- Die Schaltfläche "Formumriss" öffnet eine Farbpalette, um nur den Formumriss einzufärben.
- Die Schaltfläche Formeffekte öffnet eine Liste vordefinierter grafischer Formeinstellungen wie Relief, Glühen oder Schatten. In diesem Fall können Sie mehrere Optionen gleichzeitig verwenden.
- Diese Effekte wirken sich nicht auf die gezeichneten Linien selbst aus.
Methode 3 von 3: Exportieren Sie die Zeichnung in eine separate Bilddatei
 1 Öffnen Sie das Menü Datei und wählen Sie Speichern unter. Daraufhin öffnet sich ein Fenster, in dem Sie aufgefordert werden, den Namen der gespeicherten Datei und ihren Speicherort einzugeben.
1 Öffnen Sie das Menü Datei und wählen Sie Speichern unter. Daraufhin öffnet sich ein Fenster, in dem Sie aufgefordert werden, den Namen der gespeicherten Datei und ihren Speicherort einzugeben.  2 Wählen Sie den Dateityp für das Bild aus. Unter dem Feld zur Eingabe des Dateinamens befindet sich ein Drop-Down-Menü mit einer Liste möglicher Formate zum Speichern des Dokuments. Darin finden Sie verschiedene Arten von Bilddateien (JPG, GIF, PNG, BMP und andere).
2 Wählen Sie den Dateityp für das Bild aus. Unter dem Feld zur Eingabe des Dateinamens befindet sich ein Drop-Down-Menü mit einer Liste möglicher Formate zum Speichern des Dokuments. Darin finden Sie verschiedene Arten von Bilddateien (JPG, GIF, PNG, BMP und andere). - Das gespeicherte Standarddateiformat ist eine PowerPoint PPTX-Präsentationsdatei.
 3 Klicken Sie auf die Schaltfläche „Speichern“. Eine Kopie Ihrer Zeichnung wird mit dem eingegebenen Namen und im gewählten Format gespeichert.
3 Klicken Sie auf die Schaltfläche „Speichern“. Eine Kopie Ihrer Zeichnung wird mit dem eingegebenen Namen und im gewählten Format gespeichert. - Wenn Sie eine Datei mit mehreren Folien speichern, müssen Sie zwischen zwei Optionen für den Export wählen: „Alle Folien“ oder „Nur aktuelle Folie“.
Tipps
- Wenn Sie Ihre Folie bearbeiten möchten, speichern Sie eine Kopie davon im PPTX-Format. Nachdem Sie die Datei in das Bildformat konvertiert haben, können Sie sie nicht mit PowerPoint-Tools bearbeiten.
- Sie können auf der Hauptregisterkarte der Systemsteuerung eine neue leere Folie erstellen, indem Sie auf die Schaltfläche „Neue Folie“ klicken und dann die Option „Leere Folie“ auswählen.
- Für Tablet- und Touchscreen-Benutzer unterstützt PowerPoint 2016 die Verwendung eines Stifts im manuellen Modus zum einfachen Zeichnen.
Zusätzliche Artikel
 So finden Sie den Product Key für Office So extrahieren Sie Seiten aus einem PDF-Dokument, um ein neues PDF-Dokument zu erstellen
So finden Sie den Product Key für Office So extrahieren Sie Seiten aus einem PDF-Dokument, um ein neues PDF-Dokument zu erstellen  So bearbeiten Sie Dokumente auf dem iPhone
So bearbeiten Sie Dokumente auf dem iPhone  So greifen Sie von zu Hause aus auf geschäftliche E-Mails zu
So greifen Sie von zu Hause aus auf geschäftliche E-Mails zu  So drehen Sie Seiten in einem PDF-Dokument mit Adobe Acrobat
So drehen Sie Seiten in einem PDF-Dokument mit Adobe Acrobat  So wählen Sie Text in einem PDF-Dokument aus
So wählen Sie Text in einem PDF-Dokument aus  So wenden Sie eine Formel auf eine ganze Spalte in Google Tabellen auf einem Computer an
So wenden Sie eine Formel auf eine ganze Spalte in Google Tabellen auf einem Computer an  So ändern Sie den Hintergrund eines Bildes in MS Paint (Green-Screen-Methode)
So ändern Sie den Hintergrund eines Bildes in MS Paint (Green-Screen-Methode)  So verwenden Sie Microsoft Access
So verwenden Sie Microsoft Access  So entfernen Sie Text in PDF-Dokumenten mit Adobe Acrobat
So entfernen Sie Text in PDF-Dokumenten mit Adobe Acrobat  So zeigen Sie ausgeblendete Zeilen in Google Tabellen auf dem Computer an
So zeigen Sie ausgeblendete Zeilen in Google Tabellen auf dem Computer an  So zeigen Sie PDFs im Vollbildmodus an
So zeigen Sie PDFs im Vollbildmodus an  So erstellen Sie eine CSV-Datei
So erstellen Sie eine CSV-Datei  So konvertieren Sie ein Microsoft Word-Dokument in das PDF-Format
So konvertieren Sie ein Microsoft Word-Dokument in das PDF-Format