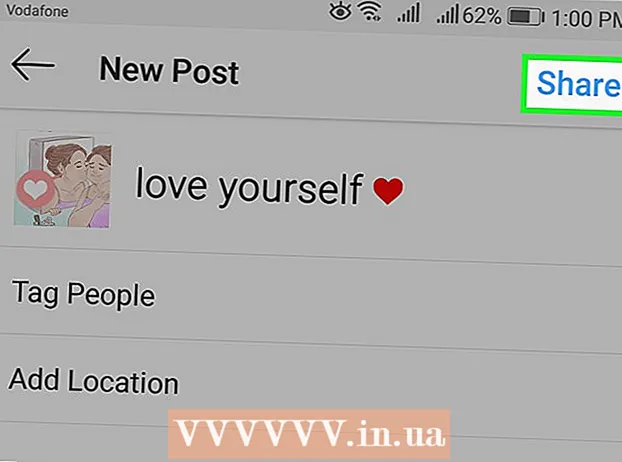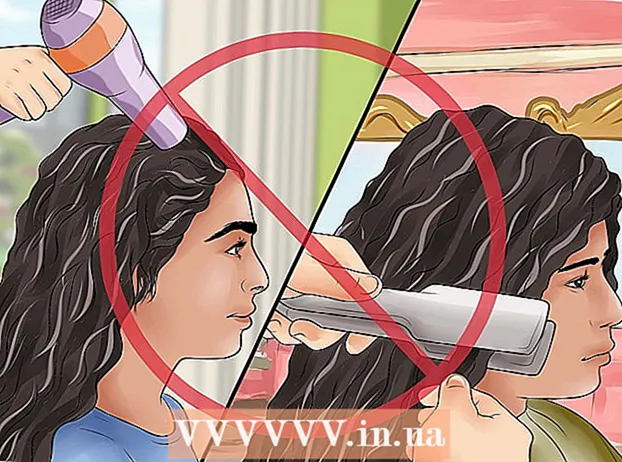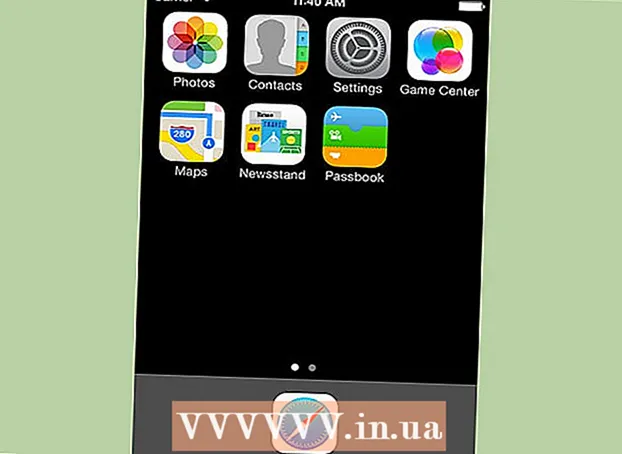Autor:
Sara Rhodes
Erstelldatum:
16 Februar 2021
Aktualisierungsdatum:
1 Juli 2024
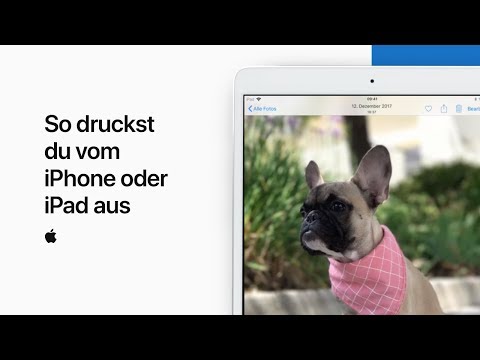
Inhalt
In diesem Artikel erfahren Sie, wie Sie Fotos, Dokumente, E-Mails und mehr vom iPhone drucken. Dies kann drahtlos erfolgen, wenn Sie über einen AirPrint-Drucker verfügen, oder eine Druckanwendung verwenden, um eine Verbindung zu einem beliebigen Drucker herzustellen.
Schritte
Methode 1 von 2: Drahtloses Drucken
 1 Stellen Sie sicher, dass Ihr Drucker mit AirPrint ausgestattet ist. Eine Liste der Drucker mit dieser Funktion finden Sie hier. Sie können mit einem solchen Drucker nur eine Datei von einem iPhone drahtlos drucken.
1 Stellen Sie sicher, dass Ihr Drucker mit AirPrint ausgestattet ist. Eine Liste der Drucker mit dieser Funktion finden Sie hier. Sie können mit einem solchen Drucker nur eine Datei von einem iPhone drahtlos drucken. - Drucker und Telefon müssen mit demselben drahtlosen Netzwerk verbunden sein.
- Wenn Sie keinen AirPrint-Drucker haben, verwenden Sie einen AirPrint-Netzwerkdrucker, z. B. in der Schule oder am Arbeitsplatz.
- Der Drucker muss möglicherweise zuerst eingerichtet werden, um drahtloses Drucken zu verwenden. Dieser Vorgang ist je nach Druckermodell unterschiedlich. Lesen Sie daher im Handbuch Ihres Druckers nach, wie Sie ihn einrichten.
 2 Starten Sie eine iPhone-App, die AirPrint unterstützt. Diese Anwendungen sind die meisten Anwendungen von Apple, einschließlich Mail, Safari und Fotos. Sie können E-Mails, Dokumente und Fotos von Ihrem Telefon aus drucken.
2 Starten Sie eine iPhone-App, die AirPrint unterstützt. Diese Anwendungen sind die meisten Anwendungen von Apple, einschließlich Mail, Safari und Fotos. Sie können E-Mails, Dokumente und Fotos von Ihrem Telefon aus drucken. - Starten Sie beispielsweise die Foto-App, wenn Sie Fotos drucken möchten.
 3 Öffnen Sie das Element, das Sie drucken möchten. Um beispielsweise ein Foto zu drucken, tippen Sie darauf.
3 Öffnen Sie das Element, das Sie drucken möchten. Um beispielsweise ein Foto zu drucken, tippen Sie darauf.  4 Klicken Sie auf Teilen. Dieses quadratische Symbol mit einem nach oben zeigenden Pfeil befindet sich in einer Ecke des Bildschirms.
4 Klicken Sie auf Teilen. Dieses quadratische Symbol mit einem nach oben zeigenden Pfeil befindet sich in einer Ecke des Bildschirms. - In der Fotos-App befindet sich das Teilen-Symbol beispielsweise in der unteren linken Ecke des Bildschirms, während es sich in der Notizen-App in der oberen rechten Ecke des Bildschirms befindet.
- Um die E-Mail auszudrucken, tippen Sie unten auf dem Bildschirm auf den linken Pfeil (rechts neben dem Papierkorbsymbol).
 5 Klicken Sie auf Drucken. Es befindet sich in der untersten Zeile der Optionen im Einblendmenü „Teilen“. Je nachdem, welches Element Sie drucken möchten, müssen Sie möglicherweise die Optionsleiste nach links scrollen, um die Option Drucken zu finden.
5 Klicken Sie auf Drucken. Es befindet sich in der untersten Zeile der Optionen im Einblendmenü „Teilen“. Je nachdem, welches Element Sie drucken möchten, müssen Sie möglicherweise die Optionsleiste nach links scrollen, um die Option Drucken zu finden. - Um eine E-Mail zu drucken, klicken Sie einfach unten im Popup-Menü auf Drucken.
 6 Klicken Sie auf Drucker. Es befindet sich am oberen Rand des Bildschirms. Das iPhone beginnt mit der Suche nach Druckern, die mit dem drahtlosen Netzwerk verbunden sind. Sobald das Smartphone einen AirPrint-Drucker erkennt, erscheint dessen Name im Menü.
6 Klicken Sie auf Drucker. Es befindet sich am oberen Rand des Bildschirms. Das iPhone beginnt mit der Suche nach Druckern, die mit dem drahtlosen Netzwerk verbunden sind. Sobald das Smartphone einen AirPrint-Drucker erkennt, erscheint dessen Name im Menü. - Sie können auch - oder + unter der Option Drucker drücken, um die Anzahl der zu druckenden Kopien zu verringern oder zu erhöhen, oder bestimmte Seiten (mehrseitiges Dokument) berühren, um sie auszuwählen oder abzuwählen.
 7 Klicken Sie auf den Namen Ihres Druckers. Es erscheint nach einer Weile auf dem Bildschirm.
7 Klicken Sie auf den Namen Ihres Druckers. Es erscheint nach einer Weile auf dem Bildschirm.  8 Klicken Sie auf Drucken. Es befindet sich in der oberen rechten Ecke des Bildschirms. Die ausgewählten Elemente werden auf dem Drucker gedruckt.
8 Klicken Sie auf Drucken. Es befindet sich in der oberen rechten Ecke des Bildschirms. Die ausgewählten Elemente werden auf dem Drucker gedruckt.
Methode 2 von 2: Anwendungen drucken
 1 Öffnen Sie den App-Store. Klicken Sie auf das Symbol, das wie ein weißer Buchstabe "A" aussieht und aus Schreibutensilien auf blauem Grund besteht. Dieses Symbol befindet sich auf dem iPhone-Startbildschirm.
1 Öffnen Sie den App-Store. Klicken Sie auf das Symbol, das wie ein weißer Buchstabe "A" aussieht und aus Schreibutensilien auf blauem Grund besteht. Dieses Symbol befindet sich auf dem iPhone-Startbildschirm.  2 Klicken Sie auf Suchen. Es befindet sich in der unteren rechten Ecke und ist mit einem Lupensymbol gekennzeichnet.
2 Klicken Sie auf Suchen. Es befindet sich in der unteren rechten Ecke und ist mit einem Lupensymbol gekennzeichnet.  3 Tippen Sie auf die Suchleiste. Es steht oben auf dem Bildschirm.
3 Tippen Sie auf die Suchleiste. Es steht oben auf dem Bildschirm.  4 Finden Sie eine Druck-App. Geben Sie dazu in die Suchleiste "Druckeranwendung" ein und klicken Sie dann auf Suchen oder suchen Sie nach einer der folgenden Spezialanwendungen:
4 Finden Sie eine Druck-App. Geben Sie dazu in die Suchleiste "Druckeranwendung" ein und klicken Sie dann auf Suchen oder suchen Sie nach einer der folgenden Spezialanwendungen: - Printer Pro: Diese App kostet 529 Rubel, es gibt aber auch eine kostenlose, abgespeckte Version; funktioniert mit den meisten Druckern und hat eine Desktop-Version, um mit der mobilen App zu synchronisieren und mehr Dokumente vom iPhone aus zu drucken.
- Brother iPrint & Scan ist eine kostenlose Anwendung, die mit vielen verschiedenen Druckern funktioniert.
- HP All-in-One Printer Remote ist eine kostenlose App, die mit HP-Druckern funktioniert, die 2010 und später auf den Markt kamen.
- Canon PRINT Inkjet / SELPHY ist eine kostenlose Anwendung, die nur mit Canon-Druckern funktioniert.
 5 Klicken Sie rechts neben der ausgewählten Anwendung auf Herunterladen. Wenn Sie eine App kaufen, erscheint anstelle dieser Schaltfläche ein Preis-Button.
5 Klicken Sie rechts neben der ausgewählten Anwendung auf Herunterladen. Wenn Sie eine App kaufen, erscheint anstelle dieser Schaltfläche ein Preis-Button.  6 Klicken Sie auf Installieren. Diese Schaltfläche wird anstelle der Schaltfläche Download angezeigt.
6 Klicken Sie auf Installieren. Diese Schaltfläche wird anstelle der Schaltfläche Download angezeigt.  7 Geben Sie Ihr Apple-ID-Passwort ein. Die Installation der Anwendung beginnt.
7 Geben Sie Ihr Apple-ID-Passwort ein. Die Installation der Anwendung beginnt. - Wenn Sie den App Store kürzlich geöffnet haben, können Sie diesen Schritt überspringen.
- Wenn Ihr iPhone über einen Touch ID-Sensor verfügt, tippen Sie darauf.
 8 Starten Sie Ihre Druckanwendung und befolgen Sie die Anweisungen auf dem Bildschirm. Dieser Vorgang hängt von der geladenen Anwendung und Ihrem Drucker ab. In den meisten Fällen müssen Sie jedoch bestätigen, dass der Drucker mit dem Netzwerk verbunden ist, den Drucker der Druckanwendung hinzufügen und einige Optionen einstellen (z. B. Schwarzweiß oder Farbe Drucken).
8 Starten Sie Ihre Druckanwendung und befolgen Sie die Anweisungen auf dem Bildschirm. Dieser Vorgang hängt von der geladenen Anwendung und Ihrem Drucker ab. In den meisten Fällen müssen Sie jedoch bestätigen, dass der Drucker mit dem Netzwerk verbunden ist, den Drucker der Druckanwendung hinzufügen und einige Optionen einstellen (z. B. Schwarzweiß oder Farbe Drucken).  9 Öffnen Sie das Element, das Sie drucken möchten. Um beispielsweise ein Foto zu drucken, tippen Sie darauf.
9 Öffnen Sie das Element, das Sie drucken möchten. Um beispielsweise ein Foto zu drucken, tippen Sie darauf.  10 Klicken Sie auf Teilen. Dieses quadratische Symbol mit einem nach oben zeigenden Pfeil befindet sich in einer Ecke des Bildschirms.
10 Klicken Sie auf Teilen. Dieses quadratische Symbol mit einem nach oben zeigenden Pfeil befindet sich in einer Ecke des Bildschirms.  11 Wischen Sie in der Optionsleiste am unteren Bildschirmrand nach links. Diese Zeile sollte Optionen wie "Kopieren" und "Drucken" enthalten.
11 Wischen Sie in der Optionsleiste am unteren Bildschirmrand nach links. Diese Zeile sollte Optionen wie "Kopieren" und "Drucken" enthalten.  12 Klicken.... Dieses Symbol befindet sich auf der rechten Seite der unteren Optionszeile. Eine Liste der Anwendungen, die mit der ausgewählten Option verwendet werden können, wird geöffnet.
12 Klicken.... Dieses Symbol befindet sich auf der rechten Seite der unteren Optionszeile. Eine Liste der Anwendungen, die mit der ausgewählten Option verwendet werden können, wird geöffnet.  13 Schieben Sie den Schieberegler neben der gewünschten Anwendung auf die Position "Aktivieren" (nach rechts). Jetzt kann es mit der aktuellen Anwendung (zB "Fotos") verwendet werden.
13 Schieben Sie den Schieberegler neben der gewünschten Anwendung auf die Position "Aktivieren" (nach rechts). Jetzt kann es mit der aktuellen Anwendung (zB "Fotos") verwendet werden. - Wenn die gewünschte Anwendung nicht aufgeführt ist, öffnen Sie das Dokument oder die Datei in dieser Anwendung.
- Die ausgewählte Anwendung unterstützt möglicherweise nicht den Speicherort oder Dateityp, den Sie drucken möchten (beispielsweise wird Notes von einigen Druckanwendungen nicht unterstützt).
 14 Klicken Sie auf Fertig. Es befindet sich in der oberen rechten Ecke des Bildschirms.
14 Klicken Sie auf Fertig. Es befindet sich in der oberen rechten Ecke des Bildschirms.  15 Tippen Sie auf den Namen der App. Sie finden es in der unteren Leiste der Anwendungen. Die Anwendung wird gestartet.
15 Tippen Sie auf den Namen der App. Sie finden es in der unteren Leiste der Anwendungen. Die Anwendung wird gestartet.  16 Folgen Sie den Anweisungen auf dem Bildschirm. In den meisten Fällen müssen Sie nur einige Parameter (z. B. die Anzahl der Seiten) angeben und dann auf „Drucken“ klicken. Wenn der Drucker eingeschaltet und mit dem Internet verbunden ist, wird das Dokument gedruckt.
16 Folgen Sie den Anweisungen auf dem Bildschirm. In den meisten Fällen müssen Sie nur einige Parameter (z. B. die Anzahl der Seiten) angeben und dann auf „Drucken“ klicken. Wenn der Drucker eingeschaltet und mit dem Internet verbunden ist, wird das Dokument gedruckt.
Tipps
- Wenn das iPhone den Drucker nicht erkennt, verbinden Sie beide Geräte mit dem USB-auf-Lightning-Adapter. Verbinden Sie den kleinen Stecker des Adapters mit dem iPhone-Ladeanschluss (an der Unterseite des Telefons) und verbinden Sie dann das USB-Kabel mit dem Drucker und dem Adapter.
Warnungen
- Einige Drucker unterstützen den iPhone-Druck nicht, da sie veraltet sind oder ihre Software nicht mit iOS kompatibel ist. Ersetzen Sie in diesem Fall Ihren Drucker durch einen AirPrint-Drucker.