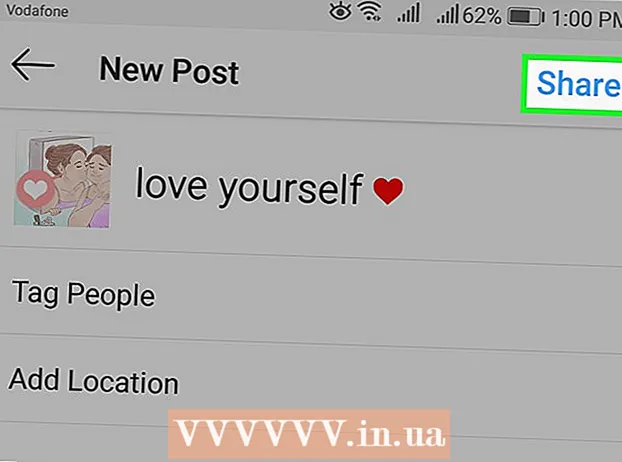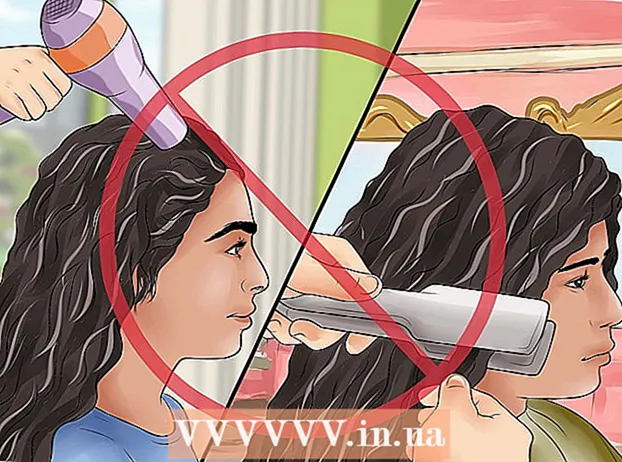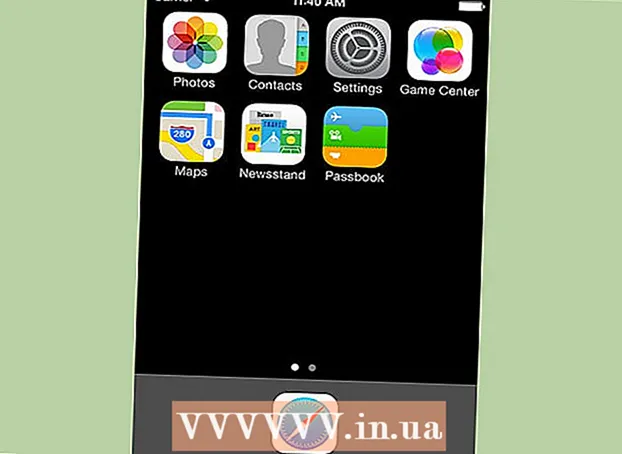Autor:
Sara Rhodes
Erstelldatum:
16 Februar 2021
Aktualisierungsdatum:
1 Juli 2024
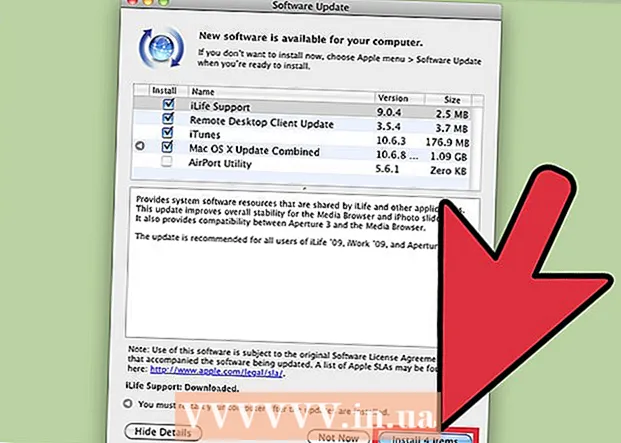
Inhalt
Die regelmäßige Überprüfung und Installation von Updates ist für einen effizienten Betrieb Ihres Computers unerlässlich. Das Installieren von Updates behebt Software- und Systemfehler und schützt Ihren Computer vor Viren und Malware. Das Software-Update kann im Fenster "Software-Update" durchgeführt werden.
Schritte
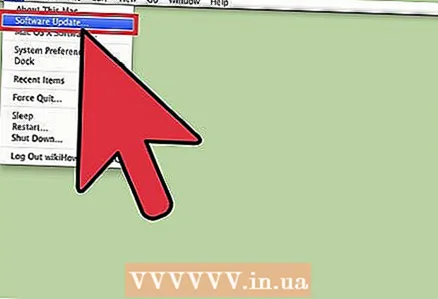 1 Öffnen Sie das Fenster "Software-Update".
1 Öffnen Sie das Fenster "Software-Update".- Öffnen Sie das Apple-Menü.
- Klicken Sie auf "Software-Update".
 2 Sie können die Häufigkeit von Software-Updates festlegen oder automatische Updates aktivieren.
2 Sie können die Häufigkeit von Software-Updates festlegen oder automatische Updates aktivieren.- Aktivieren Sie das Kontrollkästchen neben "Nach Updates suchen" und wählen Sie dann die Aktualisierungshäufigkeit (täglich, wöchentlich oder monatlich) aus dem Menü auf der rechten Seite aus.
- Aktivieren Sie das Kontrollkästchen neben "Updates automatisch herunterladen", um automatische Updates zu aktivieren (das System benachrichtigt Sie über das Update und fordert Sie möglicherweise auf, Ihren Computer neu zu starten).
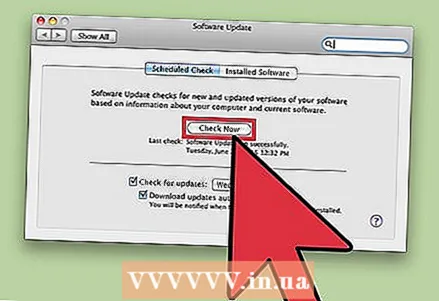 3 Sie können jederzeit nach Software-Updates suchen.
3 Sie können jederzeit nach Software-Updates suchen.- Klicken Sie auf "Jetzt prüfen". Der Computer sucht nach verfügbaren Software-Updates und benachrichtigt Sie darüber.
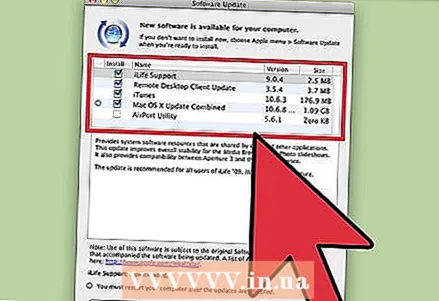 4 Wählen Sie alle verfügbaren Updates (empfohlen) oder nur bestimmte Updates aus.
4 Wählen Sie alle verfügbaren Updates (empfohlen) oder nur bestimmte Updates aus.- Aktivieren Sie das Kontrollkästchen neben jedem Update, das Sie installieren möchten. Wenn Sie sich nicht sicher sind, welche Updates Sie auswählen sollen, lesen Sie die Update-Beschreibung.
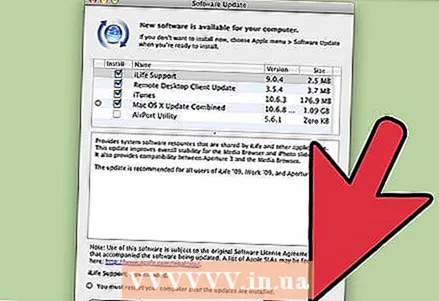 5 Nach Abschluss der Installation der Updates müssen Sie Ihren Computer möglicherweise neu starten.
5 Nach Abschluss der Installation der Updates müssen Sie Ihren Computer möglicherweise neu starten.- Klicken Sie auf „Installieren“, nachdem Sie die erforderlichen Updates ausgewählt haben.
- Geben Sie Ihren Kontonamen und Ihr Passwort ein, um den Installationsvorgang zu starten (oder Ihren Administratorkontonamen und Ihr Passwort, wenn Sie mit einem anderen Konto angemeldet sind).
Tipps
- Wenn Sie nicht benötigte Updates ausblenden möchten, aktivieren Sie die Kontrollkästchen daneben und klicken Sie auf "Inaktiv machen". Klicken Sie im Fenster, in dem Sie aufgefordert werden, das Ausblenden von Updates zu bestätigen, auf "Ja".