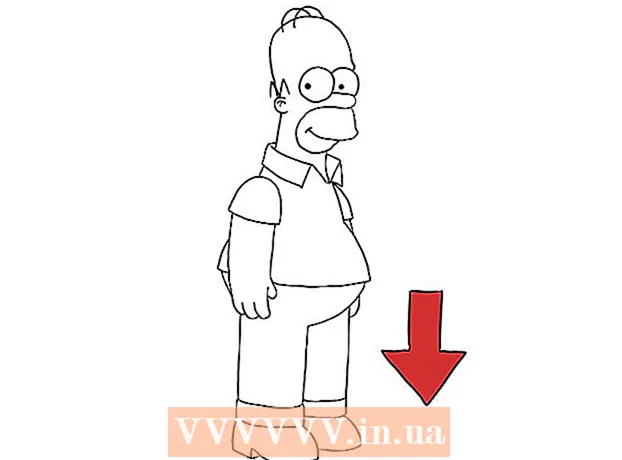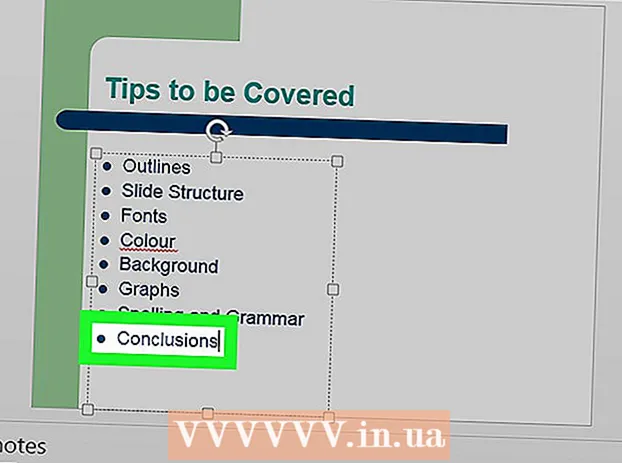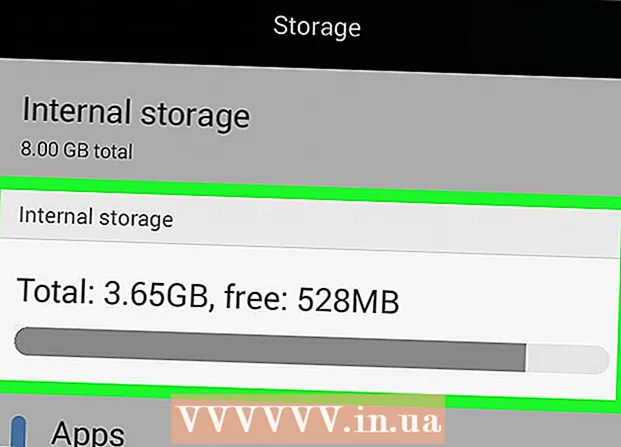
Inhalt
- Schritte
- Methode 1 von 4: Unter Windows
- Methode 2 von 4: Unter Mac OS X
- Methode 3 von 4: Auf dem iPhone
- Methode 4 von 4: Auf einem Android-Gerät
- Tipps
- Warnungen
In diesem Artikel erfahren Sie, wie Sie herausfinden, wie viel freier Speicherplatz auf der Festplatte Ihres Computers oder im Speicher Ihres Smartphones vorhanden ist. Verwechseln Sie diesen Vorgang nicht mit der Überprüfung des freien Arbeitsspeichers, der sich normalerweise auf den Arbeitsspeicher (Random Access Memory) Ihres Computers bezieht.
Schritte
Methode 1 von 4: Unter Windows
 1 Öffnen Sie das Startmenü
1 Öffnen Sie das Startmenü  . Klicken Sie dazu auf das Windows-Logo in der unteren linken Ecke des Bildschirms.
. Klicken Sie dazu auf das Windows-Logo in der unteren linken Ecke des Bildschirms. - Oder drücken Sie ⊞ Gewinnenum dieses Menü zu öffnen.
 2 Öffnen Sie das Fenster "Optionen"
2 Öffnen Sie das Fenster "Optionen"  . Klicken Sie dazu auf das zahnradförmige Symbol unten links im Startmenü.
. Klicken Sie dazu auf das zahnradförmige Symbol unten links im Startmenü.  3 Klicke auf System. Dieses computerförmige Symbol befindet sich im Fenster Optionen.
3 Klicke auf System. Dieses computerförmige Symbol befindet sich im Fenster Optionen. - Wenn die Hauptseite im Fenster „Optionen“ nicht geöffnet ist, drücken Sie die Schaltfläche „Zurück“ in der oberen linken Ecke des Bildschirms, bis sie nicht mehr aktiv ist.
 4 Klicken Sie auf die Registerkarte Speicher. Es befindet sich oben links auf dem Bildschirm.
4 Klicken Sie auf die Registerkarte Speicher. Es befindet sich oben links auf dem Bildschirm.  5 Überprüfen Sie, wie der Festplattenspeicher verwendet wird. Im Abschnitt Lokale Festplatte oben auf der Seite sehen Sie ein Festplattensymbol mit den Optionen "Besetzt" und "Frei". Die Zahl für die Option Verwendet gibt den verwendeten Speicherplatz auf der Festplatte an, und die Zahl für die Option Frei gibt den freien Speicherplatz auf der Festplatte an.
5 Überprüfen Sie, wie der Festplattenspeicher verwendet wird. Im Abschnitt Lokale Festplatte oben auf der Seite sehen Sie ein Festplattensymbol mit den Optionen "Besetzt" und "Frei". Die Zahl für die Option Verwendet gibt den verwendeten Speicherplatz auf der Festplatte an, und die Zahl für die Option Frei gibt den freien Speicherplatz auf der Festplatte an.  6 Öffnen Sie Ihre Festplatte. Klicken Sie auf das Symbol im Abschnitt "Lokaler Datenträger". Es öffnet sich eine Liste von Dateien und Programmen mit Informationen über die von ihnen belegte Festplattenkapazität; Verwenden Sie diese Liste, um herauszufinden, welche Dateien und / oder Programme entfernt werden müssen, um Speicherplatz freizugeben.
6 Öffnen Sie Ihre Festplatte. Klicken Sie auf das Symbol im Abschnitt "Lokaler Datenträger". Es öffnet sich eine Liste von Dateien und Programmen mit Informationen über die von ihnen belegte Festplattenkapazität; Verwenden Sie diese Liste, um herauszufinden, welche Dateien und / oder Programme entfernt werden müssen, um Speicherplatz freizugeben.
Methode 2 von 4: Unter Mac OS X
 1 Öffnen Sie das Apple-Menü
1 Öffnen Sie das Apple-Menü  . Klicken Sie auf das Apple-Logo in der oberen linken Ecke des Bildschirms. Ein Dropdown-Menü wird geöffnet. Frage vom Spezialisten beantworten
. Klicken Sie auf das Apple-Logo in der oberen linken Ecke des Bildschirms. Ein Dropdown-Menü wird geöffnet. Frage vom Spezialisten beantworten "Wie finde ich heraus, wie viel Speicherplatz auf meinem Mac ist?"

Gonzalo Martinez
Computerreparaturtechniker Gonzalo Martinez ist der Präsident von CleverTech, einem im Jahr 2014 in San Jose, Kalifornien, gegründeten Reparaturunternehmen für Geräte. CleverTech LLC ist auf die Reparatur von Apple-Geräten spezialisiert. Um umweltfreundlicher zu sein, verwendet das Unternehmen Aluminium, Displays und Mikrokomponenten auf Motherboards für Reparaturen wieder. Im Durchschnitt spart es 1-1,5 kg Elektroschrott pro Tag im Vergleich zu einer durchschnittlichen Werkstatt. BERATUNG DES SPEZIALISTEN
BERATUNG DES SPEZIALISTEN Gonzalo Martinez, Apple Repair Specialist und Präsident von CleverTech, antwortet: „Suchen Sie in der oberen linken Ecke das Apple-Logo. Klicken Sie darauf, suchen Sie den Eintrag "Über diesen Mac" und gehen Sie zur Registerkarte "Speicher" (es gibt sechs davon - wählen Sie den gewünschten aus). Hier erfahren Sie den Namen der Festplatte, ihre Gesamtkapazität und wie viel freier platz ist noch übrig».
 2 Bitte auswählen Über diesen Mac. Sie finden diese Option oben im Dropdown-Menü. Ein neues Fenster wird geöffnet.
2 Bitte auswählen Über diesen Mac. Sie finden diese Option oben im Dropdown-Menü. Ein neues Fenster wird geöffnet.  3 Klicken Sie auf die Registerkarte Speichermedium. Es befindet sich oben im Fenster "Über diesen Mac".
3 Klicken Sie auf die Registerkarte Speichermedium. Es befindet sich oben im Fenster "Über diesen Mac".  4 Überprüfen Sie, wie die Festplattenkapazität verwendet wird. Im oberen rechten Teil des Fensters finden Sie Informationen über den freien Speicherplatz von der gesamten Festplattenkapazität, zum Beispiel "15 GB von 249 GB".
4 Überprüfen Sie, wie die Festplattenkapazität verwendet wird. Im oberen rechten Teil des Fensters finden Sie Informationen über den freien Speicherplatz von der gesamten Festplattenkapazität, zum Beispiel "15 GB von 249 GB". - Farbmarkierungen zeigen Programme an, die den meisten Speicherplatz belegen.
- Wenn Sie den Mauszeiger über eine farbcodierte Partition bewegen, können Sie sehen, wie viel Speicherplatz die Dateien in dieser Partition belegen (z. B. Dateien im Ordner „Programme“).
Methode 3 von 4: Auf dem iPhone
 1 Öffne die Einstellungen-App
1 Öffne die Einstellungen-App  . Das Symbol für diese App sieht aus wie ein graues Zahnrad und befindet sich normalerweise auf dem Startbildschirm.
. Das Symbol für diese App sieht aus wie ein graues Zahnrad und befindet sich normalerweise auf dem Startbildschirm.  2 Tippen Sie auf "Allgemein"
2 Tippen Sie auf "Allgemein"  . Diese Option befindet sich am oberen Rand des Bildschirms.
. Diese Option befindet sich am oberen Rand des Bildschirms.  3 Bitte auswählen IPhone-Speicher. Es befindet sich am unteren Rand des Bildschirms.
3 Bitte auswählen IPhone-Speicher. Es befindet sich am unteren Rand des Bildschirms.  4 Überprüfen Sie, wie die Speicherkapazität verwendet wird. Oben rechts auf dem Bildschirm wird der belegte Speicherplatz im Verhältnis zur Gesamtspeicherkapazität angezeigt, zum Beispiel „45 GB von 128 GB“.
4 Überprüfen Sie, wie die Speicherkapazität verwendet wird. Oben rechts auf dem Bildschirm wird der belegte Speicherplatz im Verhältnis zur Gesamtspeicherkapazität angezeigt, zum Beispiel „45 GB von 128 GB“. - Ziehen Sie die erste Zahl (benutzter Speicherplatz) von der zweiten (Gesamt) ab, um den freien Speicherplatz zu berechnen.
- Sie können auch auf der Seite nach unten scrollen, um herauszufinden, wie viel Speicherplatz eine bestimmte Anwendung belegt.
Methode 4 von 4: Auf einem Android-Gerät
 1 Öffne die Einstellungen-App
1 Öffne die Einstellungen-App  . Das Symbol für diese App sieht aus wie ein graues Zahnrad und befindet sich normalerweise auf dem Startbildschirm oder in der App-Schublade.
. Das Symbol für diese App sieht aus wie ein graues Zahnrad und befindet sich normalerweise auf dem Startbildschirm oder in der App-Schublade. - Sie können auch vom oberen Bildschirmrand nach unten wischen, um das Benachrichtigungsfeld zu öffnen, und dann auf das Zahnradsymbol tippen.
 2 Tippen Speicher. Diese Option finden Sie im Abschnitt "Gerät".
2 Tippen Speicher. Diese Option finden Sie im Abschnitt "Gerät". - Wählen Sie auf Samsung-Geräten Apps aus.
 3 Sehen Sie sich an, wie der Speicher Ihres Geräts verwendet wird. Am oberen Bildschirmrand finden Sie Informationen zum belegten Speicherplatz im Verhältnis zur Gesamtspeicherkapazität, zum Beispiel „8 GB von 32 GB“. Hier können Sie auch herausfinden, wie viel Speicherplatz eine bestimmte Anwendung oder Datei benötigt.
3 Sehen Sie sich an, wie der Speicher Ihres Geräts verwendet wird. Am oberen Bildschirmrand finden Sie Informationen zum belegten Speicherplatz im Verhältnis zur Gesamtspeicherkapazität, zum Beispiel „8 GB von 32 GB“. Hier können Sie auch herausfinden, wie viel Speicherplatz eine bestimmte Anwendung oder Datei benötigt. - Tippen Sie auf Ihrem Samsung-Gerät zuerst auf die Registerkarte SD-Karte.
Tipps
- Der tatsächliche freie Speicherplatz auf der Festplatte ist immer geringer als angegeben, da ein Teil der Kapazität der Festplatte für die Bedürfnisse des Betriebssystems und der Programme verwendet wird.
- Um Speicherplatz auf Ihrer Festplatte freizugeben, müssen Sie nicht nur unnötige Dateien löschen, sondern auch den Papierkorb leeren (denken Sie daran, dass gelöschte Dateien in den Papierkorb gesendet werden, dh die Festplatte wird nicht freigegeben).
Warnungen
- Wenn auf Ihrer Festplatte kein freier Speicherplatz vorhanden ist, löschen Sie nicht benötigte Dateien oder Programme.
- Die Geschwindigkeit von magnetischen Festplattenlaufwerken (HDDs) nimmt mit der Zeit ab, was bei Solid-State-Festplatten (SSDs) nicht der Fall ist.