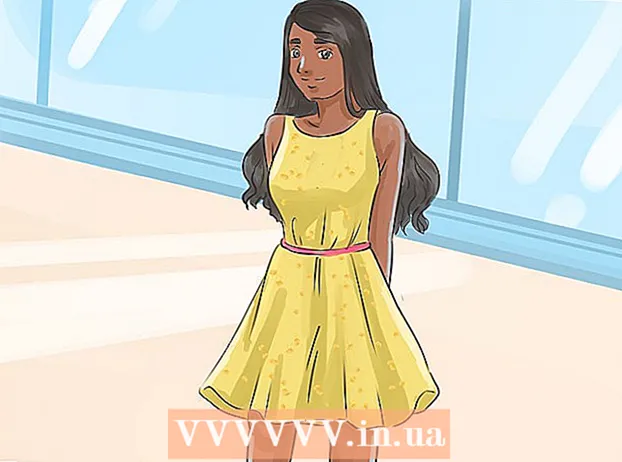Autor:
Virginia Floyd
Erstelldatum:
11 August 2021
Aktualisierungsdatum:
1 Juli 2024
![Excel Diagramm erstellen - Liniendiagramm, Balkendiagramm & Kreisdiagramm [Tutorial]](https://i.ytimg.com/vi/lJ__olL2SpE/hqdefault.jpg)
Inhalt
- Schritte
- Teil 1 von 3: So geben Sie Daten ein
- Teil 2 von 3: So erstellen Sie ein Diagramm
- Teil 3 von 3: So wählen Sie einen Diagrammtyp aus
In einer Microsoft Excel-Kalkulationstabelle können Sie aus den ausgewählten Daten ein Diagramm oder ein Diagramm erstellen. In diesem Artikel zeigen wir Ihnen, wie Sie ein Diagramm in Excel 2010 erstellen.
Schritte
Teil 1 von 3: So geben Sie Daten ein
 1 Starten Sie Excel 2010.
1 Starten Sie Excel 2010. 2 Klicken Sie auf das Menü Datei, um eine vorbereitete Tabelle zu öffnen oder eine neue zu erstellen.
2 Klicken Sie auf das Menü Datei, um eine vorbereitete Tabelle zu öffnen oder eine neue zu erstellen. 3 Daten eingeben. Dies geschieht auf eine bestimmte Weise. Typischerweise werden in der ersten Spalte (Spalte A) Namen (Artikel, Waren und dergleichen), Namen oder Daten und in den folgenden Spalten Zahlen eingetragen.
3 Daten eingeben. Dies geschieht auf eine bestimmte Weise. Typischerweise werden in der ersten Spalte (Spalte A) Namen (Artikel, Waren und dergleichen), Namen oder Daten und in den folgenden Spalten Zahlen eingetragen. - Wenn Sie beispielsweise die Verkaufsergebnisse von Mitarbeitern in einem Unternehmen vergleichen möchten, geben Sie die Namen der Mitarbeiter in Spalte A und ihre wöchentlichen, vierteljährlichen und jährlichen Verkaufsergebnisse in die folgenden Spalten ein.
- Beachten Sie, dass in den meisten Grafiken und Diagrammen die Informationen in Spalte A auf der x-Achse (horizontale Achse) erscheinen. Im Fall eines Histogramms werden jedoch Daten aus einer beliebigen Spalte automatisch auf der Y-Achse (vertikale Achse) angezeigt.
 4 Verwenden Sie Formeln. Fügen Sie beispielsweise die Daten in der letzten Zelle einer Spalte und/oder Zeile hinzu. Dies ist erforderlich, wenn Sie ein Kreisdiagramm mit Prozentsätzen zeichnen möchten.
4 Verwenden Sie Formeln. Fügen Sie beispielsweise die Daten in der letzten Zelle einer Spalte und/oder Zeile hinzu. Dies ist erforderlich, wenn Sie ein Kreisdiagramm mit Prozentsätzen zeichnen möchten. - Um eine Formel einzugeben, wählen Sie die Daten in einer Spalte oder Zeile aus, klicken Sie auf die Schaltfläche fx und wählen Sie die Formel aus.
 5 Geben Sie einen Titel für die Tabelle / das Diagramm ein. Mach es in den ersten Zeilen. Verwenden Sie Überschriften in der zweiten Zeile und Spalte, um die Daten zu verdeutlichen.
5 Geben Sie einen Titel für die Tabelle / das Diagramm ein. Mach es in den ersten Zeilen. Verwenden Sie Überschriften in der zweiten Zeile und Spalte, um die Daten zu verdeutlichen. - Die Titel werden in die Tabelle übernommen.
- Daten und Titel können in jeden beliebigen Abschnitt der Tabelle eingegeben werden. Wenn Sie zum ersten Mal ein Diagramm erstellen, versuchen Sie, die Daten in bestimmten Zellen zu speichern, damit Sie leichter damit arbeiten können.
 6 Speichern Sie die Tabelle.
6 Speichern Sie die Tabelle.
Teil 2 von 3: So erstellen Sie ein Diagramm
 1 Markieren Sie die eingegebenen Daten. Halten Sie die Maustaste gedrückt und ziehen Sie von der oberen linken Zelle (mit dem Titel) in die untere rechte Zelle (mit den Daten).
1 Markieren Sie die eingegebenen Daten. Halten Sie die Maustaste gedrückt und ziehen Sie von der oberen linken Zelle (mit dem Titel) in die untere rechte Zelle (mit den Daten). - Um ein einfaches Diagramm aus einem Datensatz zu zeichnen, markieren Sie die Informationen in der ersten und zweiten Spalte.
- Um ein Diagramm basierend auf mehreren Datensätzen zu zeichnen, wählen Sie mehrere Datenspalten aus.
- Achten Sie darauf, die Überschriften hervorzuheben.
 2 Klicken Sie oben im Fenster auf die Registerkarte Einfügen. In Excel 2010 befindet sich diese Registerkarte zwischen den Registerkarten Startseite und Seitenlayout.
2 Klicken Sie oben im Fenster auf die Registerkarte Einfügen. In Excel 2010 befindet sich diese Registerkarte zwischen den Registerkarten Startseite und Seitenlayout.  3 Suchen Sie den Abschnitt "Diagramm". In diesem Abschnitt stehen verschiedene Arten von Diagrammen und Grafiken zur Verfügung, um Ihre Tabellenkalkulationsdaten visuell darzustellen.
3 Suchen Sie den Abschnitt "Diagramm". In diesem Abschnitt stehen verschiedene Arten von Diagrammen und Grafiken zur Verfügung, um Ihre Tabellenkalkulationsdaten visuell darzustellen.  4 Wählen Sie den Typ des Diagramms oder Diagramms aus. Jeder Typ ist mit einem Symbol gekennzeichnet, das das Aussehen des Diagramms/der Grafik anzeigt.
4 Wählen Sie den Typ des Diagramms oder Diagramms aus. Jeder Typ ist mit einem Symbol gekennzeichnet, das das Aussehen des Diagramms/der Grafik anzeigt. - Um einen anderen Diagrammtyp auszuwählen, gehen Sie erneut auf die Registerkarte "Einfügen" und klicken Sie im Bereich "Diagramm" auf das Symbol des gewünschten Diagramms.
 5 Fahren Sie mit der Maus über die Grafik. Klicken Sie mit der rechten Maustaste und wählen Sie Diagrammbereich formatieren aus dem Menü.
5 Fahren Sie mit der Maus über die Grafik. Klicken Sie mit der rechten Maustaste und wählen Sie Diagrammbereich formatieren aus dem Menü. - Überprüfen Sie die Optionen im linken Bereich wie Füllen, Rahmen, Schlagschatten usw.
- Ändern Sie das Aussehen Ihres Diagramms / Diagramms, indem Sie die gewünschten Farben und Schatten auswählen.
Teil 3 von 3: So wählen Sie einen Diagrammtyp aus
 1 Erstellen Sie ein Histogramm, wenn Sie mehrere verwandte Elemente vergleichen, die mehrere Variablen enthalten. Spalten eines Histogramms können gruppiert oder übereinander gestapelt werden (je nachdem, wie Sie die Variablen vergleichen möchten).
1 Erstellen Sie ein Histogramm, wenn Sie mehrere verwandte Elemente vergleichen, die mehrere Variablen enthalten. Spalten eines Histogramms können gruppiert oder übereinander gestapelt werden (je nachdem, wie Sie die Variablen vergleichen möchten). - Die Daten eines Elements der Tabelle entsprechen einer Spalte des Histogramms. Es gibt keine Linien, die die Spalten verbinden.
- In unserem Beispiel mit Verkaufsergebnissen hat jeder Mitarbeiter ein Balkendiagramm einer bestimmten Farbe. Spalten des Histogramms können gruppiert oder übereinander positioniert werden.
 2 Erstellen Sie ein Liniendiagramm. Es eignet sich hervorragend, um zu zeigen, wie sich Daten im Laufe der Zeit (über Tage, Wochen oder Jahre) ändern.
2 Erstellen Sie ein Liniendiagramm. Es eignet sich hervorragend, um zu zeigen, wie sich Daten im Laufe der Zeit (über Tage, Wochen oder Jahre) ändern. - Hier entspricht eine Zahl einem Punkt im Diagramm. Die Punkte werden mit einer Linie verbunden, um die Änderung anzuzeigen.
 3 Erstellen Sie ein Streudiagramm. Es ähnelt einem Liniendiagramm, da die Daten auch entlang der X- und Y-Achse aufgetragen werden.Die Punkte in diesem Diagramm können so belassen werden, wie sie sind, oder Sie können sie mit Linien verbinden.
3 Erstellen Sie ein Streudiagramm. Es ähnelt einem Liniendiagramm, da die Daten auch entlang der X- und Y-Achse aufgetragen werden.Die Punkte in diesem Diagramm können so belassen werden, wie sie sind, oder Sie können sie mit Linien verbinden. - Ein Streudiagramm eignet sich hervorragend zum Visualisieren mehrerer Datensätze, in denen sich Kurven und gerade Linien schneiden können. Es ist leicht, Trends in den Daten in diesem Diagramm zu erkennen.
 4 Wählen Sie einen Diagrammtyp aus. Ein 3D-Diagramm eignet sich zum Vergleichen von 2 Datensätzen, ein 2D-Diagramm kann die Wertänderung anzeigen und ein Kreisdiagramm kann die Daten in Prozent anzeigen.
4 Wählen Sie einen Diagrammtyp aus. Ein 3D-Diagramm eignet sich zum Vergleichen von 2 Datensätzen, ein 2D-Diagramm kann die Wertänderung anzeigen und ein Kreisdiagramm kann die Daten in Prozent anzeigen.