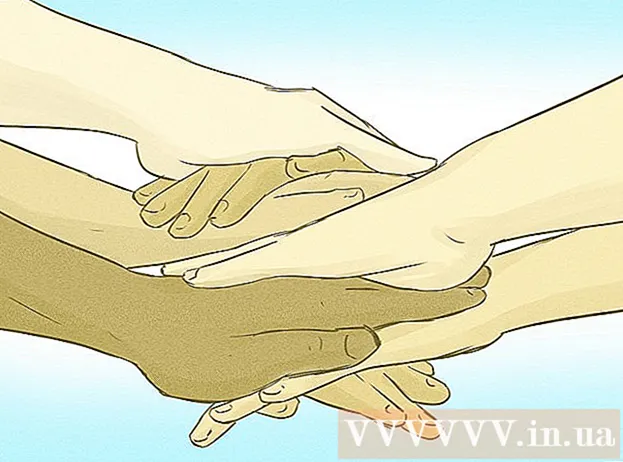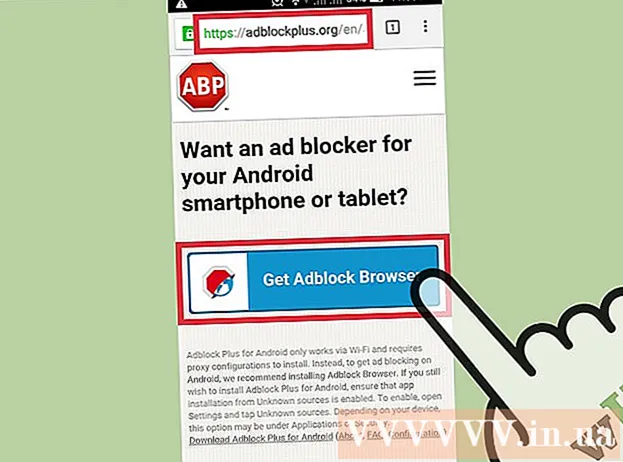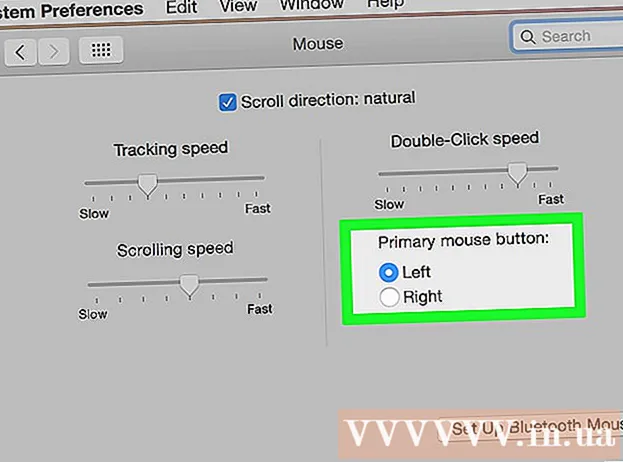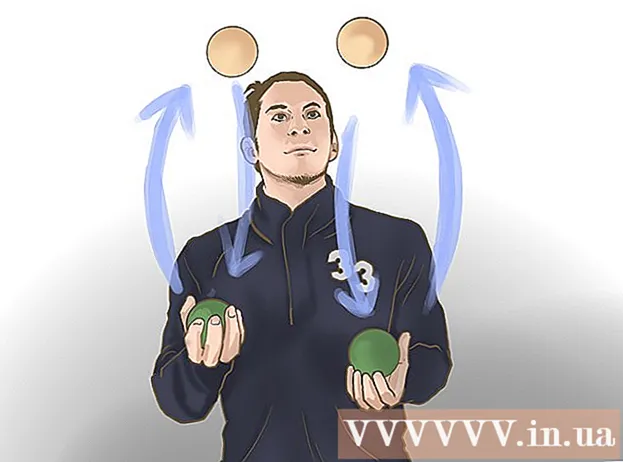Autor:
Helen Garcia
Erstelldatum:
22 April 2021
Aktualisierungsdatum:
1 Juli 2024

Inhalt
- Schritte
- Methode 1 von 4: Steam neu starten
- Methode 2 von 4: Aktualisieren von Steam-Dateien unter Windows
- Methode 3 von 4: Aktualisieren von Steam-Dateien unter Mac OS X
- Methode 4 von 4: Aktualisieren von Steam-Dateien unter Linux
- Tipps
Ein Neustart von Steam kann häufig Probleme mit der Internetverbindung beim Herunterladen oder Starten von Spielen beheben. Um Steam neu zu starten, müssen Sie den Client schließen und neu starten oder die Steam-Dateien aktualisieren, wenn Sie der Meinung sind, dass sie möglicherweise geändert, beschädigt, für das Betriebssystem falsch konfiguriert oder ganz fehlen. Wenn keiner der Schritte hilft, wenden Sie sich an Steam.
Schritte
Methode 1 von 4: Steam neu starten
 1 Klicken Sie in der Menüleiste in der oberen linken Ecke des Clients auf "Steam".
1 Klicken Sie in der Menüleiste in der oberen linken Ecke des Clients auf "Steam".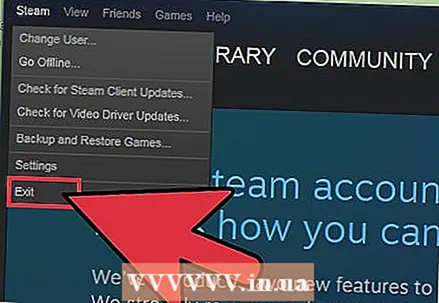 2 Wählen Sie „Abmelden“ oder „Von Steam abmelden“. Ihre aktuelle Sitzung wird beendet.
2 Wählen Sie „Abmelden“ oder „Von Steam abmelden“. Ihre aktuelle Sitzung wird beendet. - Alternativ können Sie im Benachrichtigungsfenster mit der rechten Maustaste auf das Steam-Symbol klicken und Beenden auswählen. Unter Windows befindet sich der Benachrichtigungsbereich in der unteren rechten Ecke des Desktops. Unter Mac OS X befindet sich der Benachrichtigungsbereich in der oberen rechten Ecke des Desktops.
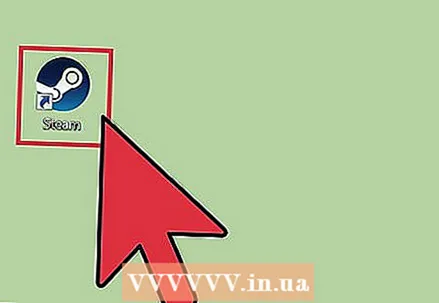 3 Doppelklicken Sie auf das Steam-Symbol auf Ihrem Desktop, um es zu starten. Wenn sich die Steam-Verknüpfung nicht auf Ihrem Desktop befindet, suchen Sie das Programm im Startmenü oder im Anwendungsordner von Mac OS X.
3 Doppelklicken Sie auf das Steam-Symbol auf Ihrem Desktop, um es zu starten. Wenn sich die Steam-Verknüpfung nicht auf Ihrem Desktop befindet, suchen Sie das Programm im Startmenü oder im Anwendungsordner von Mac OS X.
Methode 2 von 4: Aktualisieren von Steam-Dateien unter Windows
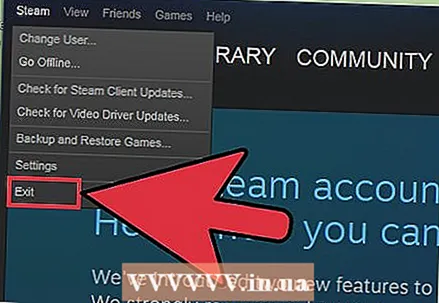 1 Beenden Sie Steam, indem Sie die Schritte 1 und 2 von Methode 1 ausführen.
1 Beenden Sie Steam, indem Sie die Schritte 1 und 2 von Methode 1 ausführen. 2 Drücken Sie gleichzeitig die Tasten Windows + R. Dadurch wird das Dialogfeld Ausführen geöffnet.
2 Drücken Sie gleichzeitig die Tasten Windows + R. Dadurch wird das Dialogfeld Ausführen geöffnet.  3Geben Sie den Befehl "steam: // flushconfig" in das Dialogfeld ein und drücken Sie die Eingabetaste. Dieser Befehl aktualisiert die Steam-Dateien.
3Geben Sie den Befehl "steam: // flushconfig" in das Dialogfeld ein und drücken Sie die Eingabetaste. Dieser Befehl aktualisiert die Steam-Dateien.  4 Starten Sie Ihren Computer neu und öffnen Sie dann den Ordner C:ProgrammeSteam.
4 Starten Sie Ihren Computer neu und öffnen Sie dann den Ordner C:ProgrammeSteam. 5 Doppelklicken Sie auf „Steam“ oder „Steam.exe“, um den Client erneut zu starten. Dadurch wird Steam direkt aus dem Installationsordner geöffnet. Starten Sie Steam nicht über Ihre Desktop-Verknüpfung.
5 Doppelklicken Sie auf „Steam“ oder „Steam.exe“, um den Client erneut zu starten. Dadurch wird Steam direkt aus dem Installationsordner geöffnet. Starten Sie Steam nicht über Ihre Desktop-Verknüpfung.  6 Spielen Sie weiter über Steam. Ihre Dateien werden nun aktualisiert.
6 Spielen Sie weiter über Steam. Ihre Dateien werden nun aktualisiert.
Methode 3 von 4: Aktualisieren von Steam-Dateien unter Mac OS X
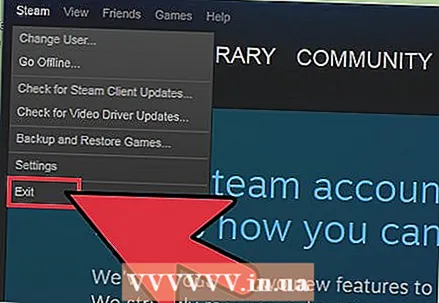 1 Beenden Sie Steam, indem Sie die Schritte 1 und 2 von Methode 1 ausführen.
1 Beenden Sie Steam, indem Sie die Schritte 1 und 2 von Methode 1 ausführen.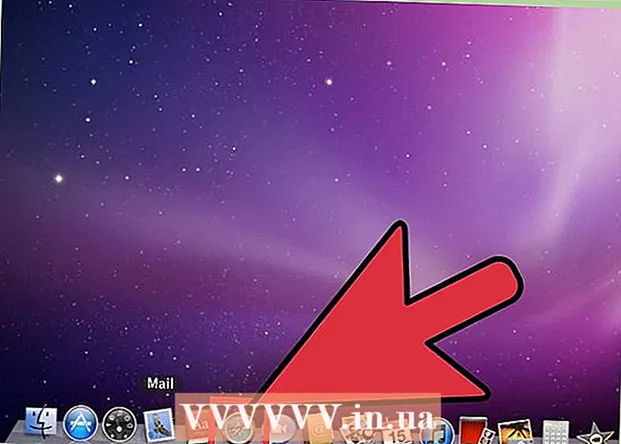 2 Starten Sie den Safari-Browser und geben Sie „steam: // flushconfig“ in die Adressleiste ein.
2 Starten Sie den Safari-Browser und geben Sie „steam: // flushconfig“ in die Adressleiste ein.  3 Drücken Sie die Eingabetaste und schließen Sie dann Ihren Browser.
3 Drücken Sie die Eingabetaste und schließen Sie dann Ihren Browser. 4 Starten Sie Ihren Computer neu und starten Sie Steam erneut. Die Steam-Dateien werden aktualisiert, damit Sie weiterhin über Steam spielen können.
4 Starten Sie Ihren Computer neu und starten Sie Steam erneut. Die Steam-Dateien werden aktualisiert, damit Sie weiterhin über Steam spielen können.
Methode 4 von 4: Aktualisieren von Steam-Dateien unter Linux
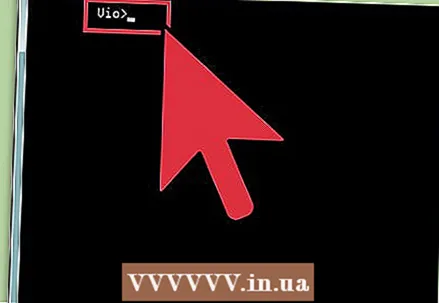 1 Starten Sie Terminal und geben Sie den Befehl "steam --reset" ein.
1 Starten Sie Terminal und geben Sie den Befehl "steam --reset" ein. 2 Drücke Enter. Auf dem Bildschirm erscheint folgende Meldung: Bootstrap installieren / home / [Benutzername] / Steam / steam / bootstrap.tar.xz. Diese Meldung bedeutet, dass die Steam-Dateien erfolgreich aktualisiert wurden.
2 Drücke Enter. Auf dem Bildschirm erscheint folgende Meldung: Bootstrap installieren / home / [Benutzername] / Steam / steam / bootstrap.tar.xz. Diese Meldung bedeutet, dass die Steam-Dateien erfolgreich aktualisiert wurden.  3 Starten Sie Ihren Computer neu und starten Sie dann den Steam-Client erneut. Die Steam-Dateien werden aktualisiert, damit Sie weiterhin über Steam spielen können.
3 Starten Sie Ihren Computer neu und starten Sie dann den Steam-Client erneut. Die Steam-Dateien werden aktualisiert, damit Sie weiterhin über Steam spielen können.
Tipps
- Versuchen Sie, Steam neu zu starten, wenn das neue Spiel nach der Installation nicht startet. Manchmal ist es notwendig, den Steam-Client neu zu starten, um das Spiel erfolgreich zu starten.
- Versuchen Sie, Ihre Steam-Dateien mit der zweiten, dritten und vierten Methode zu aktualisieren, wenn der Neustart von Steam das Spiel- oder Internetverbindungsproblem nicht behoben hat. Durch das Aktualisieren der Steam-Dateien wird das Programm in seinen ursprünglichen Zustand zurückversetzt, ohne bereits installierte Spiele zu beeinträchtigen oder zu löschen.