Autor:
Florence Bailey
Erstelldatum:
27 Marsch 2021
Aktualisierungsdatum:
1 Juli 2024

Inhalt
- Schritte
- Methode 1 von 3: So öffnen Sie Router-Firewall-Ports
- Methode 2 von 3: So öffnen Sie Windows-Firewall-Ports
- Methode 3 von 3: Zulassen, dass Programme online gehen (Mac OS X)
- Tipps
- Warnungen
In diesem Artikel erfahren Sie, wie Sie Ports in Ihrer Router-Firewall oder Windows-Firewall öffnen. Standardmäßig sind die meisten Ports in der Firewall geschlossen, um ein Eindringen zu verhindern. Wenn Sie die Ports öffnen, können Sie das Problem beim Verbinden des Geräts mit dem Router und des Programms mit dem Gerät lösen, aber auch die Sicherheit des Systems verringern.
Schritte
Methode 1 von 3: So öffnen Sie Router-Firewall-Ports
 1 Finden Sie die IP-Adresse Ihres Routers heraus. Um die Einstellungen des Routers zu öffnen, müssen Sie seine IP-Adresse kennen.
1 Finden Sie die IP-Adresse Ihres Routers heraus. Um die Einstellungen des Routers zu öffnen, müssen Sie seine IP-Adresse kennen. - Fenster: Klicken Sie auf Start> Einstellungen> Netzwerk & Internet> Netzwerkeinstellungen und suchen Sie dann die IP-Adresse in der Zeile Standard-Gateway.
- Mac OS X: Öffnen Sie das Apple-Menü, klicken Sie auf Systemeinstellungen> Netzwerk> Erweitert> TCP / IP und suchen Sie dann in der Zeile Router nach der IP-Adresse.
 2 Öffnen Sie Ihre Router-Einstellungen. Starten Sie einen Webbrowser und geben Sie die IP-Adresse des Routers in die Adressleiste ein.
2 Öffnen Sie Ihre Router-Einstellungen. Starten Sie einen Webbrowser und geben Sie die IP-Adresse des Routers in die Adressleiste ein.  3 Geben Sie Ihren Benutzernamen und Ihr Passwort ein. Wenn Sie die Einstellungen des Routers bereits geändert haben, geben Sie den ausgewählten Benutzernamen und das Passwort ein; Geben Sie andernfalls die Zugangsdaten ein, die in der Anleitung des Routers oder auf der Website des Herstellers zu finden sind.
3 Geben Sie Ihren Benutzernamen und Ihr Passwort ein. Wenn Sie die Einstellungen des Routers bereits geändert haben, geben Sie den ausgewählten Benutzernamen und das Passwort ein; Geben Sie andernfalls die Zugangsdaten ein, die in der Anleitung des Routers oder auf der Website des Herstellers zu finden sind. - Wenn Sie Ihren Benutzernamen und Ihr Passwort vergessen haben, setzen Sie Ihren Router zurück.
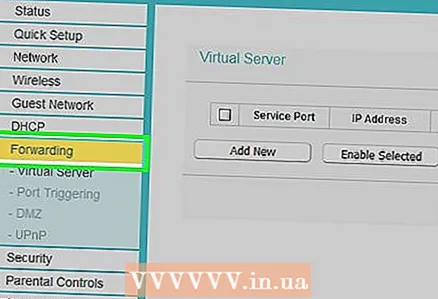 4 Suchen Sie den Abschnitt Portweiterleitung. Die Schnittstelle für die Modemeinstellungen hängt vom Gerätemodell ab. Suchen Sie daher nach diesem Abschnitt auf den folgenden Registerkarten:
4 Suchen Sie den Abschnitt Portweiterleitung. Die Schnittstelle für die Modemeinstellungen hängt vom Gerätemodell ab. Suchen Sie daher nach diesem Abschnitt auf den folgenden Registerkarten: - Port-Weiterleitung;
- Anwendungen;
- "Spielen" (Spiele);
- Virtuelle Server;
- Firewall;
- Geschütztes Setup;
- Sie können auch unter der Registerkarte "Erweiterte Einstellungen" nachsehen.
 5 Öffnen Sie den gewünschten Port. Dieser Vorgang hängt vom Routermodell ab, aber in den meisten Fällen müssen Sie die folgenden Informationen eingeben:
5 Öffnen Sie den gewünschten Port. Dieser Vorgang hängt vom Routermodell ab, aber in den meisten Fällen müssen Sie die folgenden Informationen eingeben: - Name (Name) oder Beschreibung (Beschreibung): Geben Sie den Namen des Programms ein.
- Typ (Typ) oder Servicetyp (Diensttyp): Wählen Sie "TCP", "UDP" oder "TCP / UDP". Wenn Sie sich nicht sicher sind, welchen Typ Sie auswählen sollen, klicken Sie auf TCP / UDP oder Beide.
- Eingehende (Eingabe) oder Start (Anfänglich): Geben Sie die Portnummer ein. Wenn Sie mehrere Ports öffnen müssen, geben Sie die erste Portnummer ein.
- Privat (Privat) oder Ende (Ende): Geben Sie dieselbe Portnummer ein. Wenn Sie mehrere Ports öffnen müssen, geben Sie die letzte Portnummer ein.
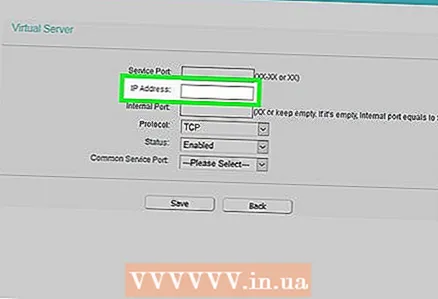 6 Geben Sie die IP-Adresse des Computers ein. Tun Sie dies in der Zeile „Private IP“ oder in der Zeile „Device IP“. Sie finden die IP-Adresse auf einem Windows- oder Mac OS X-Computer.
6 Geben Sie die IP-Adresse des Computers ein. Tun Sie dies in der Zeile „Private IP“ oder in der Zeile „Device IP“. Sie finden die IP-Adresse auf einem Windows- oder Mac OS X-Computer.  7 Speichern Sie die Einstellungen. Klicken Sie auf die Schaltfläche Speichern oder Übernehmen. Wenn Sie dazu aufgefordert werden, starten Sie den Router neu, damit die Änderungen wirksam werden.
7 Speichern Sie die Einstellungen. Klicken Sie auf die Schaltfläche Speichern oder Übernehmen. Wenn Sie dazu aufgefordert werden, starten Sie den Router neu, damit die Änderungen wirksam werden. - Möglicherweise müssen Sie das Kontrollkästchen neben „Aktiviert“ oder „Ein“ neben der Zeile mit der Portnummer aktivieren.
Methode 2 von 3: So öffnen Sie Windows-Firewall-Ports
 1 Öffnen Sie das Startmenü
1 Öffnen Sie das Startmenü  . Klicken Sie dazu auf das Windows-Logo in der unteren linken Ecke des Bildschirms.
. Klicken Sie dazu auf das Windows-Logo in der unteren linken Ecke des Bildschirms.  2 Geben Sie in der Suchleiste des Startmenüs ein Windows-Firewall mit erweiterter Sicherheit. Der Suchvorgang für das angegebene Programm wird gestartet.
2 Geben Sie in der Suchleiste des Startmenüs ein Windows-Firewall mit erweiterter Sicherheit. Der Suchvorgang für das angegebene Programm wird gestartet.  3 Klicke auf Windows-Firewall mit erweiterter Sicherheit. Dieses Programm wird oben im Startmenü angezeigt.
3 Klicke auf Windows-Firewall mit erweiterter Sicherheit. Dieses Programm wird oben im Startmenü angezeigt.  4 Geben Sie Ihr Passwort ein, wenn Sie dazu aufgefordert werden. Wenn Sie als Gast angemeldet sind, geben Sie das Administratorkennwort ein.
4 Geben Sie Ihr Passwort ein, wenn Sie dazu aufgefordert werden. Wenn Sie als Gast angemeldet sind, geben Sie das Administratorkennwort ein. 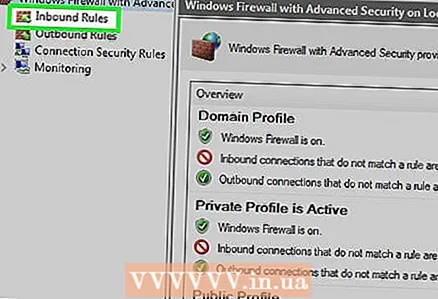 5 Klicke auf Eingehende Regeln. Es befindet sich oben links im Fenster.
5 Klicke auf Eingehende Regeln. Es befindet sich oben links im Fenster.  6 Klicke auf Regel erstellen. Sie sehen diese Option auf der rechten Seite des Fensters.
6 Klicke auf Regel erstellen. Sie sehen diese Option auf der rechten Seite des Fensters.  7 Aktivieren Sie das Kontrollkästchen neben "Für Port" und klicken Sie dann auf Des Weiteren. Auf diese Weise können Sie die zu öffnenden Ports auswählen.
7 Aktivieren Sie das Kontrollkästchen neben "Für Port" und klicken Sie dann auf Des Weiteren. Auf diese Weise können Sie die zu öffnenden Ports auswählen.  8 Wählen Sie die Option "TCP-Protokoll" oder "UDP-Protokoll". Aktivieren Sie dazu das Kontrollkästchen neben der gewünschten Option. Im Gegensatz zu den meisten Routern stehen zwei Protokolle zur Auswahl, um eine Regel zu erstellen.
8 Wählen Sie die Option "TCP-Protokoll" oder "UDP-Protokoll". Aktivieren Sie dazu das Kontrollkästchen neben der gewünschten Option. Im Gegensatz zu den meisten Routern stehen zwei Protokolle zur Auswahl, um eine Regel zu erstellen. - Lesen Sie die Dokumentation zum Programm, um herauszufinden, welches Protokoll Sie wählen sollten.
 9 Geben Sie den Portbereich ein. Aktivieren Sie das Kontrollkästchen neben Bestimmte lokale Ports und geben Sie dann die Portnummern ein, die Sie öffnen möchten. Sie können mehrere einzelne Ports öffnen, indem Sie sie durch ein Komma trennen, oder Sie können einen Portbereich mit einem Bindestrich zwischen der ersten und der letzten Portnummer eingeben.
9 Geben Sie den Portbereich ein. Aktivieren Sie das Kontrollkästchen neben Bestimmte lokale Ports und geben Sie dann die Portnummern ein, die Sie öffnen möchten. Sie können mehrere einzelne Ports öffnen, indem Sie sie durch ein Komma trennen, oder Sie können einen Portbereich mit einem Bindestrich zwischen der ersten und der letzten Portnummer eingeben. - Geben Sie beispielsweise ein 8830Port 8830 öffnen; Eintreten 8830, 8824um Port 8830 und Port 8824 zu öffnen; Eintreten 8830-8835um die Ports 8830 bis 8835 zu öffnen.
 10 Klicke auf Des Weiteren. Diese Schaltfläche befindet sich am unteren Rand des Fensters.
10 Klicke auf Des Weiteren. Diese Schaltfläche befindet sich am unteren Rand des Fensters.  11 Aktivieren Sie das Kontrollkästchen neben "Verbindung zulassen" und klicken Sie dann auf Des Weiteren.
11 Aktivieren Sie das Kontrollkästchen neben "Verbindung zulassen" und klicken Sie dann auf Des Weiteren. 12 Aktivieren Sie die Kontrollkästchen für drei Optionen: Domain, privat und öffentlich.
12 Aktivieren Sie die Kontrollkästchen für drei Optionen: Domain, privat und öffentlich.  13 Klicke auf Des Weiteren. Diese Schaltfläche befindet sich am unteren Rand des Fensters.
13 Klicke auf Des Weiteren. Diese Schaltfläche befindet sich am unteren Rand des Fensters.  14 Geben Sie einen Namen für die Regel ein und klicken Sie dann auf Bereit. Dadurch werden Ihre Einstellungen gespeichert und der/die Port(s) geöffnet.
14 Geben Sie einen Namen für die Regel ein und klicken Sie dann auf Bereit. Dadurch werden Ihre Einstellungen gespeichert und der/die Port(s) geöffnet.
Methode 3 von 3: Zulassen, dass Programme online gehen (Mac OS X)
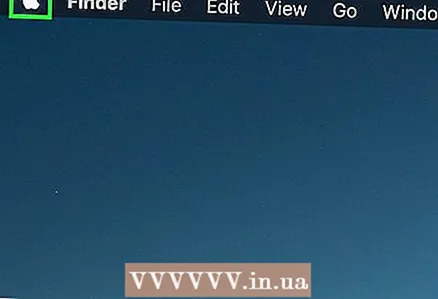 1 Öffnen Sie das Apple-Menü
1 Öffnen Sie das Apple-Menü  . Klicken Sie dazu auf das Apple-Logo in der oberen linken Ecke des Bildschirms.
. Klicken Sie dazu auf das Apple-Logo in der oberen linken Ecke des Bildschirms. - Beachten Sie, dass die Mac OS X Firewall standardmäßig deaktiviert ist. Wenn Sie die Firewall nicht aktiviert haben, müssen Sie den beschriebenen Vorgang nicht ausführen.
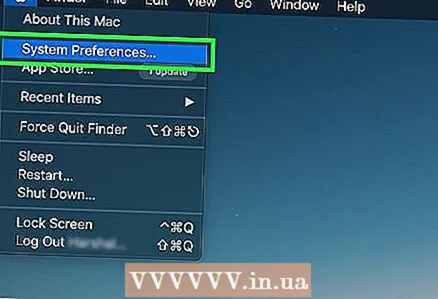 2 Klicke auf Systemeinstellungen. Es befindet sich im Dropdown-Menü von Apple.
2 Klicke auf Systemeinstellungen. Es befindet sich im Dropdown-Menü von Apple.  3 Klicke auf Schutz und Sicherheit. Dieses hausförmige Symbol befindet sich oben im Fenster der Systemeinstellungen.
3 Klicke auf Schutz und Sicherheit. Dieses hausförmige Symbol befindet sich oben im Fenster der Systemeinstellungen.  4 Klicken Sie auf die Registerkarte Firewall. Es befindet sich oben im Fenster Sicherheit & Datenschutz.
4 Klicken Sie auf die Registerkarte Firewall. Es befindet sich oben im Fenster Sicherheit & Datenschutz.  5 Firewall-Einstellungen entsperren. Klicken Sie auf das Vorhängeschloss, geben Sie Ihr Administratorkennwort ein und klicken Sie auf Entsperren.
5 Firewall-Einstellungen entsperren. Klicken Sie auf das Vorhängeschloss, geben Sie Ihr Administratorkennwort ein und klicken Sie auf Entsperren.  6 Klicke auf Firewall-Optionen. Es befindet sich auf der rechten Seite der Firewall-Seite.
6 Klicke auf Firewall-Optionen. Es befindet sich auf der rechten Seite der Firewall-Seite.  7 Klicke auf +. Dieses Symbol finden Sie unterhalb des Fensters in der Mitte der Seite.
7 Klicke auf +. Dieses Symbol finden Sie unterhalb des Fensters in der Mitte der Seite.  8 Wählen Sie das Programm aus, das online gehen darf. Klicken Sie einfach auf ein Programm, um es auszuwählen.
8 Wählen Sie das Programm aus, das online gehen darf. Klicken Sie einfach auf ein Programm, um es auszuwählen.  9 Klicke auf Hinzufügen. Diese Schaltfläche befindet sich am unteren Rand des Fensters. Das Programm wird der Firewall-Ausnahmeliste hinzugefügt.
9 Klicke auf Hinzufügen. Diese Schaltfläche befindet sich am unteren Rand des Fensters. Das Programm wird der Firewall-Ausnahmeliste hinzugefügt.  10 Stellen Sie sicher, dass die Benachrichtigung "Eingehende Verbindungen zulassen" neben dem Programmnamen angezeigt wird. Wenn rechts neben dem Programmnamen keine solche Benachrichtigung angezeigt wird, halten Sie Steuerung, klicken Sie auf den Namen des Programms und dann auf "Eingehende Verbindungen zulassen".
10 Stellen Sie sicher, dass die Benachrichtigung "Eingehende Verbindungen zulassen" neben dem Programmnamen angezeigt wird. Wenn rechts neben dem Programmnamen keine solche Benachrichtigung angezeigt wird, halten Sie Steuerung, klicken Sie auf den Namen des Programms und dann auf "Eingehende Verbindungen zulassen".  11 Klicke auf OK. Dadurch werden die Einstellungen gespeichert und das Programm kann online gehen.
11 Klicke auf OK. Dadurch werden die Einstellungen gespeichert und das Programm kann online gehen.
Tipps
- Normalerweise arbeiten die meisten Programme mit TCP-Ports. Temporäre Programme wie Multiplayer-Videospiele können entweder mit UDP-Ports oder TCP-Ports arbeiten.
Warnungen
- Seien Sie beim Öffnen von Ports vorsichtig. Das Öffnen des falschen Ports gefährdet die Sicherheit Ihres Systems und macht es anfällig für Viren und Hacker.



