Autor:
Ellen Moore
Erstelldatum:
16 Januar 2021
Aktualisierungsdatum:
29 Juni 2024

Inhalt
In diesem Artikel zeigen wir Ihnen, wie Sie die automatische Synchronisierung von Dateien und Ordnern zwischen Google Drive und der Festplatte Ihres Computers stoppen. Dies kann über den Webbrowser Ihres Computers erfolgen.
Schritte
Methode 1 von 2: Bestimmte Ordner
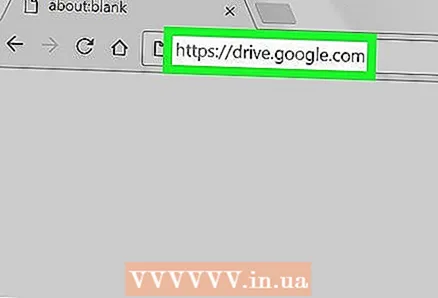 1 Gehe auf die Seite Google Drive in einem Webbrowser. Geben Sie drive.google.com in die Adressleiste ein und drücken Sie die Taste ↵ Betreten oder ⏎ Zurück.
1 Gehe auf die Seite Google Drive in einem Webbrowser. Geben Sie drive.google.com in die Adressleiste ein und drücken Sie die Taste ↵ Betreten oder ⏎ Zurück. - Wenn Sie noch nicht eingeloggt sind, geben Sie Ihre E-Mail / Telefonnummer ein und klicken Sie auf Weiter, geben Sie dann Ihr Passwort ein und klicken Sie auf Weiter.
 2 Klicken Sie auf das Symbol
2 Klicken Sie auf das Symbol  in der unteren rechten Ecke. Das Popup-Fenster für Backup und Synchronisierung wird angezeigt.
in der unteren rechten Ecke. Das Popup-Fenster für Backup und Synchronisierung wird angezeigt. - Dieses Symbol wird nur während der Synchronisierung angezeigt. Wenn kein Symbol angezeigt wird, laden Sie die neue Datei auf die Festplatte hoch.
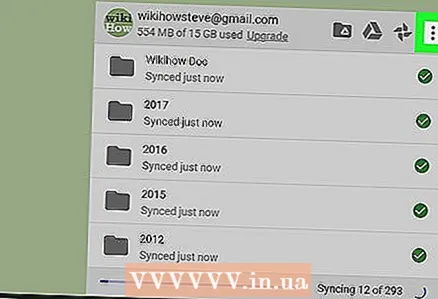 3 Klicken Sie auf das Symbol ⋮ im Synchronisierungsfenster. Sie finden es in der oberen rechten Ecke des Synchronisierungsfensters. Ein Menü mit Synchronisierungsoptionen wird geöffnet.
3 Klicken Sie auf das Symbol ⋮ im Synchronisierungsfenster. Sie finden es in der oberen rechten Ecke des Synchronisierungsfensters. Ein Menü mit Synchronisierungsoptionen wird geöffnet.  4 Klicke auf Pause auf der Speisekarte. Der laufende Synchronisationsvorgang wird angehalten.
4 Klicke auf Pause auf der Speisekarte. Der laufende Synchronisationsvorgang wird angehalten. - Um den Vorgang fortzusetzen, klicken Sie im selben Menü auf "Fortsetzen".
 5 Klicke auf Einstellungen im Synchronisierungsmenü. Ein neues Fenster öffnet die Backup- und Sync-Einstellungen.
5 Klicke auf Einstellungen im Synchronisierungsmenü. Ein neues Fenster öffnet die Backup- und Sync-Einstellungen.  6 Klicke auf Google Drive-Einstellungen im linken Bereich des Einstellungsfensters. Eine Liste aller Ordner, die synchronisiert werden, wird angezeigt.
6 Klicke auf Google Drive-Einstellungen im linken Bereich des Einstellungsfensters. Eine Liste aller Ordner, die synchronisiert werden, wird angezeigt. 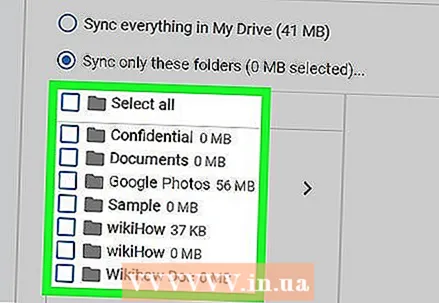 7 Deaktivieren Sie das Kontrollkästchen neben dem gewünschten Ordner. Klicken Sie dazu auf das blaue Kontrollkästchen neben dem gewünschten Ordner und stellen Sie sicher, dass das Kontrollkästchen leer ist.
7 Deaktivieren Sie das Kontrollkästchen neben dem gewünschten Ordner. Klicken Sie dazu auf das blaue Kontrollkästchen neben dem gewünschten Ordner und stellen Sie sicher, dass das Kontrollkästchen leer ist. - Ordner ohne Kontrollkästchen werden nicht zwischen der Festplatte und der Festplatte Ihres Computers synchronisiert.
- Mit einem Häkchen versehene Ordner werden automatisch zwischen der Festplatte und der Festplatte Ihres Computers synchronisiert.
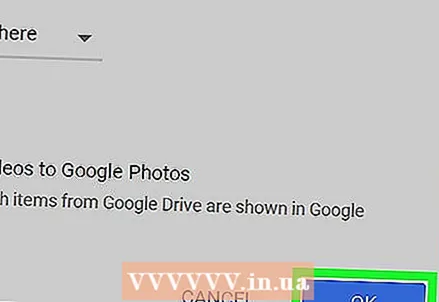 8 Klicke auf OK. Diesen blauen Button finden Sie in der unteren rechten Ecke.Ihre Änderungen werden gespeichert und Ordner ohne Kontrollkästchen werden nicht mehr mit Drive synchronisiert.
8 Klicke auf OK. Diesen blauen Button finden Sie in der unteren rechten Ecke.Ihre Änderungen werden gespeichert und Ordner ohne Kontrollkästchen werden nicht mehr mit Drive synchronisiert.
Methode 2 von 2: Alle Synchronisation
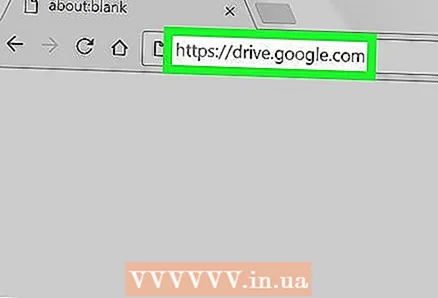 1 Gehe auf die Seite Google Drive in einem Webbrowser. Geben Sie drive.google.com in die Adressleiste ein und drücken Sie die Taste ↵ Betreten oder ⏎ Zurück.
1 Gehe auf die Seite Google Drive in einem Webbrowser. Geben Sie drive.google.com in die Adressleiste ein und drücken Sie die Taste ↵ Betreten oder ⏎ Zurück. - Wenn Sie noch nicht eingeloggt sind, geben Sie Ihre E-Mail / Telefonnummer ein und klicken Sie auf Weiter, geben Sie dann Ihr Passwort ein und klicken Sie auf Weiter.
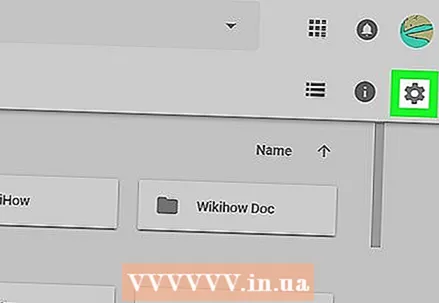 2 Klicken Sie auf das Symbol
2 Klicken Sie auf das Symbol  in der oberen rechten Ecke unter Ihrem Profilbild. Ein Menü wird geöffnet.
in der oberen rechten Ecke unter Ihrem Profilbild. Ein Menü wird geöffnet.  3 Klicke auf Einstellungen auf der Speisekarte. Die Laufwerkeinstellungen werden in einem neuen Fenster geöffnet.
3 Klicke auf Einstellungen auf der Speisekarte. Die Laufwerkeinstellungen werden in einem neuen Fenster geöffnet. 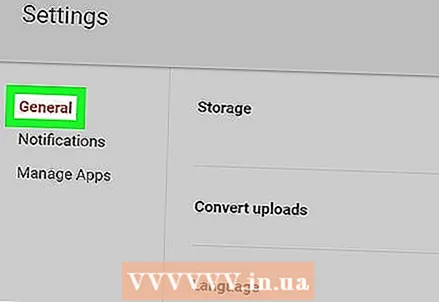 4 Klicke auf Allgemein. Sie finden diese Option oben im linken Bereich.
4 Klicke auf Allgemein. Sie finden diese Option oben im linken Bereich. 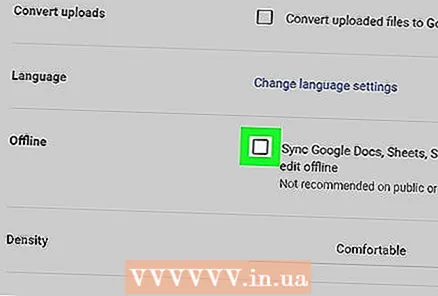 5 Deaktivieren Sie das Kontrollkästchen Offline. Wenn diese Option aktiviert ist, werden Dateien in Yandex.Disk automatisch mit der Festplatte Ihres Computers synchronisiert.
5 Deaktivieren Sie das Kontrollkästchen Offline. Wenn diese Option aktiviert ist, werden Dateien in Yandex.Disk automatisch mit der Festplatte Ihres Computers synchronisiert. 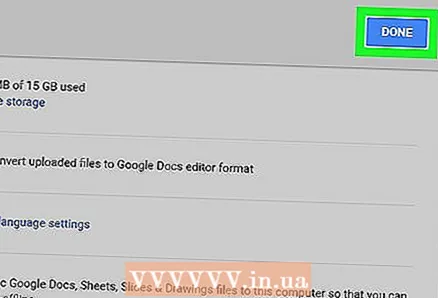 6 Klicke auf Bereit. Diesen blauen Button finden Sie in der oberen rechten Ecke. Die vorgenommenen Änderungen werden gespeichert.
6 Klicke auf Bereit. Diesen blauen Button finden Sie in der oberen rechten Ecke. Die vorgenommenen Änderungen werden gespeichert.



