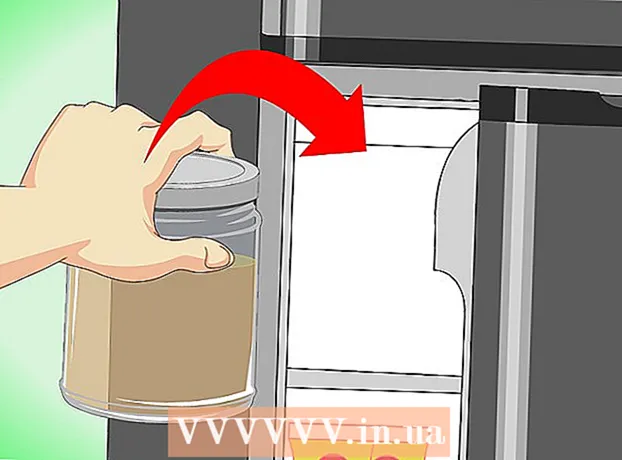Autor:
Sara Rhodes
Erstelldatum:
9 Februar 2021
Aktualisierungsdatum:
1 Juli 2024

Inhalt
In diesem Artikel zeigen wir Ihnen, wie Sie Excel auf einem Windows- oder macOS-Computer aktualisieren. Wenn Updates verfügbar sind, lädt Excel diese herunter und installiert sie. Beachten Sie, dass Excel normalerweise automatisch aktualisiert wird.
Schritte
Methode 1 von 2: Windows
 1 Starten Sie Excel. Sein Symbol sieht aus wie ein weißes X auf grünem Hintergrund. Die Excel-Startseite wird geöffnet.
1 Starten Sie Excel. Sein Symbol sieht aus wie ein weißes X auf grünem Hintergrund. Die Excel-Startseite wird geöffnet. - Wenn Excel bereits ausgeführt wird, speichern Sie die geöffnete Datei darin - klicken Sie dazu auf Strg+Sund überspringen Sie dann den nächsten Schritt.
 2 Klicke auf Leeres Buch. Sie finden diese Option in der oberen linken Ecke.
2 Klicke auf Leeres Buch. Sie finden diese Option in der oberen linken Ecke.  3 Klicke auf Datei. Sie finden diese Option in der oberen linken Ecke. Ein Menü wird geöffnet.
3 Klicke auf Datei. Sie finden diese Option in der oberen linken Ecke. Ein Menü wird geöffnet.  4 Klicke auf Konto. Es befindet sich im linken Bereich.
4 Klicke auf Konto. Es befindet sich im linken Bereich.  5 Klicke auf Update-Optionen. Diese Option befindet sich in der Mitte des Fensters. Ein Menü wird geöffnet.
5 Klicke auf Update-Optionen. Diese Option befindet sich in der Mitte des Fensters. Ein Menü wird geöffnet.  6 Klicke auf Jetzt aktualisieren. Sie finden diese Option im Menü.
6 Klicke auf Jetzt aktualisieren. Sie finden diese Option im Menü. - Wenn diese Option nicht vorhanden ist, wählen Sie zuerst "Updates aktivieren" aus dem Menü und klicken Sie dann auf "Jetzt aktualisieren".
 7 Installiere Updates. Dazu müssen Sie möglicherweise eine Reihe von Aktionen ausführen, die auf dem Bildschirm angezeigt werden (z. B. Excel schließen). Wenn der Aktualisierungsvorgang abgeschlossen ist, startet Excel erneut.
7 Installiere Updates. Dazu müssen Sie möglicherweise eine Reihe von Aktionen ausführen, die auf dem Bildschirm angezeigt werden (z. B. Excel schließen). Wenn der Aktualisierungsvorgang abgeschlossen ist, startet Excel erneut. - Wenn es keine Updates gibt, passiert nichts.
Methode 2 von 2: macOS
 1 Starten Sie Excel. Sein Symbol sieht aus wie ein weißes X auf grünem Hintergrund. Die Excel-Startseite wird geöffnet.
1 Starten Sie Excel. Sein Symbol sieht aus wie ein weißes X auf grünem Hintergrund. Die Excel-Startseite wird geöffnet. - Wenn Excel bereits ausgeführt wird, speichern Sie die geöffnete Datei darin - klicken Sie dazu auf ⌘ Befehl+Sund überspringen Sie dann den nächsten Schritt.
 2 Klicke auf Hinweis. Es befindet sich in der Menüleiste oben auf dem Bildschirm. Ein Menü wird geöffnet.
2 Klicke auf Hinweis. Es befindet sich in der Menüleiste oben auf dem Bildschirm. Ein Menü wird geöffnet.  3 Klicke auf Auf Updates prüfen. Sie finden diese Option im Menü. Das Fenster "Aktualisieren" wird geöffnet.
3 Klicke auf Auf Updates prüfen. Sie finden diese Option im Menü. Das Fenster "Aktualisieren" wird geöffnet.  4 Aktivieren Sie das Kontrollkästchen neben der Option "Automatisch herunterladen und installieren". Sie finden es in der Mitte des Update-Fensters.
4 Aktivieren Sie das Kontrollkästchen neben der Option "Automatisch herunterladen und installieren". Sie finden es in der Mitte des Update-Fensters.  5 Klicke auf Auf Updates prüfen. Diese Option finden Sie in der unteren rechten Ecke.
5 Klicke auf Auf Updates prüfen. Diese Option finden Sie in der unteren rechten Ecke.  6 Installiere Updates. Dazu müssen Sie möglicherweise eine Reihe von Aktionen ausführen, die auf dem Bildschirm angezeigt werden (z. B. Excel schließen). Wenn der Aktualisierungsvorgang abgeschlossen ist, startet Excel erneut.
6 Installiere Updates. Dazu müssen Sie möglicherweise eine Reihe von Aktionen ausführen, die auf dem Bildschirm angezeigt werden (z. B. Excel schließen). Wenn der Aktualisierungsvorgang abgeschlossen ist, startet Excel erneut. - Wenn es keine Updates gibt, passiert nichts.
Tipps
- Durch das Aktualisieren von Excel können alle Programme aktualisiert werden, die in der Office 365-Suite enthalten sind (jedoch nur, wenn automatische Updates aktiviert sind).
Warnungen
- In der Regel wird Excel vor dem Update geschlossen, also speichern Sie die geöffnete Datei in Excel. Wenn Sie dies nicht tun, fordert Excel Sie nach dem Update auf, die zuletzt gespeicherte Version Ihrer Datei zu öffnen.