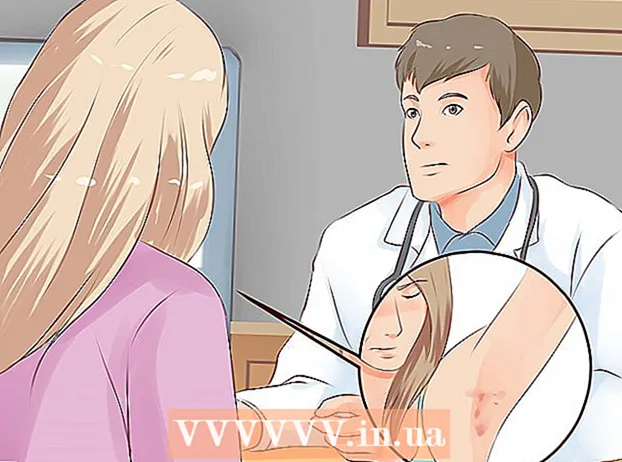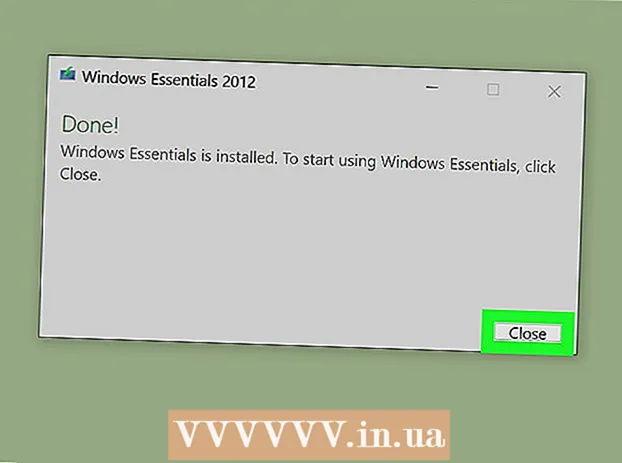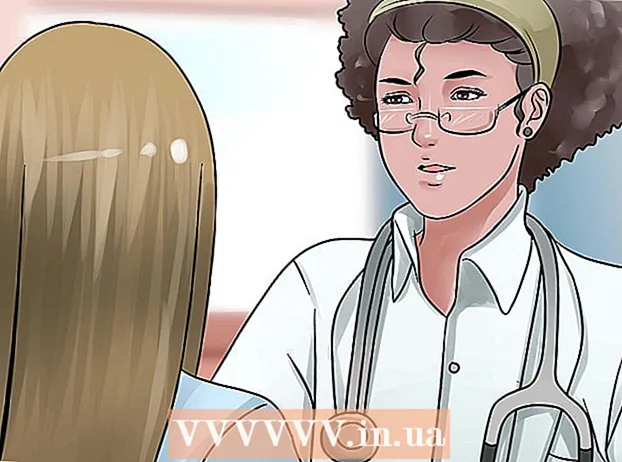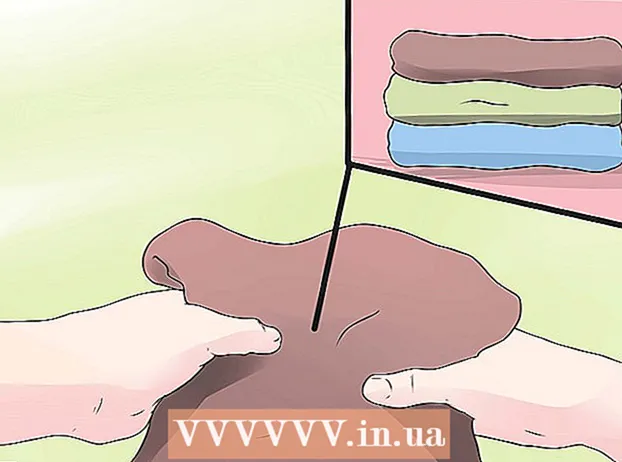Autor:
Bobbie Johnson
Erstelldatum:
7 April 2021
Aktualisierungsdatum:
1 Juli 2024

Inhalt
- Schritte
- Methode 1 von 5: Verwenden von Paint in Windows
- Methode 2 von 5: Verwenden eines Online-Konverters auf einem Computer, Smartphone und Tablet
- Methode 3 von 5: Verwenden der Vorschau unter Mac OS X
- Methode 4 von 5: Verwenden von Gimp unter Windows, Mac OS X und Linux
- Methode 5 von 5: So ändern Sie die Dateierweiterung
- Tipps
Viele Websites und einige Anwendungen können nur JPG-(oder JPEG-)Fotos hochladen. Dies ist bei Fotos in GIF, TIFF, PNG und anderen fast unmöglich. Wenn Sie ein Bild in JPEG konvertieren, verschlechtert sich die Qualität, aber Sie erhalten eine sehr kleine Datei. Sie müssen kein Computergenie sein, um ein Bild in JPEG umzuwandeln - merken Sie sich einfach ein paar Tricks.
Schritte
Methode 1 von 5: Verwenden von Paint in Windows
 1 Starten Sie Farbe. Dieses Programm ist in fast alle Windows-Versionen integriert. Klicke auf ⊞ Gewinnen+Sum das Suchfeld zu öffnen und Farbe einzugeben. Klicken Sie in den Suchergebnissen auf "Malen".
1 Starten Sie Farbe. Dieses Programm ist in fast alle Windows-Versionen integriert. Klicke auf ⊞ Gewinnen+Sum das Suchfeld zu öffnen und Farbe einzugeben. Klicken Sie in den Suchergebnissen auf "Malen".  2 Öffnen Sie das Bild in Paint. Beachten Sie, dass das Bild auf einem Computer gespeichert werden muss. Klicken Sie auf Datei > Öffnen. Suchen Sie das Bild und klicken Sie auf OK.
2 Öffnen Sie das Bild in Paint. Beachten Sie, dass das Bild auf einem Computer gespeichert werden muss. Klicken Sie auf Datei > Öffnen. Suchen Sie das Bild und klicken Sie auf OK.  3 Klicken Sie auf "Datei" und dann auf den Pfeil neben "Speichern unter". Eine Liste der Bildformate wird geöffnet, einschließlich JPEG.
3 Klicken Sie auf "Datei" und dann auf den Pfeil neben "Speichern unter". Eine Liste der Bildformate wird geöffnet, einschließlich JPEG.  4 Klicken Sie auf JPEG. Es öffnet sich ein Fenster, in dem Sie einen Ordner zum Speichern auswählen, die Datei umbenennen (wenn Sie möchten) und sicherstellen, dass die Option „JPEG“ im Menü Dateityp angezeigt wird.
4 Klicken Sie auf JPEG. Es öffnet sich ein Fenster, in dem Sie einen Ordner zum Speichern auswählen, die Datei umbenennen (wenn Sie möchten) und sicherstellen, dass die Option „JPEG“ im Menü Dateityp angezeigt wird.  5 Klicken Sie auf "Speichern". Das Bild wird konvertiert.
5 Klicken Sie auf "Speichern". Das Bild wird konvertiert.
Methode 2 von 5: Verwenden eines Online-Konverters auf einem Computer, Smartphone und Tablet
 1 Wählen Sie einen Online-Konverter. Diese Methode kann auf jedem Gerät angewendet werden, das mit dem Internet verbunden ist, einschließlich Smartphones und Tablets. Geben Sie in der Suchmaschine "XXX to jpg Online Converter" ein, wobei Sie XXX durch das ursprüngliche Dateiformat ersetzen. Auf den Webseiten einiger Konverter (zB Online-Convert) gibt es eine Liste aller Formate, die der Konverter unterstützt.
1 Wählen Sie einen Online-Konverter. Diese Methode kann auf jedem Gerät angewendet werden, das mit dem Internet verbunden ist, einschließlich Smartphones und Tablets. Geben Sie in der Suchmaschine "XXX to jpg Online Converter" ein, wobei Sie XXX durch das ursprüngliche Dateiformat ersetzen. Auf den Webseiten einiger Konverter (zB Online-Convert) gibt es eine Liste aller Formate, die der Konverter unterstützt. - Stellen Sie sicher, dass der ausgewählte Konverter das Format Ihres Bildes konvertieren kann. Einige Dateiformate, wie z. B. RAW-Dateien, lassen sich aufgrund ihrer Größe nur schwer online konvertieren.
- Wenn Sie ein mobiles Gerät verwenden, stellen Sie eine Verbindung zu einem drahtlosen Netzwerk statt zu einem mobilen Netzwerk her, um die Kosten für die Übertragung großer Dateien zu vermeiden.
 2 Laden Sie Ihr Bild hoch. Suchen Sie im Konverter die Schaltfläche "Durchsuchen", "Datei auswählen" oder ähnliches und wählen Sie dann die gewünschte Datei aus. Bitte beachten Sie, dass viele Konverter die maximale Bildgröße begrenzen.
2 Laden Sie Ihr Bild hoch. Suchen Sie im Konverter die Schaltfläche "Durchsuchen", "Datei auswählen" oder ähnliches und wählen Sie dann die gewünschte Datei aus. Bitte beachten Sie, dass viele Konverter die maximale Bildgröße begrenzen. - Lesen Sie die Nutzungsbedingungen des Konverters, bevor Sie die Datei herunterladen.
- Bei einigen Konvertern können Sie die Adresse des Bildes eingeben - dies ist nützlich, wenn sich das Bild im Internet befindet.
 3 Stellen Sie sicher, dass der Konverter das Bild in das JPEG-Format konvertieren kann. Die meisten Konverter haben ein Dropdown-Menü, in dem Sie „JPEG“ oder „JPG“ auswählen können (dies sind ähnliche Optionen). Bei einigen Konvertern können Sie auch die Größe und Qualität des Bildes ändern.
3 Stellen Sie sicher, dass der Konverter das Bild in das JPEG-Format konvertieren kann. Die meisten Konverter haben ein Dropdown-Menü, in dem Sie „JPEG“ oder „JPG“ auswählen können (dies sind ähnliche Optionen). Bei einigen Konvertern können Sie auch die Größe und Qualität des Bildes ändern.  4 Konvertieren Sie das Bild. Suchen Sie die Schaltfläche "Konvertieren", "Konvertieren", "Speichern" oder ähnliches, um die Konvertierung zu starten. Das wird ein paar Minuten dauern. Das konvertierte Bild wird automatisch in Ihren Download-Ordner hochgeladen, oder Sie werden aufgefordert, einen anderen Ordner auszuwählen. Wenn der Vorgang abgeschlossen ist, wird das Bild in das JPEG-Format konvertiert.
4 Konvertieren Sie das Bild. Suchen Sie die Schaltfläche "Konvertieren", "Konvertieren", "Speichern" oder ähnliches, um die Konvertierung zu starten. Das wird ein paar Minuten dauern. Das konvertierte Bild wird automatisch in Ihren Download-Ordner hochgeladen, oder Sie werden aufgefordert, einen anderen Ordner auszuwählen. Wenn der Vorgang abgeschlossen ist, wird das Bild in das JPEG-Format konvertiert.
Methode 3 von 5: Verwenden der Vorschau unter Mac OS X
 1 Öffnen Sie das Bild in der Vorschau. Dieses Programm ist auf Mac-Computern vorinstalliert und unterstützt fast jedes Grafikformat. Halten Strg und klicken Sie auf das Bild, und wählen Sie dann Öffnen mit> Ansicht aus dem Menü.
1 Öffnen Sie das Bild in der Vorschau. Dieses Programm ist auf Mac-Computern vorinstalliert und unterstützt fast jedes Grafikformat. Halten Strg und klicken Sie auf das Bild, und wählen Sie dann Öffnen mit> Ansicht aus dem Menü. - Wenn sich das Bild nicht oder nicht wie erwartet öffnet, verwenden Sie den Online-Konverter (lesen Sie das dritte Kapitel) oder den Gimp-Editor (lesen Sie das vierte Kapitel).
- Verwenden Sie diese Methode nur, wenn das Bild auf Ihrem Computer gespeichert ist. Wenn sich das Bild im Internet befindet, laden Sie es auf Ihren Computer herunter.
 2 Klicken Sie auf Datei > Exportieren. Es öffnet sich ein Fenster mit mehreren Menüs.
2 Klicken Sie auf Datei > Exportieren. Es öffnet sich ein Fenster mit mehreren Menüs.  3 Ändern Sie das Format in JPEG. Passen Sie auch die Qualität und Auflösung an (wenn Sie möchten). Je höher die Qualität oder Auflösung, desto größer die Dateigröße.
3 Ändern Sie das Format in JPEG. Passen Sie auch die Qualität und Auflösung an (wenn Sie möchten). Je höher die Qualität oder Auflösung, desto größer die Dateigröße.  4 Benennen Sie die Datei um und speichern Sie sie. Stellen Sie sicher, dass die Dateierweiterung ".webp" ist (Groß-/Kleinschreibung spielt keine Rolle), und wählen Sie dann einen Ordner zum Speichern aus. Klicken Sie auf "Speichern", um die Konvertierung abzuschließen.
4 Benennen Sie die Datei um und speichern Sie sie. Stellen Sie sicher, dass die Dateierweiterung ".webp" ist (Groß-/Kleinschreibung spielt keine Rolle), und wählen Sie dann einen Ordner zum Speichern aus. Klicken Sie auf "Speichern", um die Konvertierung abzuschließen.
Methode 4 von 5: Verwenden von Gimp unter Windows, Mac OS X und Linux
 1 Installieren Sie Gimp. Wenn Sie das Bild mit Ihrer Software nicht in das gewünschte Format konvertieren können, verwenden Sie den kostenlosen Grafikeditor Gimp. Wenn Sie Gimp nicht auf Ihrem Computer haben, laden Sie es herunter und installieren Sie es.
1 Installieren Sie Gimp. Wenn Sie das Bild mit Ihrer Software nicht in das gewünschte Format konvertieren können, verwenden Sie den kostenlosen Grafikeditor Gimp. Wenn Sie Gimp nicht auf Ihrem Computer haben, laden Sie es herunter und installieren Sie es.  2 Öffnen Sie das Bild, das Sie konvertieren möchten. Klicken Sie auf Datei > Öffnen, wählen Sie das Bild aus und klicken Sie erneut auf Öffnen.
2 Öffnen Sie das Bild, das Sie konvertieren möchten. Klicken Sie auf Datei > Öffnen, wählen Sie das Bild aus und klicken Sie erneut auf Öffnen.  3 Klicken Sie auf Datei > Exportieren als, um das JPEG-Format auszuwählen. Ein Fenster mit einer Liste von Formaten wird geöffnet; Klicken Sie auf "JPEG".
3 Klicken Sie auf Datei > Exportieren als, um das JPEG-Format auszuwählen. Ein Fenster mit einer Liste von Formaten wird geöffnet; Klicken Sie auf "JPEG".  4 Passen Sie die Parameter an. Es öffnet sich ein Fenster mit den Parametern der JPEG-Datei. Bevor Sie mit der Anpassung der Bildqualität beginnen, aktivieren Sie das Kontrollkästchen neben "Vorschau im Bildfenster". Verschieben Sie den Schieberegler so, dass die Bildqualität zu Ihnen passt.
4 Passen Sie die Parameter an. Es öffnet sich ein Fenster mit den Parametern der JPEG-Datei. Bevor Sie mit der Anpassung der Bildqualität beginnen, aktivieren Sie das Kontrollkästchen neben "Vorschau im Bildfenster". Verschieben Sie den Schieberegler so, dass die Bildqualität zu Ihnen passt.  5 Klicken Sie auf "Exportieren". Es öffnet sich ein Fenster, in dem Sie die Datei umbenennen (wenn Sie möchten) und den Ordner zum Speichern angeben. Die Datei hat die Erweiterung .webp (nicht ändern; die Groß-/Kleinschreibung spielt keine Rolle). Klicken Sie auf "Speichern", um die Konvertierung abzuschließen.
5 Klicken Sie auf "Exportieren". Es öffnet sich ein Fenster, in dem Sie die Datei umbenennen (wenn Sie möchten) und den Ordner zum Speichern angeben. Die Datei hat die Erweiterung .webp (nicht ändern; die Groß-/Kleinschreibung spielt keine Rolle). Klicken Sie auf "Speichern", um die Konvertierung abzuschließen.
Methode 5 von 5: So ändern Sie die Dateierweiterung
 1 Finden Sie heraus, wann diese Methode verwendet werden kann. Wenn Sie eine JPEG-Datei mit der falschen Erweiterung haben, z. B. aufgrund eines Tippfehlers, wurde die Erweiterung zu .jgp (anstatt .webp), verwenden Sie diese Methode, die das Bild in das JPEG-Format "umwandelt".
1 Finden Sie heraus, wann diese Methode verwendet werden kann. Wenn Sie eine JPEG-Datei mit der falschen Erweiterung haben, z. B. aufgrund eines Tippfehlers, wurde die Erweiterung zu .jgp (anstatt .webp), verwenden Sie diese Methode, die das Bild in das JPEG-Format "umwandelt". - Wenn Sie die Erweiterung einer Datei ändern, die keine JPEG-Datei ist, ist sie nicht verfügbar. Verwenden Sie in diesem Fall die anderen in diesem Artikel beschriebenen Methoden.
- Die Groß-/Kleinschreibung von Buchstaben in Dateierweiterungen spielt keine Rolle, dh .webp und .webp sind ein und dasselbe.
- Bevor Sie die Dateierweiterung ändern, notieren Sie sich die ursprüngliche Erweiterung, damit Sie sie bei Bedarf wiederherstellen können.
 2 Suchen Sie die Datei. Öffnen Sie den Ordner mit dem gewünschten Bild in einem Explorer- oder Finder-Fenster.
2 Suchen Sie die Datei. Öffnen Sie den Ordner mit dem gewünschten Bild in einem Explorer- oder Finder-Fenster.  3 Dateierweiterungen anzeigen. Überspringen Sie diesen Schritt unter Windows. Klicken Sie unter Mac OS X auf das Bild und dann auf Datei > Eigenschaften. Klicken Sie auf den Pfeil neben "Name und Erweiterung" und deaktivieren Sie das Kontrollkästchen neben "Erweiterung ausblenden". Klicken Sie auf "Speichern".
3 Dateierweiterungen anzeigen. Überspringen Sie diesen Schritt unter Windows. Klicken Sie unter Mac OS X auf das Bild und dann auf Datei > Eigenschaften. Klicken Sie auf den Pfeil neben "Name und Erweiterung" und deaktivieren Sie das Kontrollkästchen neben "Erweiterung ausblenden". Klicken Sie auf "Speichern".  4 Entfernen Sie die aktuelle Dateierweiterung. Löschen Sie im Dateinamen alles nach dem Punkt (.).
4 Entfernen Sie die aktuelle Dateierweiterung. Löschen Sie im Dateinamen alles nach dem Punkt (.). - Klicken Sie unter Mac OS X auf das Bild und klicken Sie auf ⏎ Zurück... Fügen Sie nach der Dateierweiterung ein Leerzeichen ein und drücken Sie Löschen so oft, bis Sie nach dem Punkt (.) alles löschen.
- Klicken Sie in Windows mit der rechten Maustaste auf das Bild und wählen Sie Umbenennen aus dem Menü. Fügen Sie nach der Dateierweiterung ein Leerzeichen ein und drücken Sie ← Rücktaste so oft, bis Sie nach dem Punkt (.) alles löschen.
 5 Geben Sie JPG nach dem Punkt ein (Groß-/Kleinschreibung spielt keine Rolle). Der Dateiname sollte etwa so aussehen wie image.webp. Klicke auf ↵ Betreten oder ⏎ Zurück.
5 Geben Sie JPG nach dem Punkt ein (Groß-/Kleinschreibung spielt keine Rolle). Der Dateiname sollte etwa so aussehen wie image.webp. Klicke auf ↵ Betreten oder ⏎ Zurück.  6 Bestätigen Sie Ihre Aktionen. Auf dem Bildschirm wird eine Warnung angezeigt, dass die Datei nach dem Ändern der Erweiterung möglicherweise nicht verfügbar ist. Klicken Sie auf "Use.webp" oder "Ja", wenn Sie Änderungen vornehmen möchten. Die Dateierweiterung ändert sich in .webp.
6 Bestätigen Sie Ihre Aktionen. Auf dem Bildschirm wird eine Warnung angezeigt, dass die Datei nach dem Ändern der Erweiterung möglicherweise nicht verfügbar ist. Klicken Sie auf "Use.webp" oder "Ja", wenn Sie Änderungen vornehmen möchten. Die Dateierweiterung ändert sich in .webp.
Tipps
- JPEG-Dateien haben die Erweiterung .jpeg oder .webp (Groß-/Kleinschreibung spielt keine Rolle).
- Sichern Sie Ihr Bild immer, bevor Sie es konvertieren.
- Wenn Ihr Gerät mit einem Mobilfunknetz verbunden ist, kann das Herunterladen und Hochladen von Bildern erhebliche Kosten verursachen.