Autor:
Marcus Baldwin
Erstelldatum:
18 Juni 2021
Aktualisierungsdatum:
1 Juli 2024

Inhalt
In diesem Artikel erfahren Sie, wie Sie auf die Eigenschaften und Einstellungen einzelner Dateien auf Ihrem Computer zugreifen und diese ändern. Dies ist unter Windows und Mac OS X möglich.
Schritte
Methode 1 von 2: Unter Windows
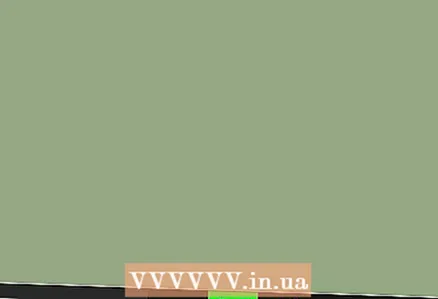 1 Öffnen Sie das Startmenü
1 Öffnen Sie das Startmenü  . Klicken Sie dazu auf das Windows-Logo in der unteren linken Ecke des Bildschirms.
. Klicken Sie dazu auf das Windows-Logo in der unteren linken Ecke des Bildschirms. 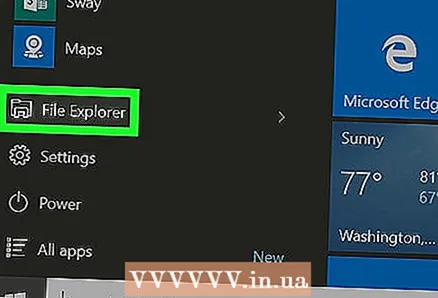 2 Klicken Sie auf das Datei-Explorer-Symbol
2 Klicken Sie auf das Datei-Explorer-Symbol  . Es befindet sich unten links im Startmenü.
. Es befindet sich unten links im Startmenü. 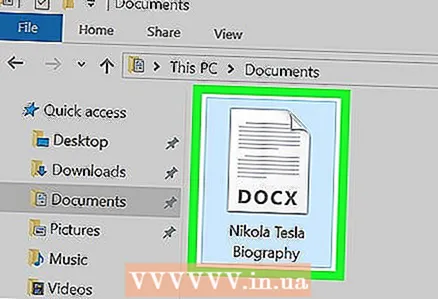 3 Wählen Sie die gewünschte Datei aus. Klicken Sie auf die Datei, deren Eigenschaften Sie ändern möchten.
3 Wählen Sie die gewünschte Datei aus. Klicken Sie auf die Datei, deren Eigenschaften Sie ändern möchten. - Möglicherweise müssen Sie zuerst den Ordner öffnen, in dem die Datei gespeichert ist (z. B. "Dokumente"); Klicken Sie dazu auf den entsprechenden Ordner auf der linken Seite des Explorer-Fensters.
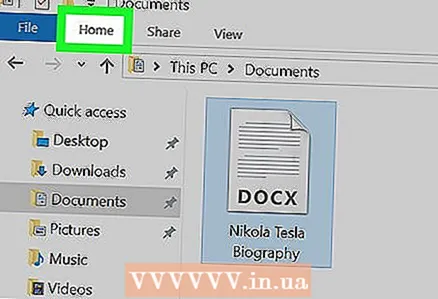 4 Klicke auf die Hauptsache. Diese Registerkarte befindet sich oben links im Fenster.
4 Klicke auf die Hauptsache. Diese Registerkarte befindet sich oben links im Fenster. 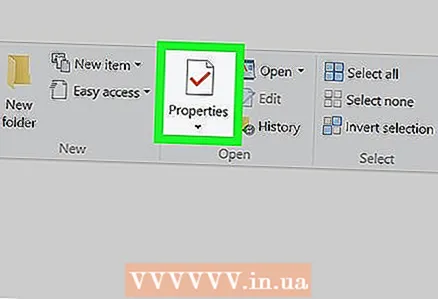 5 Klicke auf Eigenschaften. Das Symbol für diese Schaltfläche sieht aus wie ein weißes Quadrat mit einem roten Häkchen und befindet sich im Abschnitt "Öffnen" der Symbolleiste oben im Explorer-Fenster.
5 Klicke auf Eigenschaften. Das Symbol für diese Schaltfläche sieht aus wie ein weißes Quadrat mit einem roten Häkchen und befindet sich im Abschnitt "Öffnen" der Symbolleiste oben im Explorer-Fenster. 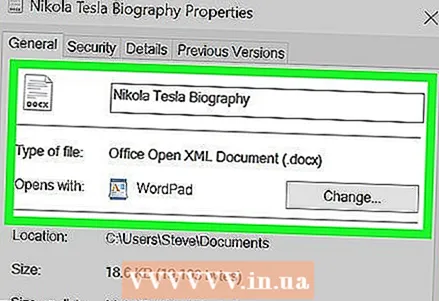 6 Überprüfen Sie die Eigenschaften der Datei. Jeder Dateityp hat sein eigenes Eigenschaftenmenü, aber in den meisten Fällen können Sie die folgenden Informationen ändern:
6 Überprüfen Sie die Eigenschaften der Datei. Jeder Dateityp hat sein eigenes Eigenschaftenmenü, aber in den meisten Fällen können Sie die folgenden Informationen ändern: - Dateinamen... Normalerweise befindet sich diese Option oben auf der Registerkarte Allgemein.
- Anwendung... Normalerweise befindet sich diese Option in der Mitte der Registerkarte Allgemein. Klicken Sie auf die Schaltfläche Ändern neben dieser Option, um ein anderes Programm auszuwählen, das diese Datei standardmäßig öffnet.
- Vorherige Versionen... Auf dieser Registerkarte können Sie die vorherige Version der Datei (falls vorhanden) auswählen und wiederherstellen. In diesem Fall müssen Sie einen Wiederherstellungspunkt auswählen.
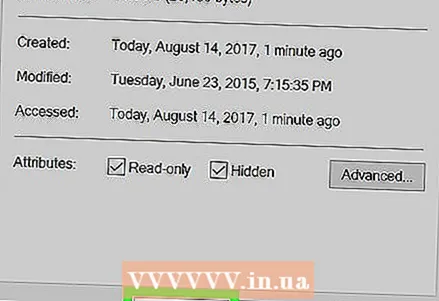 7 Speichern Sie Ihre Änderungen. Klicken Sie in der unteren rechten Ecke des Eigenschaftenfensters auf Übernehmen und dann auf OK, um Ihre Änderungen zu speichern und das Eigenschaftenfenster zu schließen.
7 Speichern Sie Ihre Änderungen. Klicken Sie in der unteren rechten Ecke des Eigenschaftenfensters auf Übernehmen und dann auf OK, um Ihre Änderungen zu speichern und das Eigenschaftenfenster zu schließen.
Methode 2 von 2: Unter Mac OS X
 1 Öffne den Finder. Klicken Sie dazu auf das blaue Gesichtssymbol im Dock.
1 Öffne den Finder. Klicken Sie dazu auf das blaue Gesichtssymbol im Dock. 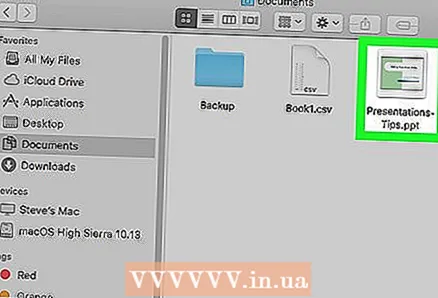 2 Wählen Sie die gewünschte Datei aus. Klicken Sie dazu im Finder-Fenster darauf.
2 Wählen Sie die gewünschte Datei aus. Klicken Sie dazu im Finder-Fenster darauf. - Möglicherweise müssen Sie zuerst den Ordner öffnen, in dem die Datei gespeichert ist. Klicken Sie dazu auf der linken Seite des Finder-Fensters darauf.
- Klicken Sie in der oberen linken Ecke des Finder-Fensters auf Alle Dateien, um eine Liste aller auf Ihrem Computer gespeicherten Dateien anzuzeigen.
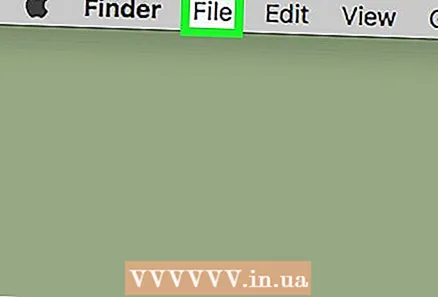 3 Klicke auf Datei. Dieses Menü befindet sich oben links auf dem Bildschirm. Ein Dropdown-Menü wird geöffnet.
3 Klicke auf Datei. Dieses Menü befindet sich oben links auf dem Bildschirm. Ein Dropdown-Menü wird geöffnet. 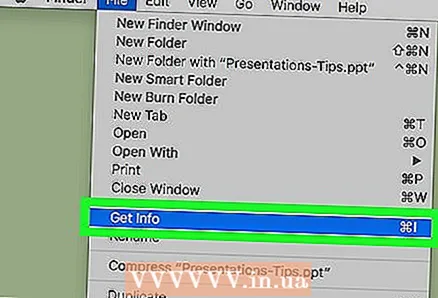 4 Klicke auf Eigenschaften. Es befindet sich in der Mitte des Dateimenüs.Ein Fenster mit Dateieigenschaften wird geöffnet.
4 Klicke auf Eigenschaften. Es befindet sich in der Mitte des Dateimenüs.Ein Fenster mit Dateieigenschaften wird geöffnet. 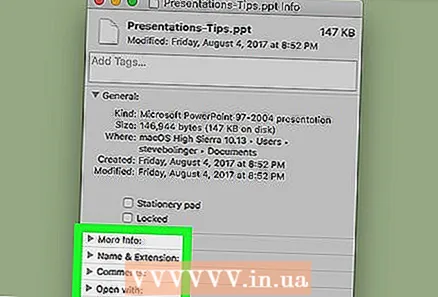 5 Überprüfen Sie die Eigenschaften der Datei. Die meisten Dateien unter Mac OS X haben die folgenden Eigenschaften, die sich in der Mitte oder unten im Eigenschaftenfenster befinden:
5 Überprüfen Sie die Eigenschaften der Datei. Die meisten Dateien unter Mac OS X haben die folgenden Eigenschaften, die sich in der Mitte oder unten im Eigenschaftenfenster befinden: - Name und Erweiterung... Hier können Sie den Namen oder Typ der Datei ändern. Sie können auch das Kontrollkästchen Erweiterung ausblenden aktivieren, um die Erweiterung dieser Datei auszublenden.
- Kommentare (1)... Hier können Sie Notizen zur Datei hinzufügen.
- Anwendung... Hier können Sie das Programm ändern, in dem die Datei geöffnet wird.
- Sicht... Hier können Sie die Datei (als Miniaturansicht) ansehen.
- Freigabe und Berechtigungen... Hier können Sie ändern, welcher Benutzer die Datei öffnen und/oder bearbeiten darf.
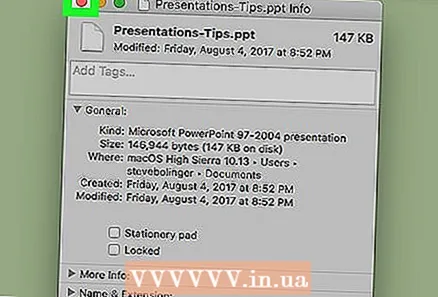 6 Speichern Sie Ihre Änderungen. Klicken Sie dazu auf den roten Kreis in der oberen linken Ecke des Fensters "Eigenschaften".
6 Speichern Sie Ihre Änderungen. Klicken Sie dazu auf den roten Kreis in der oberen linken Ecke des Fensters "Eigenschaften".
Tipps
- Wenn Sie als Administrator angemeldet sind, können weitere Eigenschaften geändert werden.
Warnungen
- Bestimmte Dateieigenschaften können nicht geändert werden.
- Die verfügbaren Dateieigenschaften hängen vom Dateityp ab.



