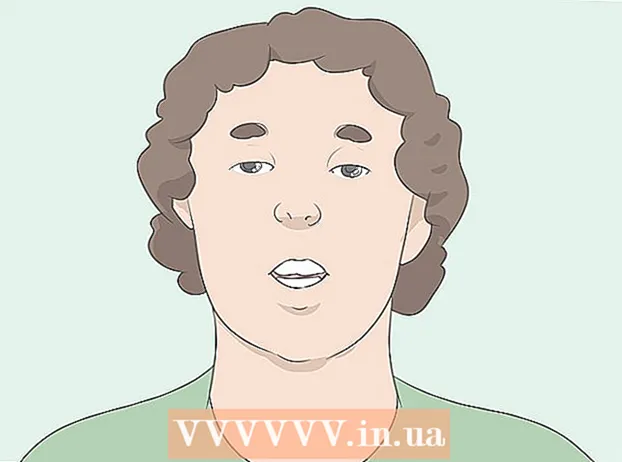Autor:
Eric Farmer
Erstelldatum:
4 Marsch 2021
Aktualisierungsdatum:
1 Juli 2024
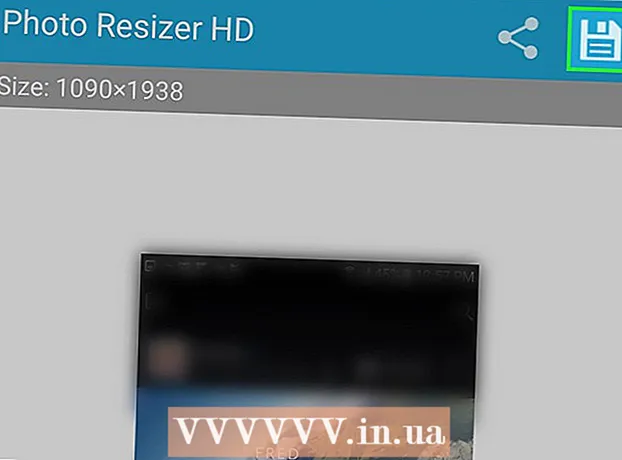
Inhalt
- Schritte
- Methode 1 von 5: LunaPic-Onlinedienst
- Methode 2 von 5: Windows
- Methode 3 von 5: Mac OS X
- Methode 4 von 5: iPhone
- Methode 5 von 5: Android-Gerät
- Tipps
- Warnungen
In diesem Artikel zeigen wir Ihnen, wie Sie die Größe einer Bilddatei (Bilder, Bilder, Fotos), gemessen in Kilobyte (KB), verkleinern oder vergrößern. Um die Größe in Kilobyte sofort zu ändern, verwenden Sie den kostenlosen Online-Dienst LunaPic. Um die Größe in Kilobyte zu ändern, indem Sie die Größe des Bildes in Pixel oder Zentimeter ändern, verwenden Sie kostenlose Programme in Windows oder Mac OS X sowie kostenlose Anwendungen auf dem iPhone oder Android. Denken Sie daran: Wenn Sie die Grafikdatei verkleinern, verringert sich auch die Auflösung des Bildes und eine Vergrößerung führt nicht zu einer Erhöhung der Auflösung (das Bild wird „verpixelt“).
Schritte
Methode 1 von 5: LunaPic-Onlinedienst
 1 Zur Adresse gehen https://www140.lunapic.com/editor/ in einem Webbrowser. LunaPic ist ein kostenloses Online-Bildbearbeitungsprogramm, mit dem Sie die Größe Ihrer Fotos in Kilobyte ändern können.
1 Zur Adresse gehen https://www140.lunapic.com/editor/ in einem Webbrowser. LunaPic ist ein kostenloses Online-Bildbearbeitungsprogramm, mit dem Sie die Größe Ihrer Fotos in Kilobyte ändern können.  2 Klicke auf Schneller Upload (Schnelles Laden). Dieser Link befindet sich auf der rechten Seite der Seite.
2 Klicke auf Schneller Upload (Schnelles Laden). Dieser Link befindet sich auf der rechten Seite der Seite.  3 Klicke auf Überblick. Diesen grauen Button finden Sie in der Mitte der Seite. Ein Explorer- oder Finder-Fenster wird geöffnet.
3 Klicke auf Überblick. Diesen grauen Button finden Sie in der Mitte der Seite. Ein Explorer- oder Finder-Fenster wird geöffnet.  4 Wählen Sie das Bild aus, dessen Größe Sie ändern möchten. Suchen Sie dazu im Explorer- oder Finder-Fenster das gewünschte Bild oder Foto und klicken Sie darauf. Wechseln Sie ggf. in den Ordner mit dem Bild: Klicken Sie dazu im linken Bereich darauf.
4 Wählen Sie das Bild aus, dessen Größe Sie ändern möchten. Suchen Sie dazu im Explorer- oder Finder-Fenster das gewünschte Bild oder Foto und klicken Sie darauf. Wechseln Sie ggf. in den Ordner mit dem Bild: Klicken Sie dazu im linken Bereich darauf.  5 Klicke auf Offen. Diesen Button finden Sie in der unteren rechten Ecke. Das Foto wird auf die LunaPic-Website hochgeladen.
5 Klicke auf Offen. Diesen Button finden Sie in der unteren rechten Ecke. Das Foto wird auf die LunaPic-Website hochgeladen.  6 Klicke auf Dateigröße einstellen (Dateigröße angeben). Sie finden diese Option in der Liste der Optionen über dem hochgeladenen Bild.
6 Klicke auf Dateigröße einstellen (Dateigröße angeben). Sie finden diese Option in der Liste der Optionen über dem hochgeladenen Bild.  7 Geben Sie die Dateigröße in Kilobyte ein. Doppelklicken Sie auf das Textfeld mit einer Nummer über dem geladenen Bild - die Nummer wird hervorgehoben. Geben Sie nun die neue Dateigröße ein.
7 Geben Sie die Dateigröße in Kilobyte ein. Doppelklicken Sie auf das Textfeld mit einer Nummer über dem geladenen Bild - die Nummer wird hervorgehoben. Geben Sie nun die neue Dateigröße ein. - Geben Sie zum Vergrößern eine größere Zahl ein (als die Zahl im Textfeld). Umgekehrt.
 8 Klicke auf Dateigröße ändern (Dateigröße ändern). Diese graue Schaltfläche befindet sich rechts neben dem Zahlenfeld (die neue Größe in Kilobyte). Die Größe der Grafikdatei und die Größe des Bildes werden geändert.
8 Klicke auf Dateigröße ändern (Dateigröße ändern). Diese graue Schaltfläche befindet sich rechts neben dem Zahlenfeld (die neue Größe in Kilobyte). Die Größe der Grafikdatei und die Größe des Bildes werden geändert.  9 Klicke auf Speichern (Speichern). Sie finden diese Option auf der linken Seite der Seite. Das Bild wird als JPEG-Datei gespeichert.
9 Klicke auf Speichern (Speichern). Sie finden diese Option auf der linken Seite der Seite. Das Bild wird als JPEG-Datei gespeichert. - Scrollen Sie bei Bedarf auf der Seite nach unten, um die Option „Speichern“ zu finden.
- Alternativ können Sie auch auf Facebook, Imgur, Pinterest, Google Fotos oder Twitter tippen, um Ihr Bild bei einem dieser Dienste zu posten.
Methode 2 von 5: Windows
 1 Öffnen Sie das Startmenü
1 Öffnen Sie das Startmenü  . Klicken Sie auf das Windows-Logo in der unteren linken Ecke.
. Klicken Sie auf das Windows-Logo in der unteren linken Ecke.  2 Eintreten Farbe. Dadurch wird nach Paint gesucht.
2 Eintreten Farbe. Dadurch wird nach Paint gesucht.  3 Klicke auf Farbe. Es befindet sich oben im Startmenü. Farbe startet.
3 Klicke auf Farbe. Es befindet sich oben im Startmenü. Farbe startet.  4 Öffnen Sie das Bild in Paint. Dafür:
4 Öffnen Sie das Bild in Paint. Dafür: - klicken Sie auf "Datei" in der oberen linken Ecke;
- Klicken Sie auf "Öffnen", um den Dateibrowser zu öffnen;
- klicken Sie auf das gewünschte Bild;
- klicken Sie unten rechts auf "Öffnen".
 5 Klicke auf Größe ändern. Diese Option ist mit einem Rechtecksymbol gekennzeichnet und befindet sich in der Symbolleiste (oben im Fenster) unter Bild. Das Fenster Größe und Neigung ändern wird angezeigt.
5 Klicke auf Größe ändern. Diese Option ist mit einem Rechtecksymbol gekennzeichnet und befindet sich in der Symbolleiste (oben im Fenster) unter Bild. Das Fenster Größe und Neigung ändern wird angezeigt.  6 Installieren
6 Installieren  y „Seitenverhältnis beibehalten“. Es steht ganz unten im Fenster. Dadurch wird verhindert, dass das Bild beim Ändern der Größe vertikal oder horizontal gestreckt wird.
y „Seitenverhältnis beibehalten“. Es steht ganz unten im Fenster. Dadurch wird verhindert, dass das Bild beim Ändern der Größe vertikal oder horizontal gestreckt wird.  7 Geben Sie die neuen Abmessungen für das Bild ein. Verwenden Sie eine der folgenden Optionen:
7 Geben Sie die neuen Abmessungen für das Bild ein. Verwenden Sie eine der folgenden Optionen: - Aktivieren Sie das Kontrollkästchen neben der Option "Prozent". Geben Sie nun eine Zahl (in Prozent) in das Feld Horizontal oder in das Feld Vertikal ein.
- Aktivieren Sie das Kontrollkästchen neben der Option Pixel. Geben Sie nun die Größe in Pixel (zB 800 x 600) in das Feld Horizontal oder in das Feld Vertikal ein.
 8 Klicke auf OK. Diesen Button finden Sie in der unteren rechten Ecke. Das Bild wird in der Größe angepasst.
8 Klicke auf OK. Diesen Button finden Sie in der unteren rechten Ecke. Das Bild wird in der Größe angepasst.  9 Speicher die Datei. Dafür:
9 Speicher die Datei. Dafür: - klicken Sie auf "Datei" in der oberen linken Ecke;
- Klicken Sie im Menü auf "Speichern unter".
- in der Zeile "Dateiname" einen neuen Dateinamen eingeben;
- klicken Sie auf "Dateityp" (optional);
- Wählen Sie eines dieser Formate:
- GIF - geeignet für Webgrafiken. Es wird eine kleine Datei erstellt.
- BMP - geeignet für Webgrafiken. Es wird eine kleine Datei erstellt.
- JPEG - geeignet für im Internet veröffentlichte Fotos. Es wird eine kleine Datei erstellt.
- PNG-Bild - geeignet für Webgrafiken und kleine Grafikdateien. Es wird eine große Datei erstellt.
- Tiff - geeignet für Bilder, die gespeichert und bearbeitet werden müssen. Es wird eine große Datei erstellt.
- klicken Sie auf "Speichern".
Methode 3 von 5: Mac OS X
 1 Finder öffnen
1 Finder öffnen  . Klicken Sie im Dock (am unteren Bildschirmrand) auf das blau-weiße Gesichtssymbol.
. Klicken Sie im Dock (am unteren Bildschirmrand) auf das blau-weiße Gesichtssymbol.  2 Suchen Sie das Foto, dessen Größe Sie ändern möchten. Gehen Sie dazu im Finder in den Ordner mit dem Foto. Verwenden Sie den linken Bereich, um freigegebene Ordner zu öffnen.
2 Suchen Sie das Foto, dessen Größe Sie ändern möchten. Gehen Sie dazu im Finder in den Ordner mit dem Foto. Verwenden Sie den linken Bereich, um freigegebene Ordner zu öffnen.  3 Öffnen Sie das Foto im Viewer. Es ist das Hauptprogramm zum Anzeigen von Bildern in Mac OS X. Um ein Foto in der Vorschau zu öffnen, doppelklicken Sie einfach darauf. Wenn Viewer nicht Ihr Hauptbildbetrachter ist, führen Sie die folgenden Schritte aus, um ein Foto in Viewer zu öffnen:
3 Öffnen Sie das Foto im Viewer. Es ist das Hauptprogramm zum Anzeigen von Bildern in Mac OS X. Um ein Foto in der Vorschau zu öffnen, doppelklicken Sie einfach darauf. Wenn Viewer nicht Ihr Hauptbildbetrachter ist, führen Sie die folgenden Schritte aus, um ein Foto in Viewer zu öffnen: - Rechtsklick auf das Bild. Wenn Sie eine Magic Mouse oder ein Trackpad verwenden, klicken Sie mit zwei Fingern;
- klicken Sie auf "Datei";
- klicken Sie auf "Öffnen mit";
- Klicken Sie auf Ansicht.
 4 Öffne das Menü Werkzeuge. Sie finden es in der Menüleiste am oberen Bildschirmrand.
4 Öffne das Menü Werkzeuge. Sie finden es in der Menüleiste am oberen Bildschirmrand.  5 Klicke auf Größe anpassen. Es befindet sich im Menü Extras.
5 Klicke auf Größe anpassen. Es befindet sich im Menü Extras.  6 Wählen Sie eine Maßeinheit aus. Öffnen Sie das Menü neben den Feldern "Höhe" und "Breite", in dem standardmäßig die Option "Prozent" ausgewählt ist. In diesem Menü können Sie die Optionen "Pixel", "Zoll", "Zentimeter" und andere auswählen.
6 Wählen Sie eine Maßeinheit aus. Öffnen Sie das Menü neben den Feldern "Höhe" und "Breite", in dem standardmäßig die Option "Prozent" ausgewählt ist. In diesem Menü können Sie die Optionen "Pixel", "Zoll", "Zentimeter" und andere auswählen.  7 Geben Sie eine neue Zahl in das Feld Breite oder Höhe ein. Verwenden Sie eines dieser Felder, um die Größe des Bildes zu ändern. Wenn Sie die Option Prozentsatz ausgewählt haben, geben Sie den Prozentsatz an, um den die Größe des Bildes geändert wird. Wenn Sie die Option "Pixel", "Zoll" oder eine andere ausgewählt haben, geben Sie die Zahl ein, die die neue Größe des Bildes sein soll.
7 Geben Sie eine neue Zahl in das Feld Breite oder Höhe ein. Verwenden Sie eines dieser Felder, um die Größe des Bildes zu ändern. Wenn Sie die Option Prozentsatz ausgewählt haben, geben Sie den Prozentsatz an, um den die Größe des Bildes geändert wird. Wenn Sie die Option "Pixel", "Zoll" oder eine andere ausgewählt haben, geben Sie die Zahl ein, die die neue Größe des Bildes sein soll. - Aktivieren Sie das Kontrollkästchen neben "Proportional skalieren", damit das Bild bei der Größenänderung nicht verzerrt wird.
- Sie können auch das Menü unter "Anpassen" öffnen und die Größe des Bildes auswählen, um die Größe schnell zu ändern.
 8 Klicke auf OK. Diese Schaltfläche befindet sich in der unteren rechten Ecke. Die Größe des Fotos wird geändert.
8 Klicke auf OK. Diese Schaltfläche befindet sich in der unteren rechten Ecke. Die Größe des Fotos wird geändert.  9 Öffne das Menü Datei. Es befindet sich in der Menüleiste oben auf dem Bildschirm.
9 Öffne das Menü Datei. Es befindet sich in der Menüleiste oben auf dem Bildschirm.  10 Klicke auf Speichern. Diese Option befindet sich im Menü. Die Datei wird mit den neuen Abmessungen auf Ihrem Computer gespeichert.
10 Klicke auf Speichern. Diese Option befindet sich im Menü. Die Datei wird mit den neuen Abmessungen auf Ihrem Computer gespeichert. - Um das Bild in einem anderen Format zu speichern, öffnen Sie das Menü "Datei", klicken Sie auf "Exportieren", klicken Sie auf "Format" und wählen Sie eines dieser Formate aus:
- JPEG - geeignet für im Internet veröffentlichte Fotos. Es wird eine kleine Datei erstellt.
- JPEG-2000 - Es wird eine kleine Datei mit hervorragender Bildqualität und hoher Komprimierung erstellt.
- OpenEXR - geeignet zum Komprimieren von Videodateien.
- PNG-Bild - geeignet für Webgrafiken und kleine Grafikdateien. Es wird eine große Datei erstellt.
- Tiff - geeignet für Bilder, die gespeichert und bearbeitet werden müssen. Es wird eine große Datei erstellt.
- Um das Bild in einem anderen Format zu speichern, öffnen Sie das Menü "Datei", klicken Sie auf "Exportieren", klicken Sie auf "Format" und wählen Sie eines dieser Formate aus:
Methode 4 von 5: iPhone
 1 Installieren Sie die kostenlose Resize Image App aus dem App Store
1 Installieren Sie die kostenlose Resize Image App aus dem App Store  . Dafür:
. Dafür: - den App Store starten;
- Tippen Sie auf "Suchen";
- klicken Sie auf die Suchleiste;
- Eintreten Bildgröße anpassen;
- Tippen Sie auf der Tastatur auf "Suchen".
- Scrollen Sie in den Suchergebnissen nach unten zu "Bildgröße ändern".
- Tippen Sie auf "Herunterladen" neben "Bildgröße ändern";
- Klicken Sie auf den Touch-ID-Sensor oder tippen Sie auf „Installieren“ und geben Sie dann Ihre Apple-ID ein;
- warten Sie, bis die App installiert ist.
 2 Führen Sie "Bildgröße ändern" aus. Klicken Sie im App Store auf "Öffnen" oder klicken Sie auf dem Startbildschirm auf das Symbol für diese Anwendung. Das Symbol sieht aus wie ein Foto mit einem Baum und Wolken.
2 Führen Sie "Bildgröße ändern" aus. Klicken Sie im App Store auf "Öffnen" oder klicken Sie auf dem Startbildschirm auf das Symbol für diese Anwendung. Das Symbol sieht aus wie ein Foto mit einem Baum und Wolken. - Wenn Bildgröße ändern fragt, ob Sie Benachrichtigungen erhalten möchten, klicken Sie auf Zulassen oder Nicht zulassen.
 3 Tippen Sie auf Fotos. Sie finden diese Option in der unteren linken Ecke.
3 Tippen Sie auf Fotos. Sie finden diese Option in der unteren linken Ecke.  4 Klicke auf Fotobibliothek (Fotobibliothek). Die Fotos im Gerätespeicher werden angezeigt.
4 Klicke auf Fotobibliothek (Fotobibliothek). Die Fotos im Gerätespeicher werden angezeigt.  5 Tippen Sie auf ein Album. Die darin gespeicherten Fotos werden angezeigt.
5 Tippen Sie auf ein Album. Die darin gespeicherten Fotos werden angezeigt.  6 Klicken Sie auf das gewünschte Foto. Es wird im Hauptfenster Bildgröße ändern geöffnet.
6 Klicken Sie auf das gewünschte Foto. Es wird im Hauptfenster Bildgröße ändern geöffnet.  7 Tippen Sie auf Einstellungen. Diese Option ist mit einem Symbol gekennzeichnet, das wie Schieberegler auf grauem Hintergrund am unteren Bildschirmrand (rechts neben dem Foto-Symbol) aussieht. In der Mitte des Bildschirms öffnet sich ein Fenster.
7 Tippen Sie auf Einstellungen. Diese Option ist mit einem Symbol gekennzeichnet, das wie Schieberegler auf grauem Hintergrund am unteren Bildschirmrand (rechts neben dem Foto-Symbol) aussieht. In der Mitte des Bildschirms öffnet sich ein Fenster.  8 Ändern Sie die Größe des Bildes. Ziehen Sie dazu den Schieberegler neben "Breite" oder "Höhe" nach links, um das Foto zu verkleinern, oder nach rechts, um es zu vergrößern.
8 Ändern Sie die Größe des Bildes. Ziehen Sie dazu den Schieberegler neben "Breite" oder "Höhe" nach links, um das Foto zu verkleinern, oder nach rechts, um es zu vergrößern. - Wenn der Schieberegler "Seitenverhältnis beibehalten" grün ist
 , wird das Bild bei der Größenänderung nicht verzerrt.
, wird das Bild bei der Größenänderung nicht verzerrt. - Sie können auch auf eine der Registerkarten für Standardgrößen oben im Fenster klicken, um die Größe des Bildes schnell zu ändern.
- Wenn der Schieberegler "Seitenverhältnis beibehalten" grün ist
 9 Klicke auf Größe ändern (Größe ändern). Diese Option finden Sie unten im Fenster. Das Bild wird in der Größe angepasst.
9 Klicke auf Größe ändern (Größe ändern). Diese Option finden Sie unten im Fenster. Das Bild wird in der Größe angepasst. - Wenn Sie eine Warnung erhalten, dass das Ändern der Bildgröße zum Absturz der Anwendung führt, tippen Sie auf Ja.
 10 Tippen Sie auf „Speichern“. Diese Option ist mit einem Diskettensymbol am unteren Bildschirmrand gekennzeichnet.
10 Tippen Sie auf „Speichern“. Diese Option ist mit einem Diskettensymbol am unteren Bildschirmrand gekennzeichnet.  11 Klicken Sie auf das Kamille-Symbol. Das geänderte Bild wird an das Album "Camera Roll" gesendet.
11 Klicken Sie auf das Kamille-Symbol. Das geänderte Bild wird an das Album "Camera Roll" gesendet.  12 Klicke auf Okay. Das Fenster in der Mitte des Bildschirms wird geschlossen.
12 Klicke auf Okay. Das Fenster in der Mitte des Bildschirms wird geschlossen.
Methode 5 von 5: Android-Gerät
 1 Installieren Sie die kostenlose Photo Resizer HD-App aus dem Play Store
1 Installieren Sie die kostenlose Photo Resizer HD-App aus dem Play Store  . Dafür:
. Dafür: - Starten Sie den Play Store;
- klicken Sie auf die Suchleiste;
- Eintreten Foto-Resizer-HD;
- Tippen Sie auf „Photo Resizer HD“;
- klicken Sie auf "Installieren";
- tippen Sie auf "Akzeptieren";
- warten Sie, bis die App installiert ist.
 2 Starten Sie Photo Resizer HD. Klicken Sie im Play Store auf "Öffnen" oder tippen Sie auf das Anwendungssymbol auf dem Startbildschirm. Dieses Symbol sieht aus wie vier Pfeile auf blauem Hintergrund.
2 Starten Sie Photo Resizer HD. Klicken Sie im Play Store auf "Öffnen" oder tippen Sie auf das Anwendungssymbol auf dem Startbildschirm. Dieses Symbol sieht aus wie vier Pfeile auf blauem Hintergrund.  3 Tippen Galerie (Galerie). Sie finden diese Option in der Mitte des Bildschirms. Die Galerie-Anwendung wird gestartet.
3 Tippen Galerie (Galerie). Sie finden diese Option in der Mitte des Bildschirms. Die Galerie-Anwendung wird gestartet.  4 Tippen Sie auf das Foto, dessen Größe Sie ändern möchten. Das Foto wird in Photo Resizer HD geöffnet.
4 Tippen Sie auf das Foto, dessen Größe Sie ändern möchten. Das Foto wird in Photo Resizer HD geöffnet.  5 Tippen Sie auf "Größe ändern". Diese Option ist mit einem diagonalen Pfeilsymbol gekennzeichnet. Ein Menü wird geöffnet.
5 Tippen Sie auf "Größe ändern". Diese Option ist mit einem diagonalen Pfeilsymbol gekennzeichnet. Ein Menü wird geöffnet.  6 Klicke auf Benutzerdefiniert (Willkürlich). Diese Option finden Sie oben im Menü.
6 Klicke auf Benutzerdefiniert (Willkürlich). Diese Option finden Sie oben im Menü. - Außerdem können Sie in der Liste eine der vorgefertigten Größen auswählen, um die Größe des Fotos schnell zu ändern.
 7 Geben Sie die neue Bildgröße in das Textfeld ein. Es gibt zwei Felder für horizontale und vertikale Abmessungen. Sie können jedes dieser Felder verwenden, um die Größe des Fotos zu ändern. Klicken Sie auf das Textfeld und geben Sie dann die gewünschte Nummer ein. Wenn Sie beispielsweise "300" in einem Feld sehen, ersetzen Sie diese Zahl durch "150", um die Dateigröße zu halbieren. Geben Sie "600" ein, um die Dateigröße zu verdoppeln.
7 Geben Sie die neue Bildgröße in das Textfeld ein. Es gibt zwei Felder für horizontale und vertikale Abmessungen. Sie können jedes dieser Felder verwenden, um die Größe des Fotos zu ändern. Klicken Sie auf das Textfeld und geben Sie dann die gewünschte Nummer ein. Wenn Sie beispielsweise "300" in einem Feld sehen, ersetzen Sie diese Zahl durch "150", um die Dateigröße zu halbieren. Geben Sie "600" ein, um die Dateigröße zu verdoppeln. - Aktivieren Sie das Kontrollkästchen neben "Seitenverhältnis beibehalten", damit das Bild bei einer Größenänderung nicht verzerrt wird.
 8 Tippen OK. Diesen Button finden Sie unten im Menü. Das Bild wird in der Größe angepasst.
8 Tippen OK. Diesen Button finden Sie unten im Menü. Das Bild wird in der Größe angepasst.  9 Klicken Sie auf das Symbol, das wie eine Diskette aussieht und sich in der oberen rechten Ecke befindet. Das geänderte Foto wird in der Galerieanwendung mit den neuen Abmessungen gespeichert.
9 Klicken Sie auf das Symbol, das wie eine Diskette aussieht und sich in der oberen rechten Ecke befindet. Das geänderte Foto wird in der Galerieanwendung mit den neuen Abmessungen gespeichert.
Tipps
- Wenn Sie das Bild vergrößern (z. B. von 500 x 500 auf 800 x 800), erhöht sich auch die Dateigröße (und umgekehrt).
- Wenn Sie die Dateigröße in Paint (Windows) ändern, wird die neue Größe möglicherweise nicht im Explorer angezeigt. Drücken Sie in diesem Fall die Taste mehrmals. F5um das Explorer-Fenster zu aktualisieren.
Warnungen
- Eine Änderung der Bildgröße führt zu einer Änderung der Qualität und Auflösung. Die Qualität bleibt nicht gleich, wenn Sie die Größe des Bildes ändern.