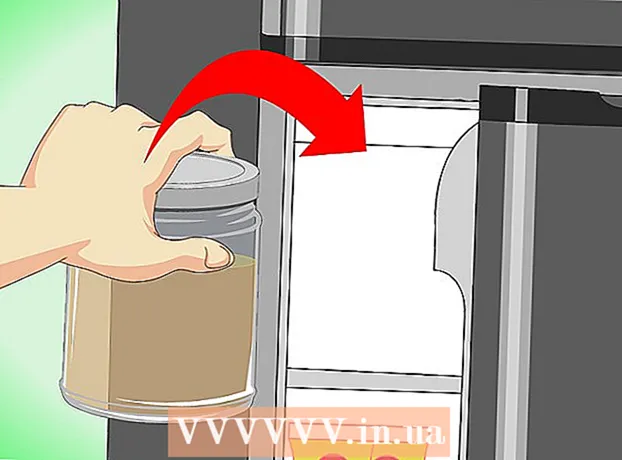Autor:
Ellen Moore
Erstelldatum:
17 Januar 2021
Aktualisierungsdatum:
1 Juli 2024
![[Legend 예능] 런닝맨 이 시대 최고 ★꽃★미★남★레이스 1탄 / RunningMan with 김수현, 이현우](https://i.ytimg.com/vi/kEDMwnmiZvM/hqdefault.jpg)
Inhalt
- Schritte
- Teil 1 von 3: So erstellen Sie ein Hyperlink-Objekt in Illustrator
- Teil 2 von 3: So fügen Sie einen Hyperlink in Acrobat hinzu
- Teil 3 von 3: So fügen Sie einen Hyperlink in InDesign hinzu
- Tipps
- Warnungen
In diesem Artikel zeigen wir Ihnen, wie Sie einen Hyperlink in ein in Adobe Illustrator erstelltes PDF-Dokument einfügen. Leider werden in Illustrator erstellte Hyperlinks nicht aktiv, wenn die Datei als PDF-Dokument gespeichert wird, aber der Link kann mit Adobe Acrobat oder Adobe InDesign aktiviert werden.
Schritte
Teil 1 von 3: So erstellen Sie ein Hyperlink-Objekt in Illustrator
 1 Denken Sie daran, dass Sie in Illustrator keinen aktiven Hyperlink erstellen können. Auch wenn Sie in Illustrator eine Webseitenadresse hinzufügen und sie unter einem Objekt (z. B. Text oder einem Bild) ausblenden, ist der Hyperlink nicht aktiv, wenn Sie die Illustrator-Datei in PDF konvertieren. In Illustrator können Sie jedoch ein Hyperlink-Objekt (Text oder Bild) erstellen und dann in Acrobat oder InDesign einen aktiven Hyperlink erstellen.
1 Denken Sie daran, dass Sie in Illustrator keinen aktiven Hyperlink erstellen können. Auch wenn Sie in Illustrator eine Webseitenadresse hinzufügen und sie unter einem Objekt (z. B. Text oder einem Bild) ausblenden, ist der Hyperlink nicht aktiv, wenn Sie die Illustrator-Datei in PDF konvertieren. In Illustrator können Sie jedoch ein Hyperlink-Objekt (Text oder Bild) erstellen und dann in Acrobat oder InDesign einen aktiven Hyperlink erstellen.  2 Öffnen Sie Illustrator. Doppelklicken Sie auf das Symbol mit den Buchstaben „Ai“ auf gelbem Hintergrund, klicken Sie in der Menüleiste oben auf dem Bildschirm auf „Datei“ und führen Sie dann einen der folgenden Schritte aus:
2 Öffnen Sie Illustrator. Doppelklicken Sie auf das Symbol mit den Buchstaben „Ai“ auf gelbem Hintergrund, klicken Sie in der Menüleiste oben auf dem Bildschirm auf „Datei“ und führen Sie dann einen der folgenden Schritte aus: - Klicken Sie auf "Öffnen" und wählen Sie ein vorhandenes Dokument aus, um es zu öffnen;
- Klicken Sie auf "Neu", um ein neues Dokument zu erstellen.
 3 Geben Sie den Text für den Hyperlink ein. Überspringen Sie diesen Schritt, wenn Sie dem Bild einen Hyperlink hinzufügen möchten. Um dem Text einen Hyperlink hinzuzufügen, müssen Sie ihn in Kurven umwandeln (dies ist nicht erforderlich, wenn der Hyperlink eine einfache Webseitenadresse ist):
3 Geben Sie den Text für den Hyperlink ein. Überspringen Sie diesen Schritt, wenn Sie dem Bild einen Hyperlink hinzufügen möchten. Um dem Text einen Hyperlink hinzuzufügen, müssen Sie ihn in Kurven umwandeln (dies ist nicht erforderlich, wenn der Hyperlink eine einfache Webseitenadresse ist): - nehmen Sie das Auswahlwerkzeug. Sein Symbol sieht aus wie ein schwarzer Zeiger und befindet sich im oberen linken Teil der Symbolleiste (im linken Teil des Fensters);
- klicken Sie auf den Text, zu dem Sie einen Hyperlink hinzufügen möchten;
- Öffnen Sie das Menü "Text" (es befindet sich in der Menüleiste oben auf dem Bildschirm);
- wählen Sie "In Kurven umwandeln" in der Mitte des Menüs;
- Öffnen Sie das Menü "Objekt" (es befindet sich in der Menüleiste am oberen Bildschirmrand);
- Wählen Sie oben im Menü "Gruppe".
 4 Ändern Sie das Hyperlink-Objekt. Ziehen Sie den Text oder das Bild an die Stelle, an der sich der Hyperlink befinden soll.
4 Ändern Sie das Hyperlink-Objekt. Ziehen Sie den Text oder das Bild an die Stelle, an der sich der Hyperlink befinden soll.  5 Speichern Sie das Dokument im PDF-Format. Anschließend können Sie in Acrobat einen aktiven Hyperlink erstellen. So speichern Sie eine Datei:
5 Speichern Sie das Dokument im PDF-Format. Anschließend können Sie in Acrobat einen aktiven Hyperlink erstellen. So speichern Sie eine Datei: - klicken Sie auf "Datei";
- klicken Sie auf "Speichern unter";
- Geben Sie den Dateinamen ein;
- wählen Sie "Adobe PDF" als Dateiformat;
- klicken Sie auf "Speichern".
Teil 2 von 3: So fügen Sie einen Hyperlink in Acrobat hinzu
 1 Öffnen Sie das PDF-Dokument in Adobe Acrobat. Doppelklicken Sie auf die PDF-Datei, wenn Adobe Acrobat Ihr PDF-Hauptprogramm ist. Andernfalls gehen Sie wie folgt vor:
1 Öffnen Sie das PDF-Dokument in Adobe Acrobat. Doppelklicken Sie auf die PDF-Datei, wenn Adobe Acrobat Ihr PDF-Hauptprogramm ist. Andernfalls gehen Sie wie folgt vor: - Klicken Sie unter Windows mit der rechten Maustaste auf die PDF-Datei und wählen Sie Öffnen mit > Adobe Acrobat aus dem Menü;
- Klicken Sie unter Mac OS X auf die PDF-Datei und dann auf Datei > Öffnen mit > Adobe Acrobat.
 2 Öffne das Menü Werkzeuge. Es befindet sich in der oberen linken Ecke des Bildschirms.
2 Öffne das Menü Werkzeuge. Es befindet sich in der oberen linken Ecke des Bildschirms. - Unter Windows müssen Sie möglicherweise auf Ansicht (oben im Fenster)> Tools klicken.
 3 Klicke auf PDF bearbeiten. Es befindet sich oben auf der Seite im Abschnitt Erstellen und Bearbeiten. Am oberen Rand des Fensters werden eine Symbolleiste und zusätzliche Optionen geöffnet.
3 Klicke auf PDF bearbeiten. Es befindet sich oben auf der Seite im Abschnitt Erstellen und Bearbeiten. Am oberen Rand des Fensters werden eine Symbolleiste und zusätzliche Optionen geöffnet.  4 Klicke auf Verknüpfung. Es befindet sich neben dem Kettenglied-Symbol in der Symbolleiste oben auf der Seite. Ein Menü wird geöffnet.
4 Klicke auf Verknüpfung. Es befindet sich neben dem Kettenglied-Symbol in der Symbolleiste oben auf der Seite. Ein Menü wird geöffnet.  5 Klicke auf Hinzufügen oder ändern. Dies ist die erste Option oben im Menü. Der Mauszeiger verwandelt sich in ein Fadenkreuz.
5 Klicke auf Hinzufügen oder ändern. Dies ist die erste Option oben im Menü. Der Mauszeiger verwandelt sich in ein Fadenkreuz.  6 Erstellen Sie einen Link. Halten Sie die linke Maustaste gedrückt und bewegen Sie den Mauszeiger über den Text oder das Objekt, zu dem Sie einen Hyperlink hinzufügen möchten; dann lassen Sie die Maustaste los. Ein Fenster wird geöffnet.
6 Erstellen Sie einen Link. Halten Sie die linke Maustaste gedrückt und bewegen Sie den Mauszeiger über den Text oder das Objekt, zu dem Sie einen Hyperlink hinzufügen möchten; dann lassen Sie die Maustaste los. Ein Fenster wird geöffnet. - Wenn Sie beispielsweise einen Link zum Ausdruck "Hier klicken" hinzufügen möchten, bewegen Sie den Mauszeiger vom Buchstaben "H" des Wortes "press" zum Buchstaben "b" des Wortes "hier".
 7 Passen Sie das Erscheinungsbild des Links an. Öffnen Sie das Menü Linktyp und wählen Sie Sichtbares Rechteck oder Unsichtbares Rechteck, um den Link anzuzeigen bzw. auszublenden. Wenn Sie die Option "Sichtbares Rechteck" gewählt haben, stehen Ihnen folgende Möglichkeiten zur Verfügung:
7 Passen Sie das Erscheinungsbild des Links an. Öffnen Sie das Menü Linktyp und wählen Sie Sichtbares Rechteck oder Unsichtbares Rechteck, um den Link anzuzeigen bzw. auszublenden. Wenn Sie die Option "Sichtbares Rechteck" gewählt haben, stehen Ihnen folgende Möglichkeiten zur Verfügung: - Linienstil: Wählen Sie den Umrisstyp für das Referenzrechteck (durchgezogen, gepunktet oder unterstrichen);
- "Farbe": Wählen Sie die gewünschte Farbe aus;
- Auswahlstil: Geben Sie an, was der Link tun soll, wenn der Benutzer darauf klickt (gilt nur für bestimmte PDF-Programme).
 8 Wählen Sie die Verknüpfungsaktion aus. Das hängt von der Art des Links ab:
8 Wählen Sie die Verknüpfungsaktion aus. Das hängt von der Art des Links ab: - Gehe zu Seite: Dies ist ein Link zu einer anderen Seite im PDF-Dokument. Klicken Sie auf "Weiter", gehen Sie zur gewünschten Seite und klicken Sie dann auf "Link installieren".
- Datei öffnen: Dies ist ein Link zu einer Datei, die auf Ihrem Computer gespeichert ist. Suchen Sie die Datei auf Ihrer Festplatte, klicken Sie auf "Auswählen", geben Sie die erforderlichen Parameter an und klicken Sie dann auf "OK".
- Webseite öffnen: Dies ist ein Link zu einer Webseite. Geben Sie die Webseitenadresse ein (vergessen Sie nicht das "https://"-Präfix).
 9 Speichern Sie die PDF-Datei. Klicke auf Strg+S (Windows) oder ⌘ Befehl+S (Mac). Das Hyperlink-Objekt wird nun aktiv, dh Sie können darauf klicken, um den Link zu öffnen.
9 Speichern Sie die PDF-Datei. Klicke auf Strg+S (Windows) oder ⌘ Befehl+S (Mac). Das Hyperlink-Objekt wird nun aktiv, dh Sie können darauf klicken, um den Link zu öffnen.
Teil 3 von 3: So fügen Sie einen Hyperlink in InDesign hinzu
 1 Öffnen Sie das PDF in InDesign. Klicken Sie mit der rechten Maustaste auf die PDF-Datei und wählen Sie Öffnen mit > InDesign aus dem Menü.
1 Öffnen Sie das PDF in InDesign. Klicken Sie mit der rechten Maustaste auf die PDF-Datei und wählen Sie Öffnen mit > InDesign aus dem Menü. - Klicken Sie unter Mac OS X auf die PDF-Datei und dann auf Datei > Öffnen mit > InDesign.
 2 Öffne das Menü Fenster. Es befindet sich oben im InDesign-Fenster.
2 Öffne das Menü Fenster. Es befindet sich oben im InDesign-Fenster.  3 Bitte auswählen Interaktive Elemente. Es steht in der Mitte des Menüs. Ein Popup-Menü wird angezeigt.
3 Bitte auswählen Interaktive Elemente. Es steht in der Mitte des Menüs. Ein Popup-Menü wird angezeigt.  4 Klicke auf Hyperlinks. Sie finden diese Option unten im Popup-Menü. Es öffnet sich ein kleines Popup-Fenster.
4 Klicke auf Hyperlinks. Sie finden diese Option unten im Popup-Menü. Es öffnet sich ein kleines Popup-Fenster.  5 Wählen Sie den Hyperlinktext aus. Halten Sie die linke Maustaste gedrückt und bewegen Sie den Mauszeiger über den Text, zu dem Sie einen Hyperlink hinzufügen möchten.
5 Wählen Sie den Hyperlinktext aus. Halten Sie die linke Maustaste gedrückt und bewegen Sie den Mauszeiger über den Text, zu dem Sie einen Hyperlink hinzufügen möchten.  6 Klicken Sie auf Neu. Es ist die mittlere Schaltfläche in der unteren rechten Ecke des Fensters. Es öffnet sich ein großes Popup-Fenster.
6 Klicken Sie auf Neu. Es ist die mittlere Schaltfläche in der unteren rechten Ecke des Fensters. Es öffnet sich ein großes Popup-Fenster.  7 Öffnen Sie das Menü Link zu. Es steht oben im Fenster.
7 Öffnen Sie das Menü Link zu. Es steht oben im Fenster.  8 Wählen Sie den Linktyp aus. Wählen Sie eine der folgenden Optionen aus dem Menü Link zu:
8 Wählen Sie den Linktyp aus. Wählen Sie eine der folgenden Optionen aus dem Menü Link zu: - "URL": ein Link zur Webseite wird erstellt;
- "Datei": Es wird ein Link zu einer Datei erstellt, die auf dem Computer gespeichert ist;
- Seite: Es wird ein Link zur Seite des PDF-Dokuments erstellt.
 9 Erstellen Sie einen Linkpfad. Führen Sie je nach dem im vorherigen Schritt ausgewählten Linktyp einen der folgenden Schritte aus:
9 Erstellen Sie einen Linkpfad. Führen Sie je nach dem im vorherigen Schritt ausgewählten Linktyp einen der folgenden Schritte aus: - "URL": Geben Sie im Textfeld "URL" die Adresse der Webseite ein (vergessen Sie nicht das Präfix "https://");
- Datei: Klicken Sie auf den Ordner rechts neben dem Textfeld Pfad, wählen Sie eine Datei aus und klicken Sie auf Öffnen oder Auswählen;
- Seite: Wählen Sie die gewünschte Seitennummer aus.
 10 Klicke auf OK. Es befindet sich in der oberen rechten Ecke des Fensters. Der Hyperlink wird gespeichert.
10 Klicke auf OK. Es befindet sich in der oberen rechten Ecke des Fensters. Der Hyperlink wird gespeichert.  11 Erstellen Sie ein interaktives PDF-Dokument. In diesem Fall sind die Hyperlinks in der PDF-Datei aktiv:
11 Erstellen Sie ein interaktives PDF-Dokument. In diesem Fall sind die Hyperlinks in der PDF-Datei aktiv: - klicken Sie auf "Datei";
- klicken Sie auf "Exportieren";
- Geben Sie den Dateinamen ein;
- Wählen Sie „Adobe PDF (interaktiv)“ aus dem Menü „Speichern als Typ“ (Windows) oder „Format“ (Mac);
- klicken Sie auf "Speichern".
Tipps
- Verwenden Sie InDesign, wenn Sie mehr Kontrolle über Hyperlinks haben möchten. in allen anderen Fällen, wenn Sie nur einen Hyperlink hinzufügen müssen, verwenden Sie Acrobat oder InDesign.
Warnungen
- Wenn Sie in Adobe Illustrator einen Hyperlink hinzufügen, wird dieser leider deaktiviert, wenn Sie die Datei im PDF-Format speichern.