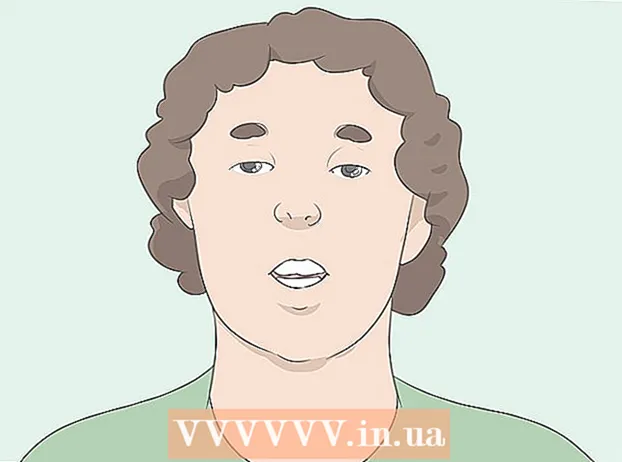Autor:
Sara Rhodes
Erstelldatum:
11 Februar 2021
Aktualisierungsdatum:
1 Juli 2024
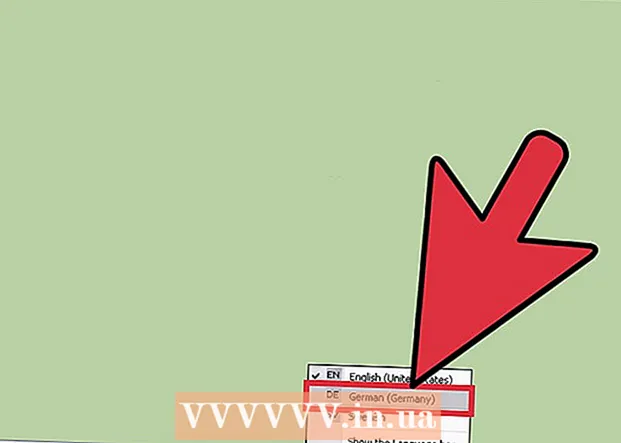
Inhalt
Wenn Sie eine Fremdsprache lernen oder einfach nur mit jemandem in einer anderen Sprache online chatten, ist es nicht sehr komfortabel, die erforderlichen Zeichen zu suchen und auszuwählen. Es dauert sehr lange. Und was ist, wenn Ihr Gesprächspartner denkt, dass Sie einen Online-Übersetzer verwenden und nicht Ihre Sprachkenntnisse? Nein, es ist viel einfacher, einfach auf die Sprachumschaltkombination auf Ihrer Tastatur zu klicken und ohne Probleme mit der Eingabe zu beginnen.
Schritte
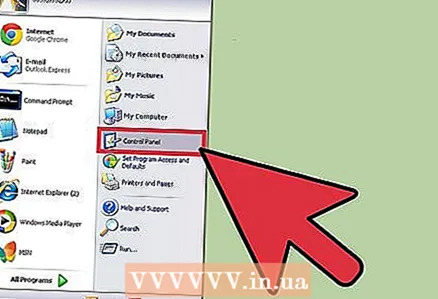 1 Klicken Sie auf die Schaltfläche "Start" und gehen Sie zu "Systemsteuerung". In der Systemsteuerung finden Sie viele Verknüpfungen mit den Namen verschiedener benutzerdefinierter Steuerelemente.
1 Klicken Sie auf die Schaltfläche "Start" und gehen Sie zu "Systemsteuerung". In der Systemsteuerung finden Sie viele Verknüpfungen mit den Namen verschiedener benutzerdefinierter Steuerelemente.  2 Wählen Sie "Uhr, Sprache und Region". Klicken Sie in dieser Registerkarte auf Regions- und Sprachoptionen. Es sollte sich ein Popup-Fenster mit Registerkarten für andere Sprachen öffnen.
2 Wählen Sie "Uhr, Sprache und Region". Klicken Sie in dieser Registerkarte auf Regions- und Sprachoptionen. Es sollte sich ein Popup-Fenster mit Registerkarten für andere Sprachen öffnen.  3 Klicken Sie auf den Reiter "Sprachen". Es sollte einen Abschnitt "Sprachen und Texteingabedienste" mit einer Option zur Auswahl von "Details" geben.
3 Klicken Sie auf den Reiter "Sprachen". Es sollte einen Abschnitt "Sprachen und Texteingabedienste" mit einer Option zur Auswahl von "Details" geben.  4 Klicken Sie auf die Schaltfläche "Details", das Fenster "Standardeingabesprache" öffnet sich, darunter werden die "Installierten Dienste" angezeigt. Was Sie suchen, finden Sie im Abschnitt "Installierte Dienste".
4 Klicken Sie auf die Schaltfläche "Details", das Fenster "Standardeingabesprache" öffnet sich, darunter werden die "Installierten Dienste" angezeigt. Was Sie suchen, finden Sie im Abschnitt "Installierte Dienste". 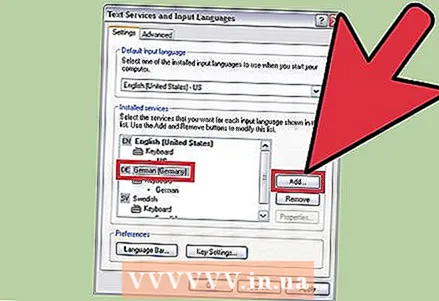 5 Eine Liste der verfügbaren Tastatursprachen wird im Abschnitt Installierte Dienste angezeigt. Wählen Sie die gewünschte Sprache aus und klicken Sie auf die Schaltfläche "Hinzufügen". Sie können auch eine bereits installierte Tastatursprache entfernen, indem Sie eine Sprache auswählen und auf Entfernen klicken.
5 Eine Liste der verfügbaren Tastatursprachen wird im Abschnitt Installierte Dienste angezeigt. Wählen Sie die gewünschte Sprache aus und klicken Sie auf die Schaltfläche "Hinzufügen". Sie können auch eine bereits installierte Tastatursprache entfernen, indem Sie eine Sprache auswählen und auf Entfernen klicken. 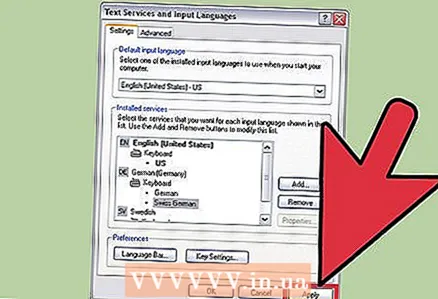 6 Sie werden aufgefordert, der Spracheinstellung für die Tastatur zuzustimmen. Stellen Sie also sicher, dass Sie die richtige Sprache ausgewählt haben, und klicken Sie dann auf OK.
6 Sie werden aufgefordert, der Spracheinstellung für die Tastatur zuzustimmen. Stellen Sie also sicher, dass Sie die richtige Sprache ausgewählt haben, und klicken Sie dann auf OK. 7 Nachdem Sie auf die Schaltfläche "OK" geklickt haben, wird das Dialogfeld geschlossen. Das Einstellungsfenster bleibt geöffnet. Auch hier müssen Sie auf „OK“ klicken, um Ihre Änderungen zu speichern.
7 Nachdem Sie auf die Schaltfläche "OK" geklickt haben, wird das Dialogfeld geschlossen. Das Einstellungsfenster bleibt geöffnet. Auch hier müssen Sie auf „OK“ klicken, um Ihre Änderungen zu speichern.  8 Um zu überprüfen, ob die Tastatur hinzugefügt wurde und Sie sie verwenden, suchen Sie sie (Russisches Layout / Russland) in der unteren rechten Ecke des 'RU'-Symbols.
8 Um zu überprüfen, ob die Tastatur hinzugefügt wurde und Sie sie verwenden, suchen Sie sie (Russisches Layout / Russland) in der unteren rechten Ecke des 'RU'-Symbols. 9 Klicken Sie auf das 'RU'-Symbol und wählen Sie die Sprache aus, die Sie gerade installiert haben. Jetzt können Sie Text in dieser Sprache eingeben.
9 Klicken Sie auf das 'RU'-Symbol und wählen Sie die Sprache aus, die Sie gerade installiert haben. Jetzt können Sie Text in dieser Sprache eingeben.
Tipps
- Hinweis: Für asiatische Sprachen verwenden Sie romanisierte Versionen der Sprache (für Chinesisch, Pinyin). Sie können eines der vorgeschlagenen Zeichen auswählen, die Sie verwenden möchten.
- Beachten Sie bei europäischen Sprachen, dass sich die Platzierung einiger Buchstaben, die nicht ausgesprochen werden, beispielsweise im Französischen die Zeichen "a" und "q", ebenfalls ändert, um die Häufigkeit widerzuspiegeln, mit der die Zeichen in dieser Sprache verwendet werden. Seien Sie nicht beunruhigt, wenn einige Buchstaben ersetzt werden, es bedeutet nicht, dass etwas schief gelaufen ist, die Tastatur hat nur ein anderes Layout.