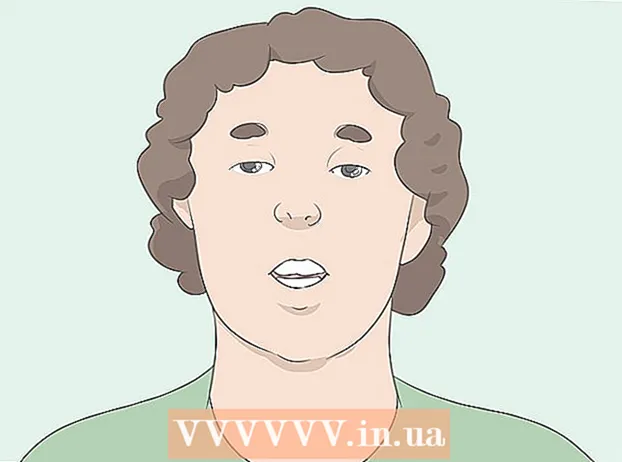Autor:
Gregory Harris
Erstelldatum:
10 April 2021
Aktualisierungsdatum:
1 Juli 2024
![So FUNKTIONIERT Rette die Welt! ✅ V-Bucks Farmen, Helden & Mehr! [Komplettes Tutorial] - Fortnite](https://i.ytimg.com/vi/wfZM3RBkuI4/hqdefault.jpg)
Inhalt
In diesem Artikel zeigen wir Ihnen, wie Sie einen Bot auf einem Computer in einem unserer Discord-Kanäle installieren.
Schritte
 1 Finden Sie einen Bot. Es gibt viele Bots mit einer Vielzahl von Funktionen. Wenn Sie sich nicht sicher sind, welchen Bot Sie wählen sollen, sehen Sie sich die Bot-Listen und ihre Funktionen an. Auf den folgenden Seiten finden Sie Listen beliebter Bots:
1 Finden Sie einen Bot. Es gibt viele Bots mit einer Vielzahl von Funktionen. Wenn Sie sich nicht sicher sind, welchen Bot Sie wählen sollen, sehen Sie sich die Bot-Listen und ihre Funktionen an. Auf den folgenden Seiten finden Sie Listen beliebter Bots: - https://bots.discord.pw/#g=1
- https://www.carbonitex.net/discord/bots
 2 Installieren Sie den Bot. Der Installationsprozess hängt vom Bot ab, aber in den meisten Fällen müssen Sie sich bei Discord anmelden, einen Server auswählen und dem Bot die entsprechenden Berechtigungen erteilen.
2 Installieren Sie den Bot. Der Installationsprozess hängt vom Bot ab, aber in den meisten Fällen müssen Sie sich bei Discord anmelden, einen Server auswählen und dem Bot die entsprechenden Berechtigungen erteilen. - Um einen Bot zu Ihrem Server hinzuzufügen, müssen Sie ein Serveradministrator sein.
 3 Discord starten. Wenn Sie Discord auf Ihrem Computer installiert haben, befindet es sich im Startmenü (Windows) oder im Anwendungsordner (Mac). Wenn nicht, gehen Sie zu https://www.discordapp.com und klicken Sie auf „Anmelden“.
3 Discord starten. Wenn Sie Discord auf Ihrem Computer installiert haben, befindet es sich im Startmenü (Windows) oder im Anwendungsordner (Mac). Wenn nicht, gehen Sie zu https://www.discordapp.com und klicken Sie auf „Anmelden“.  4 Wählen Sie den Server aus, auf dem Sie den Bot installiert haben. Tun Sie dies im linken Bereich.
4 Wählen Sie den Server aus, auf dem Sie den Bot installiert haben. Tun Sie dies im linken Bereich.  5 Bewegen Sie die Maus über den Kanal, dem Sie den Bot hinzufügen möchten. Es werden zwei Symbole angezeigt.
5 Bewegen Sie die Maus über den Kanal, dem Sie den Bot hinzufügen möchten. Es werden zwei Symbole angezeigt. 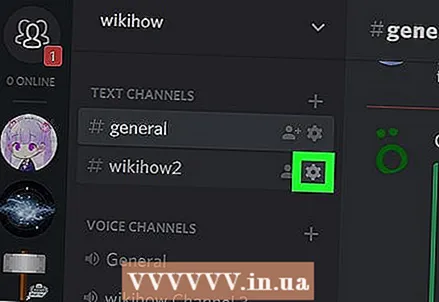 6 Klicken Sie auf das zahnradförmige Symbol. Sie finden es neben dem Kanalnamen. Das Fenster Kanaleinstellungen wird geöffnet.
6 Klicken Sie auf das zahnradförmige Symbol. Sie finden es neben dem Kanalnamen. Das Fenster Kanaleinstellungen wird geöffnet.  7 Klicken Sie auf Berechtigungen. Dies ist die zweite Option im linken Bereich.
7 Klicken Sie auf Berechtigungen. Dies ist die zweite Option im linken Bereich.  8 Klicken Sie auf das "+" neben Rollen / Mitglieder. Eine Liste der Serverbenutzer wird geöffnet.
8 Klicken Sie auf das "+" neben Rollen / Mitglieder. Eine Liste der Serverbenutzer wird geöffnet.  9 Klicken Sie auf den Namen des Bots. Diese finden Sie in der Rubrik "Teilnehmer".
9 Klicken Sie auf den Namen des Bots. Diese finden Sie in der Rubrik "Teilnehmer".  10 Geben Sie die Berechtigungen für den Bot an. Aktivieren Sie dazu das Kontrollkästchen neben jedem erforderlichen Recht.
10 Geben Sie die Berechtigungen für den Bot an. Aktivieren Sie dazu das Kontrollkästchen neben jedem erforderlichen Recht. - Die verfügbaren Rechte hängen vom Bot ab, in der Regel müssen Sie ihm jedoch Zugriff auf Chats gewähren. Aktivieren Sie dazu das Kontrollkästchen neben "Nachrichten lesen".
- Möglicherweise können Sie die Zugriffsberechtigung "Nachrichten lesen" im "öffentlichen" Kanal nicht ändern.
- Kanalberechtigungen überschreiben Serverberechtigungen.
 11 Klicken Sie auf Änderungen speichern. Diese Option finden Sie unten im Fenster. Der Bot wird im ausgewählten Kanal aktiviert.
11 Klicken Sie auf Änderungen speichern. Diese Option finden Sie unten im Fenster. Der Bot wird im ausgewählten Kanal aktiviert. - Um zu verhindern, dass der Bot auf andere Kanäle zugreift, gehen Sie zur Seite Kanaleinstellungen jedes Kanals und deaktivieren Sie die Berechtigungen.