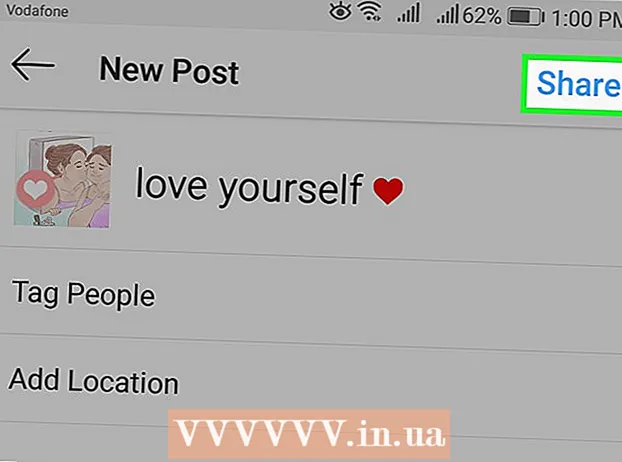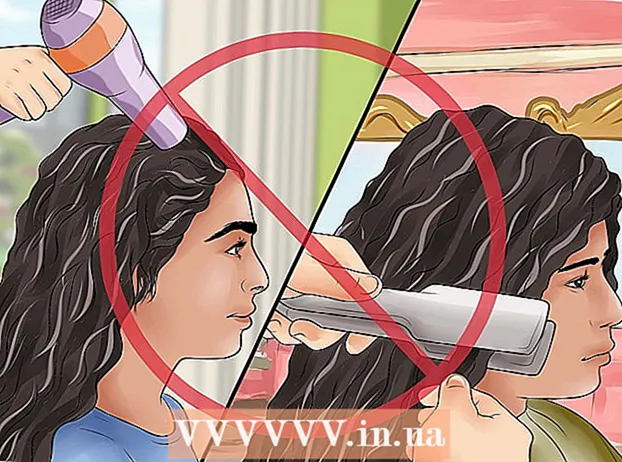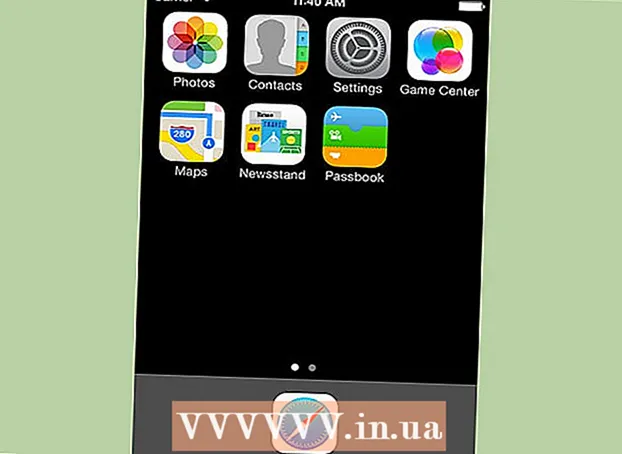Autor:
Ellen Moore
Erstelldatum:
19 Januar 2021
Aktualisierungsdatum:
1 Juli 2024

Inhalt
- Schritte
- Teil 1 von 2: Aufrufen des Menüs zum Optimieren von Datenträgern
- Über Explorer
- Teil 2 von 2: Defragmentieren von Festplatten
- Tipps
- Warnungen
Wenn sich zu viele Dateien auf der Festplatte an verschiedenen Orten oder in Clustern der Festplatte befinden (mit anderen Worten, "fragmentiert"), kann dies Ihren Computer verlangsamen. Die Datenträgerdefragmentierung verschiebt Dateisegmente an zusammenhängende Speicherorte (nebeneinander). Dies erleichtert dem Computer das Lesen der Dateien. Sie können das Dialogfeld "Laufwerke optimieren" öffnen, um Ihre Festplatte über den Explorer zu defragmentieren. Um die Defragmentierung durchzuführen, müssen Sie sich mit einem Administratorkonto anmelden.
Schritte
Teil 1 von 2: Aufrufen des Menüs zum Optimieren von Datenträgern
Über Explorer
 1 Öffnen Sie den Datei-Explorer. Klicken Sie auf die Schaltfläche "Start" in der unteren linken Ecke Ihres Desktops, um das Menü "Start" zu öffnen. Der gleiche Effekt kann durch Drücken der Windows-Taste auf Ihrer Tastatur erreicht werden.
1 Öffnen Sie den Datei-Explorer. Klicken Sie auf die Schaltfläche "Start" in der unteren linken Ecke Ihres Desktops, um das Menü "Start" zu öffnen. Der gleiche Effekt kann durch Drücken der Windows-Taste auf Ihrer Tastatur erreicht werden. - Klicken Sie unten im Startmenü auf die Schaltfläche Datei-Explorer, um das Datei-Explorer-Fenster zu öffnen.
- Der Verzeichnisbaum befindet sich im linken Bereich des Explorer-Fensters. Unter dem Verzeichnis "Dieser Computer" befinden sich die Hauptverzeichnisse sowie Festplatten und andere Laufwerke, die mit dem Computer verbunden sind.
 2 Wählen Sie das Laufwerk aus, das Sie defragmentieren möchten. Wenn Ihre Festplatte nicht partitioniert ist, sehen Sie nur ein "Lokales Laufwerk C:". Andere Festplatten mit anderen Buchstaben werden nur angezeigt, wenn Sie die Festplatte partitioniert haben oder wenn eine andere Festplatte oder andere Festplatten und Laufwerke an den Computer angeschlossen sind.
2 Wählen Sie das Laufwerk aus, das Sie defragmentieren möchten. Wenn Ihre Festplatte nicht partitioniert ist, sehen Sie nur ein "Lokales Laufwerk C:". Andere Festplatten mit anderen Buchstaben werden nur angezeigt, wenn Sie die Festplatte partitioniert haben oder wenn eine andere Festplatte oder andere Festplatten und Laufwerke an den Computer angeschlossen sind. - Klicken Sie auf das Laufwerk, das Sie defragmentieren möchten. Nachdem Sie im Menüband oben im Explorer auf den Datenträger geklickt haben, wird die Registerkarte Datenträgertools (Verwalten) angezeigt. Die Registerkarte Datenträgertools (Verwalten) wird nur mit bestimmten Optionen angezeigt.
 3 Öffnen Sie das Fenster Laufwerke optimieren. Klicken Sie auf die Registerkarte Datenträgertools (Verwalten) und dann im Abschnitt Verwalten auf die Schaltfläche Optimieren. Es öffnet sich ein neues Dialogfenster "Festplattenoptimierung".
3 Öffnen Sie das Fenster Laufwerke optimieren. Klicken Sie auf die Registerkarte Datenträgertools (Verwalten) und dann im Abschnitt Verwalten auf die Schaltfläche Optimieren. Es öffnet sich ein neues Dialogfenster "Festplattenoptimierung". - Klicken Sie mit der rechten Maustaste (oder ziehen Sie) auf die Festplatte, die Sie defragmentieren möchten. Wählen Sie im erscheinenden Menü die Option "Eigenschaften". Dadurch wird ein neues Dialogfeld Eigenschaften geöffnet. Sie sehen mehrere Registerkarten, von denen eine "Service" heißt. Klicken Sie auf den Reiter "Service" und dann auf den Button "Optimieren".
Teil 2 von 2: Defragmentieren von Festplatten
 1 Klicken Sie im Fenster Datenträgeroptimierung auf die Schaltfläche Analysieren, um den Grad der Datenträgerfragmentierung zu analysieren. In wenigen Minuten wird der Fragmentierungsgrad (in Prozent) in der Spalte "Aktueller Status" gegenüber dem analysierten Datenträger angezeigt. Wenn die Fragmentierungsrate 10 % oder mehr beträgt, sollte die Festplatte optimiert werden.
1 Klicken Sie im Fenster Datenträgeroptimierung auf die Schaltfläche Analysieren, um den Grad der Datenträgerfragmentierung zu analysieren. In wenigen Minuten wird der Fragmentierungsgrad (in Prozent) in der Spalte "Aktueller Status" gegenüber dem analysierten Datenträger angezeigt. Wenn die Fragmentierungsrate 10 % oder mehr beträgt, sollte die Festplatte optimiert werden. - Wenn die Fragmentierung weniger als 10 % beträgt, klicken Sie auf die Schaltfläche "Schließen" in der unteren rechten Ecke des Fensters, um Optimize Disks zu beenden.Defragmentieren Sie Ihre Festplatte nicht zu oft, da dies Ihre Festplatte abnutzt und beschädigt.
 2 Klicken Sie auf die Schaltfläche "Optimieren", um die Defragmentierung der Festplatte zu starten. Die Dauer der Defragmentierung hängt von der Größe des Arbeitsspeichers, der Anzahl der Dateien auf der Festplatte und dem Grad ihrer Fragmentierung ab. Der Fortschrittsbericht der Optimierung ist in der Spalte "Aktueller Status" einsehbar.
2 Klicken Sie auf die Schaltfläche "Optimieren", um die Defragmentierung der Festplatte zu starten. Die Dauer der Defragmentierung hängt von der Größe des Arbeitsspeichers, der Anzahl der Dateien auf der Festplatte und dem Grad ihrer Fragmentierung ab. Der Fortschrittsbericht der Optimierung ist in der Spalte "Aktueller Status" einsehbar. - Sie wissen, dass der Defragmentierungsvorgang abgeschlossen ist, wenn der Fortschrittsbericht beendet wird und in der Spalte Aktueller Status OK angezeigt wird. Neben dem Wort "OK" wird in Klammern ein Prozentsatz der Defragmentierung angezeigt (0%, wenn Ihre Festplatte nicht zu voll ist).
- Wenn Ihre Festplatte groß ist und viele Dateien enthält, von denen viele fragmentiert sind, kann der Defragmentierungsvorgang mehrere Stunden dauern. In diesem Fall empfehlen wir Ihnen, den Defragmentierungsprozess zu starten und etwas anderes zu tun: ein Buch lesen, Hausarbeit machen, ein Nickerchen machen und so weiter.
 3 Verlassen Sie das Menü, wenn Sie fertig sind. Wenn der Defragmentierungsvorgang abgeschlossen ist, klicken Sie auf die Schaltfläche "Schließen" in der unteren rechten Ecke des Fensters, um Optimize Disks zu beenden.
3 Verlassen Sie das Menü, wenn Sie fertig sind. Wenn der Defragmentierungsvorgang abgeschlossen ist, klicken Sie auf die Schaltfläche "Schließen" in der unteren rechten Ecke des Fensters, um Optimize Disks zu beenden.
Tipps
- Zwar hindert Sie nichts daran, während des Defragmentierungsvorgangs am Computer weiter zu arbeiten, der Computer arbeitet jedoch viel langsamer, daher ist es besser, bis zum Abschluss des Defragmentierungsvorgangs zu warten und sich erst dann an den Computer zu setzen.
- Windows 10 führt wöchentlich eine automatische Festplattenoptimierung und -defragmentierung durch.
Warnungen
- Während der Defragmentierung nicht am Gerät rucken oder schieben, da plötzliche Bewegungen das Laufwerk unterbrechen können.