Autor:
Randy Alexander
Erstelldatum:
1 April 2021
Aktualisierungsdatum:
1 Juli 2024

Inhalt
Diese Wiki-Seite zeigt Ihnen, wie Sie die Funktionen der Fn-Taste (Funktionstaste) auf Ihrer Tastatur mithilfe Ihres Computers deaktivieren können.
Schritte
Methode 1 von 3: Verwenden Sie die Num Lock-Taste unter Windows
Suchen Sie die Num Lock-Taste auf der Tastatur. Diese Taste kann sich im Bereich der Zehnertastatur der Tastatur befinden oder in eine andere Taste integriert sein.
- Die Num-Taste wird hauptsächlich zum Sperren der Zifferntasten auf dem Ziffernblock verwendet. Sie können sie jedoch auch zum Deaktivieren der Fn-Taste verwenden.

Halten Sie die Taste gedrückt Fn auf der Tastatur. Auf diese Weise können Sie die Num Lock-Taste verwenden und die Fn-Taste deaktivieren.
Drücken Sie Num Lock während Sie die Taste gedrückt halten Fn. Dadurch werden sofort alle Funktionen der Fn-Taste deaktiviert.- Die Num Lock-Taste könnte auch so aussehen Num ⇩ auf einigen Tastaturen.
Methode 2 von 3: Verwenden Sie unter Windows die Taste Fn Lock

Suchen Sie die Fn Lock-Taste auf der Tastatur. Die Fn-Sperrtaste hat normalerweise ein Schlosssymbol mit dem Buchstaben Fn.- Normalerweise wird die Fn-Sperrtaste in eine andere Funktionstaste (F1-F12) oder in eine separate Taste wie z Esc.
Halten Sie die Taste gedrückt Fn auf der Tastatur. Auf diese Weise können Sie die Fn-Taste verwenden, um die Fn-Taste zu deaktivieren.
Drücken Sie Fn Lock während Sie die Taste gedrückt halten Fn. Dadurch werden sofort alle Funktionen der Fn-Taste deaktiviert.
- Die Fn-Sperrtaste hat dieselben Funktionen wie die Feststelltaste. Sie können es jederzeit ein- und ausschalten.
Methode 3 von 3: Verwenden Sie einen Mac
Öffnen Sie das Apple Mac-Menü in der Menüleiste. Klicken Sie auf das Apple-Logo in der oberen linken Ecke des Bildschirms, um das Apple-Menü zu öffnen.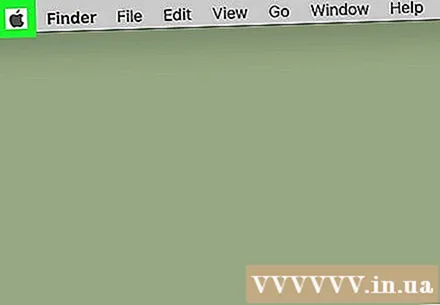
Klicken Systemeinstellungen (Systemeinstellungen) im Menü. Dadurch werden die Systemeinstellungen in einem neuen Fenster geöffnet.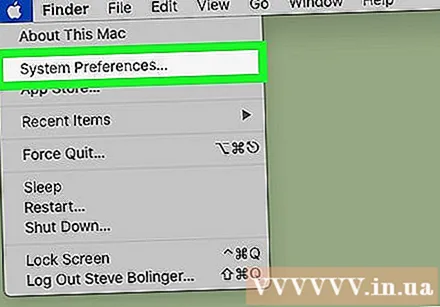
Klicken Tastatur (Tastatur) in den Systemeinstellungen. Diese Option sieht aus wie ein Tastatursymbol in der zweiten Zeile des Menüs "Systemeinstellungen". Die Einstellungen für die Eingabemethode werden geöffnet.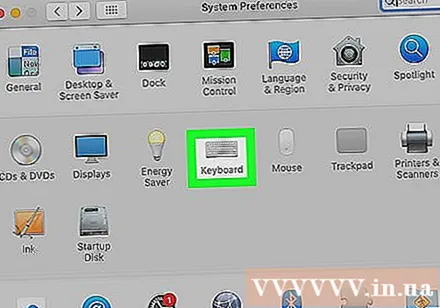
Klicken Sie auf die Registerkarte Tastatur (Tastatur) oben. Sie finden diesen Artikel neben dem Feld 'Text (Text) auf der Tastaturseite.
- Das Tastaturmenü kann diese Registerkarte automatisch öffnen. In diesem Fall müssen Sie hier nicht auf die Registerkarte klicken.
Wählen Sie "Tasten F1, F2 usw. als Standardfunktionstasten verwenden" (Tasten F1, F2 ... als Standardfunktionstasten verwenden). Wenn Sie diese Option auswählen, drücken Sie die Taste Fn auf der Tastatur ist deaktiviert, mit Ausnahme der speziellen Funktionen, die auf jeder Taste gedruckt sind F..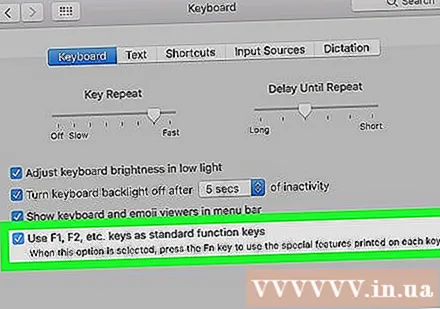
- Sie finden diese Option unten im Tastaturmenü.
- Die F-Tasten in der oberen Reihe der Tastatur fungieren jetzt als Standardfunktionstasten (F1 - F12). Sie können Funktionstasten verwenden, ohne Fn zu drücken.
- Wenn Sie eine der oben auf der Tastatur gedruckten Spezialfunktionen verwenden möchten, halten Sie die Fn-Taste gedrückt, während Sie die F-Taste drücken. Dies ist die einzige aktuelle Funktion der Fn-Taste.



