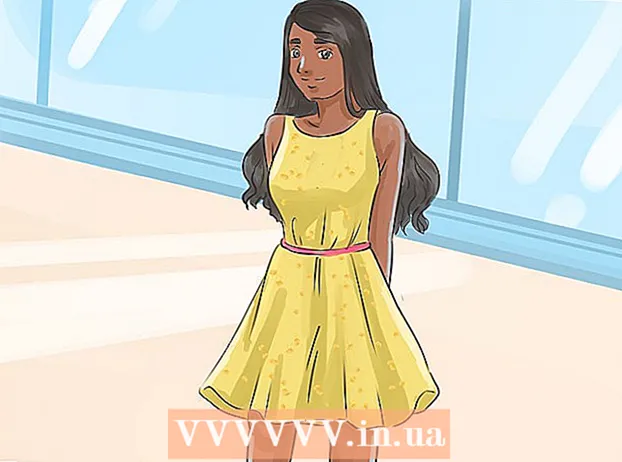Autor:
Robert Simon
Erstelldatum:
15 Juni 2021
Aktualisierungsdatum:
1 Juli 2024
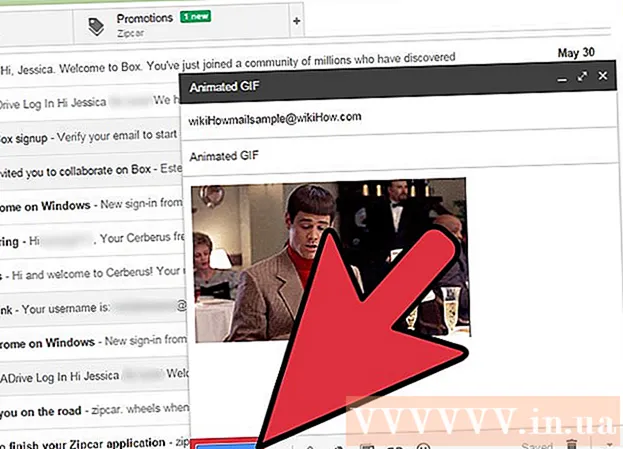
Inhalt
Wenn Ihre Arbeitskultur oder Ihre sozialen Beziehungen durch das Senden von GIF-Dateien (animiertes Bildformat) aneinander gedeihen, möchten Sie wahrscheinlich auch GIFs in Google Mail-E-Mails einbetten. Wenn Sie es jedoch nur kopieren und in die E-Mail einfügen, wird das Foto nicht animiert. Wenn Sie es als Anhang hinzufügen, muss der Empfänger es öffnen, um es anzuzeigen und viele Schritte auszuführen. Wie kann eine Animation direkt in Google Mail-E-Mails eingebettet werden?
Schritte
Verfassen Sie eine E-Mail. Wie Sie es normalerweise tun würden; Melden Sie sich in Ihrem Google Mail-Konto an, klicken Sie auf Verfassen oder Antworten und verfassen Sie Ihre E-Mail nach Ihren Wünschen. Theoretisch können Sie mit diesem Schritt fortfahren, nachdem Sie das GIF gefunden haben. Aber in Wirklichkeit liegt es an Ihnen!

Finden Sie GIFs. Animationen sind ein wesentlicher Bestandteil des Informationsaustauschs im Internet geworden. Millionen von Menschen haben Zeit und Mühe aufgewendet, um interessante und unterhaltsame GIFs zu erstellen. Wenn Sie sich kein Bild zum Einbetten vorstellen können, suchen Sie einfach im Internet nach einem Schlüsselwort wie lustiges gif (lustiges GIF), Party GIF (Party GIF) gut Katze gif (cat gif) und Sie werden so aufgeregt sein, dass Sie jemanden finden möchten, der sofort die Nachricht sendet, die Sie mögen.
Speichern Sie das GIF auf Ihrem Computer oder suchen Sie die genaue URL. Um Animationen in Google Mail-E-Mails einzubetten, müssen Sie speichern und nicht nur kopieren und einfügen. Durch Kopieren und Einfügen wird nur ein Standbild erstellt und gleichzeitig die Unterhaltung des GIF verringert.- Sie können eine Animation unter Verwendung der URL des Bildes einbetten. Dies funktioniert jedoch nur, wenn Sie den richtigen Pfad der Datei haben (nicht nur den Link der Seite, die das GIF enthält). Sie können die genaue URL erhalten, indem Sie mit der rechten Maustaste auf das Foto klicken und auswählen Kopiere Bild URL (Kopiere Bild URL). Wenn Sie Probleme damit haben, ist es am sichersten, die Datei auf Ihrem Computer zu speichern.
- Um das Bild auf Ihrem Computer zu speichern, klicken Sie mit der rechten Maustaste darauf und wählen Sie Bild speichern als (Fotos speichern unter). Speichern Sie dann die Datei an einem Ort, auf den Sie problemlos zugreifen können (z. B. auf Ihrem Desktop). Wenn Sie fertig sind, können Sie das Foto löschen.

Klicken Sie in Google Mail auf die Schaltfläche "Foto einfügen". Die Option ist ein Berg mit der Sonne oben in der Symbolleiste unten im Erstellungsrahmen. Ein kleineres Fenster wird angezeigt, in dem Sie ein Bild auswählen können.
Stellen Sie sicher, dass die Option beschriftet ist In der Reihe (Inline) Abschnitt Bilder einfügen unten rechts im ausgewählten Fenster. Andernfalls wird Ihr Foto als Anhang hinzugefügt und der Empfänger muss geöffnet werden, um es anzuzeigen.
Wählen Sie GIF-Bilder. Sie haben zwei Hauptoptionen zum Einbetten von Animationen: Sie können wählen Hochladen (Hochladen), wenn das GIF auf dem Computer gespeichert ist, oder wählen Sie Webadresse (URL) wenn Sie die genaue Adresse des Bildes kennen.
- Wenn Sie hochladen möchten, ziehen Sie das GIF per Drag & Drop in den Rahmen oder klicken Sie auf Fotos zum Hochladen auswählen. Wählen Sie Ihre GIF-Datei aus und klicken Sie auf Öffnen. Die Datei wird automatisch zur E-Mail hinzugefügt. Andernfalls klicken Sie zur Bestätigung auf Einfügen.
- Wenn Sie die Webseitenadresse verwenden möchten, fügen Sie die genaue URL des Bildes in das Textfeld ein. Wenn der Link gültig ist, wird eine Vorschau der Animation angezeigt. Klicken Sie dann im Fenster auf Einfügen, um das Bild einzubetten.
Passen Sie die Größe an oder verschieben Sie das GIF nach Bedarf. Wenn Sie auf klicken, wird das Bild in einem blauen Rahmen hervorgehoben. Von hier aus können Sie auf die Ecken des Rahmens klicken und sie auf die gewünschte Größe ziehen oder auf die verfügbaren Optionen von Google Mail klicken, darunter "Klein", "Beste Anpassung" und " Originalgröße "(Standardgröße). Bei Bedarf können Sie das Foto auch löschen, indem Sie auf den Link unter dem GIF klicken.
- Wenn Sie die Animation verschieben möchten, können Sie das GIF per Drag & Drop auf einen anderen Teil der E-Mail ziehen oder den Text im Bild verschieben.
E-Mail senden! Klicken Sie nach dem Verfassen der E-Mail, dem Hinzufügen von Empfängern und dem Einbetten der Animation auf Senden, um die Nachricht zu senden. Ihre Freunde und Kollegen werden sofort kichern! Werbung