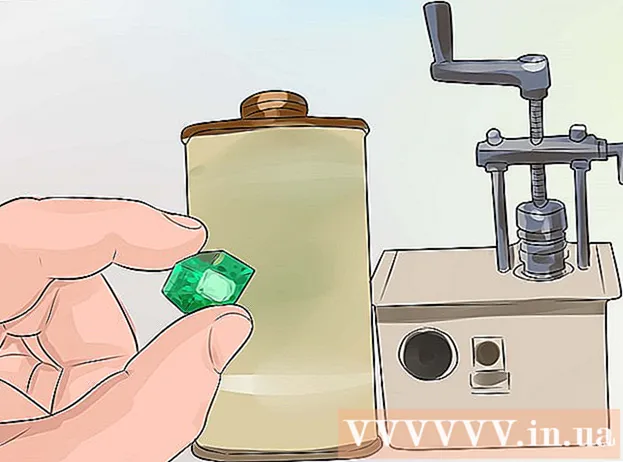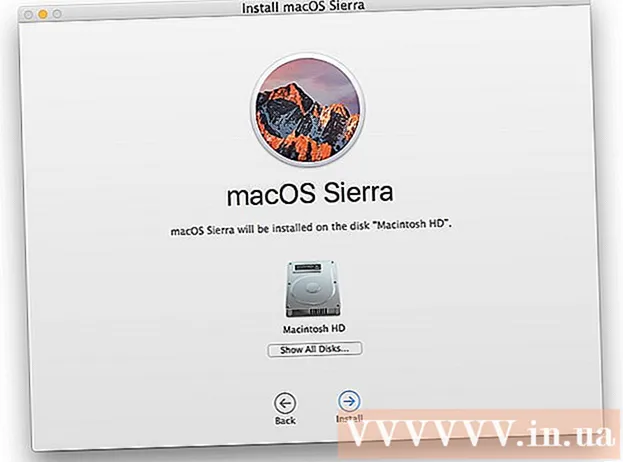Autor:
John Stephens
Erstelldatum:
24 Januar 2021
Aktualisierungsdatum:
29 Juni 2024

Inhalt
In diesem Wiki erfahren Sie, wie Sie Dokumente in Postergröße mit Microsoft Word unter Windows oder MacOS erstellen. Bevor Sie beginnen, stellen Sie sicher, dass Sie Papier mit dem gewünschten Format haben und dass der Drucker große Formate drucken kann. Wenn Sie zu Hause kein Poster drucken können (oder wollen), können Sie die Datei senden oder an einen professionellen Druckdienst bringen.
Schritte
Öffnen Sie Microsoft Word. Starten Sie Microsoft Word über das Startmenü (Windows) oder Ihren Anwendungsordner (macOS). Die Anwendung öffnet sofort die Seite "Neu".

Klicken Sie auf eine Option Leeres Dokument (Dokument ist leer). Dies ist die erste Option in der Liste der neuen Dateitypen.
Klicken Sie auf die Karte Layout (Layout) oder Seitenlayout (Seitenlayout). Der Tag-Name kann je nach Version variieren, aber eine dieser Optionen befindet sich immer oben in der App.

Drück den Knopf Größe (Größe) in der Symbolleiste. Diese Option befindet sich in der oberen linken Ecke der App. Es werden verschiedene Größenoptionen für das Dokument angezeigt.
Wählen Sie eine Größe für Ihr Poster. Hinweis: Heimdrucker unterstützen möglicherweise keine großen Formate. Um die Größe anzupassen, müssen Sie auf klicken Weitere Papiergrößen (Unterschiedliches Papierformat) am unteren Rand des Menüs und wählen Sie den entsprechenden Parameter.
- Wenn Sie ein großes Poster drucken müssen, können Sie eine Datei erstellen, auf einem USB-Flash-Laufwerk speichern und in eine professionelle Druckerei bringen.
- Die von den meisten Heimdruckern unterstützte beliebte Postergröße beträgt 279 x 432 mm (11 x 17 Zoll). Sie finden 279 x 432 mm Papier in jeder Druckerei.

Wählen Sie die Richtung des Posters. Wenn Sie das Poster im Querformat drucken möchten, müssen Sie auf das Menü klicken Orientierung (Richtung) in der Karte Seitenlayout und wähle Landschaft. Wenn Sie mit dem Porträtmodus zufrieden sind, können Sie diesen Schritt überspringen.
Erstellen Sie einen Titel. Viele Werbeplakate haben oben einen großen Überschriftentext. Wenn Sie einen Titel hinzufügen möchten, gehen Sie wie folgt vor:
- Klicken Sie auf die Karte Einfügen (Einfügen) oben.
- Klicken Textfeld (Das Textfeld) befindet sich in der oberen rechten Ecke von Word.
- Wählen Einfaches Textfeld (Einfaches Textfeld) zum Einfügen eines Textfelds.
- Geben Sie einige Wörter ein, die Sie großformatig auf dem Poster anzeigen möchten.
- Markieren Sie Text in Betreffzeilen.
- Klicken Sie auf die Karte Zuhause Um zu den Schriftartenoptionen zurückzukehren, wählen Sie etwas aus, das in großer Größe leicht zu lesen ist. Sie können auch eine Farbe auswählen, wenn Sie ein Farbposter wünschen.
- Ziehen Sie den Rand des Textrahmens, um die gewünschte Größe anzupassen. Sie können das Textfeld auch an eine andere Position verschieben, indem Sie mit der Maus über eine der Linien fahren und ziehen.
- Eine andere Möglichkeit, die Betreffzeile einzufügen, ist das Klicken Wortkunst (Wortkunst) in der Karte Einfügen Wählen Sie dann einen Stil. Dies ist eine schnelle Möglichkeit, wenn Sie künstlerischen Text erstellen möchten, ohne die Schriftfarbe und -größe anzugeben. Weitere Informationen zum Erstellen von Textgrafiken finden Sie online.
Grafik in Werbeplakate einfügen. Wenn Sie ein bestimmtes Bild oder eine bestimmte Illustration in Ihr Poster einfügen möchten, klicken Sie auf das Tag Einfügen und wähle Bilder. Wenn das Foto unter dem Titel angezeigt werden soll, können Sie das Textfeld des Titels über das Bild ziehen.
- Sie können auch Formen einfügen und anpassen. Klicken Sie auf die Karte, um eine Form einzufügen Einfügen und wähle Formen. Wählen Sie dann die Form aus und zeichnen Sie mit der Maus an der gewünschten Position. Sie können Text in die Geometrie einfügen, indem Sie darauf doppelklicken, um den Mauszeiger zu aktivieren.
Fügen Sie normalen Text hinzu. Um Ihrem Poster Text hinzuzufügen, fügen Sie einen weiteren Textrahmen hinzu, ähnlich wie Sie Ihre Überschrift mit Tags erstellen würden EinfügenGeben Sie dann Ihren Inhalt ein. Als Nächstes können Sie den Text entsprechend Ihrer gewünschten Schriftart und Ausrichtung formatieren, indem Sie zur Registerkarte zurückkehren Zuhause.
- Wenn Sie Text an mehr als einer Stelle auf dem Poster hinzufügen möchten, geben Sie jeden Textblock in ein separates Feld ein. Auf diese Weise können Sie jeden Textbereich einfach separat formatieren und bei Bedarf an eine andere Position verschieben.
- Um die Richtung des Textes zu ändern, klicken Sie auf eine der Richtungsoptionen im Abschnitt "Absatz" der Karte Zuhause.
- Weitere Informationen zum Online-Zeilenumbruch mit der Option Text umbrechen finden Sie online.
- Siehe auch Ändern der Textrichtung im Microsoft Word-Artikel und einige Tipps zum Umleiten von Text auf Postern.
Speichern Sie das fertige Poster. Um fortzufahren, klicken Sie auf das Menü Datei (Datei) in der oberen linken Ecke auswählen Speichern als (Speichern unter) Speichern Sie die Datei dann am gewünschten Speicherort.
Poster drucken. Wenn Sie zu Hause Poster drucken möchten, gehen Sie wie folgt vor:
- Legen Sie das entsprechende Papierformat in den Drucker ein. Stellen Sie sicher, dass dies der Größe des eingerichteten Posters entspricht.
- Klicken Sie auf das Menü Datei in der oberen linken Ecke.
- Klicken Drucken (Drucken).
- Wählen Sie Drucker aus, passen Sie Farben und andere Einstellungen an.
- Klicken Drucken.
Rat
- Um einen Rand um das Poster hinzuzufügen, können Sie auf das Tag klicken Das ist kế (Design) und wählen Seitenränder (Seitenrand).