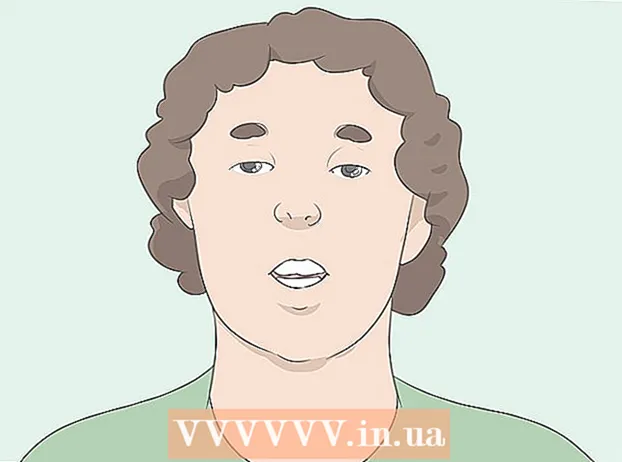Autor:
John Stephens
Erstelldatum:
27 Januar 2021
Aktualisierungsdatum:
1 Juli 2024

Inhalt
Photoshop - wirklich mächtig genug, um ein Verb zu sein! Es ist auch bekannt, dass eine der berühmtesten Anwendungssoftware der Welt schwer zu erlernen ist - aber heute werden wir diesen Gedanken zerstreuen. Obwohl sie älter als 20 Jahre sind und immer leistungsfähiger werden, bleibt die Softwareschnittstelle einfach, vernünftig und leicht verständlich. Das heutige wikiHow vermittelt Ihnen die Grundlagen und wie Sie Ihr fortgeschrittenes Lernen mit Photoshop CS6 fortsetzen können.
Schritte
Methode 1 von 4: Grundlegende Werkzeuge
Öffnen Sie Photoshop. Wenn Sie noch nicht über Photoshop verfügen, können Sie eine kostenlose Testversion von Adobe.com herunterladen. Drück den Knopf Versuch es auf der rechten Seite der Seite.Sie erhalten eine 30-tägige Testversion mit allen Funktionen, um festzustellen, ob Photoshop für Sie geeignet ist.

Öffnen Sie das Dokument. Schlüssel behalten Befehl und klicken Sie auf (Windows: Drücken Sie Strg und klicken Sie auf) Komm herein um das Beispielbild in einer neuen Registerkarte zu öffnen. Sie können dieses Tutorial parallel ausführen. Ziehen Sie das Foto, legen Sie es auf dem Desktop ab und öffnen Sie es in Photoshop.- Ihr Bildschirm sollte dann folgendermaßen aussehen:

- Ihr Bildschirm sollte dann folgendermaßen aussehen:
Wählen Sie das Auswahlrechteck-Werkzeug (Verknüpfung:M.). Klicken Sie auf das Symbol oder drücken Sie die M-Taste. (Für den Rest des Tutorials wird die Tastenkombination nach dem Werkzeugnamen behandelt.) Laufschrift ist das grundlegendste Werkzeug, mit dem Sie möglicherweise vertraut sind: fast jede Anwendung Sowohl Anwendungen als auch Betriebssysteme wählen Objekte durch Klicken und Ziehen aus, um einen Bereich des Bildschirms auszuwählen. Photoshop auch.
- Klicken und halten Sie die Maus auf das Auswahlrechteck. Ein Menü mit Optionen wird angezeigt: Rechteckiges Auswahlrechteck (Standard) erstellt eine rechteckige Auswahl. Elliptisches Festzelt, treffen Sie eine kreisförmige und ovale Auswahl; und Einzelzelt (Zeile / Spalte), um eine Auswahl mit einer Breite von 1 Pixel vertikal und horizontal zu treffen.
- Wählen Sie nun das rechteckige Auswahlrechteck aus, positionieren Sie den Mauszeiger irgendwo über der linken Seite des Bildes und klicken und ziehen Sie. Sie sollten sehen, dass die Auswahl schrittweise mit den rechts gezeigten Pixelwerten erweitert wird. Ziehen Sie die Maus in die Mitte, bis sie ungefähr B: 300 H: 200 (300 x 200 breit) ist, und lassen Sie sie dann los.
- Klicken und halten Sie die Maus in der Mitte der Auswahl und bewegen Sie dann den Mauszeiger - die Auswahl bewegt sich mit. Treffen Sie eine Auswahl rund um das braune Haus auf dem Hügel:

- Sie können Auswahlen kopieren, verschieben und Filter anwenden - von hier aus können Sie alles in Photoshop tun.

Wähle das Lasso-Werkzeug (L). Ähnlich wie bei Marquee wird das Lasso-Werkzeug verwendet, um eine Auswahl zu treffen. Mit Lasso können Sie jedoch eine Freihandauswahl treffen. Diese Gruppe umfasst das Polygonale Lasso-Werkzeug (nach Polygon auswählen) und das Magnetische Lasso (frei wählen). Wählen Sie ein einfaches Lasso-Werkzeug und probieren Sie es aus.
- Klicken und halten Sie die Maustaste gedrückt und zeichnen Sie eine Auswahl um das kleine weiße Segelboot in der Mitte links im Fenster. Lassen Sie beim Ziehen an den Boden des Bootes die Maustaste los - die Auswahl wird automatisch abgeschlossen. Drücken Sie nun Befehl-D (Mac) oder Strg-D (Windows), um die Auswahl aufzuheben. Beachten Sie, dass dies für funktioniert alle Auswahlbereich.
- Drücken Sie die Umschalt-L-Kombination. Der Mauszeiger ändert sich in ein Werkzeug Polygonales Lasso. (Durch Umschalten mit Tastaturkürzeln werden verwandte Optionen durchlaufen). Die schwarze Pfeilmarkierung in der oberen linken Ecke ist der Mauszeiger links von der polygonalen Lasso-Maus.
- Klicken Sie einmal irgendwo auf das Bild. Jedes Mal, wenn Sie die Maus bewegen, erstreckt sich die gestrichelte Linie vom ursprünglichen Fixpunkt zum Mauszeiger. Wenn Sie erneut klicken, ist dies der nächste festgelegte Punkt. Sie können so lange klicken, bis die Auswahl abgeschlossen ist: Sie kann so einfach (wie ein Dreieck) oder so kompliziert sein, wie es sein sollte. Wenn Sie den Endpunkt erreichen, doppelklicken Sie, anstatt nur zu klicken. Das Polygon wird automatisch geschlossen.

- Drücken Sie die Escape-Taste, wenn Sie die Auswahl abbrechen möchten.
- Drücken Sie erneut Umschalt-L, um zu den Werkzeugen zu wechseln Magnetisches Lasso. Wie bei den Lasso-Werkzeugen ist der Klickpunkt die schwarze Markierung oben links neben dem Mauszeiger.
- Probieren Sie es aus: Klicken und schweben Sie entsprechend dem Wasserstand in der Nase (vor) des Bootes und ziehen Sie dann vorsichtig um das Objekt. Während Sie sich bewegen, folgt die Auswahl dem Mauszeiger, der am Boot hängt!
- Im oberen Bereich des Photoshop-Fensters befinden sich einige zusätzliche Werkzeuge: Feder, Anti-Alias, Breite, Kontrast und Häufigkeit. Probieren Sie diese Optionen für fortgeschrittenes Lernen aus, um jeden Effekt für die Auswahl anzuzeigen. Die "Tipps" für bestimmte Tools oder Einstellungen werden angezeigt, wenn Sie den Mauszeiger über die einzelnen Schnittstellenelemente bewegen.

Wähle das Schnellauswahl-Werkzeug (W). Dies ist eine erweiterte Version des Zauberstab-Werkzeugs (existiert immer noch als alternatives Werkzeug).
- Probieren Sie es aus: Klicken und halten Sie das braune Haus in der Mitte des Bildes fest. Ziehen Sie beim Halten nach links oder rechts, um das Haus zu "streichen". Die Auswahl wird dabei erstellt. Stellen Sie sicher, dass das gesamte Haus ausgewählt ist und verpassen Sie nicht das Dach oder den Balkon. Wenn Sie die Maustaste loslassen, sehen Sie, dass auch die Buchse ausgewählt ist:

- Es gibt zwei Möglichkeiten, Büsche mit dem Schnellauswahlwerkzeug zu entfernen. Die erste Möglichkeit besteht darin, die Subtrahierversion (Subtrahieren) des Werkzeugs auszuwählen.

- Um die Auswahl zu subtrahieren, halten Sie einfach die Wahltaste (Alt) gedrückt. Das Werkzeug wechselt vorübergehend zur ausgeschlossenen Version (das zusätzliche Werkzeug wird oben auf dem Bildschirm angezeigt, wenn Sie die Taste drücken.)
- Eine andere Möglichkeit besteht darin, mit der Maus zu klicken und vorsichtig über die überschüssigen Büsche zu ziehen. Das Objekt wird abgewählt:

- Sie können die Empfindlichkeit der Auswahl anpassen, indem Sie die Größe ändern. Je größer die Größe, desto mehr können Sie wählen. Klicken Sie auf das Standard-Schnellauswahlwerkzeug, stellen Sie die Größe auf 100 ein und versuchen Sie dann erneut, das Haus auszuwählen.

- Probieren Sie es aus: Klicken und halten Sie das braune Haus in der Mitte des Bildes fest. Ziehen Sie beim Halten nach links oder rechts, um das Haus zu "streichen". Die Auswahl wird dabei erstellt. Stellen Sie sicher, dass das gesamte Haus ausgewählt ist und verpassen Sie nicht das Dach oder den Balkon. Wenn Sie die Maustaste loslassen, sehen Sie, dass auch die Buchse ausgewählt ist:
Wähle das Zuschneidewerkzeug (C). Laut Adobe ist dies das am häufigsten verwendete Tool in Photoshop. Es ist eines dieser Tools, mit denen Sie alles zuschneiden und die Komposition Ihrer Fotos erheblich verbessern können. Bei Auswahl des Zuschneidewerkzeugs sehen Sie einen kleinen Griff in den Ecken und am Rand rechts in der Bildmitte:
- Um das Bild zuzuschneiden, können Sie den Griff um den Teil des Bildes ziehen, den Sie behalten möchten, oder auf das Bild klicken und es ziehen, um den Zuschneidebereich zu zeichnen. Während Sie dies tun, bleibt der Bildbereich normal und der zugeschnittene Bereich wird unscharf. Treffen Sie eine ähnliche Auswahl wie die gezeigte und drücken Sie die Eingabetaste:

- Beachten Sie, wie sich die Gesamtmitte des Fotos ändert. Klicken Sie auf Rückgängig (Befehl-Z, Mac oder Control-Z, PC), um das Bild auf seine ursprüngliche Größe zurückzusetzen. Wenn Sie viele Änderungen vorgenommen haben, können Sie mithilfe von Befehl-Option-Z (Strg-Alt-Z) auf der Grundlage Ihres Bearbeitungsverlaufs zurückkehren.
- Perspektivische Ernte. Anstatt in einem einfachen Rechteck zuzuschneiden, können Sie mit Perspective Crop den proportionalen Winkel des Bildes beim Zuschneiden anpassen. Das Tool ist unglaublich leistungsfähig, macht Spaß und ist lohnend, aber es ist eine erweiterte Funktion, die in ausführlicheren Tutorials ausführlicher beschrieben werden muss.
- Das Slice-Werkzeug, das Teil des Crop-Menüs ist, dient zum Unterteilen von Bildern in Webseiten. Wie bei der perspektivischen Ernte handelt es sich um eine erweiterte Funktion, die in den entsprechenden Tutorials ausführlich behandelt werden muss.
- Um das Bild zuzuschneiden, können Sie den Griff um den Teil des Bildes ziehen, den Sie behalten möchten, oder auf das Bild klicken und es ziehen, um den Zuschneidebereich zu zeichnen. Während Sie dies tun, bleibt der Bildbereich normal und der zugeschnittene Bereich wird unscharf. Treffen Sie eine ähnliche Auswahl wie die gezeigte und drücken Sie die Eingabetaste:
Wähle das Textwerkzeug (T). Es wird oft gesagt, dass ein Bild mehr als tausend Wörter umfasst, aber manchmal reicht ein Bild nicht aus: Sie brauchen auch das Wort darauf! Das Textwerkzeug von Photoshop bietet Ihnen einige Optionen.
- Klicken Sie nach Auswahl des Textwerkzeugs unten links im Bild. Sie sollten einen blinkenden Zeiger zum Einfügen von Text sehen. Bitte geben Sie "Boats in the Bay" ein. Abhängig von Ihrem Setup kann der Text sehr laut, sehr klein oder in schwer lesbaren Farben angezeigt werden. Der Texteigenschaften-Editor befindet sich oben im Photoshop-Fenster:

- Schriftfamilie. Wie bei allen Schriftartenmenüs können Sie in diesem Menü die gewünschte Schriftart auswählen. Sie können aus der Liste auswählen oder den Schriftnamen eingeben. Der Schriftname wird während der Eingabe automatisch ausgefüllt. Um dem Tutorial zu entsprechen, wählen Sie die Schriftart Helvetica.
- Schriftstil. Verwandte Schriftstile (falls vorhanden) für die Schriftgruppe (z. B. Fett, Kursiv, Hell, Mittel usw.) werden in diesem Popup-Menü angezeigt. Wenn das Menü ausgegraut ist, gibt es keine Anpassungen für die aktuelle Schriftartengruppe. Wählen Sie in diesem Beispiel "Normal".
- Schriftgröße. Option zum Anpassen der Schriftgröße. Sie können Text entsprechend einer bestimmten Schriftgröße eingeben oder eine Größe aus einer kleinen Liste auswählen. Um die Schriftgröße schnell, flexibel und einfach zu ändern, klicken und halten Sie die Maus auf das T-Symbol links neben dem Feld und ziehen Sie dann nach links oder rechts: Die Größe ändert sich erheblich.
- Kantenglättung. Option, die die Glätte des Bildrandes bestimmt. Wenn das Anti-Aliasing deaktiviert ist, wird der Text als Schriftart von 1984 angezeigt: wie eine Treppe. Hier sind die Unterschiede zwischen den Antialiasing-Einstellungen:

- Rechtfertigung. Das Symbol sagt alles: Die Option richtet den gesamten Text auf der ausgewählten Ebene links, in der Mitte oder rechts aus.
- Farbe. Dieses Farbfeld verwendet standardmäßig die Vordergrundfarbe, wenn Sie das Textwerkzeug zum ersten Mal auswählen. Um die Textfarbe zu ändern, wählen Sie die Textebene selbst, den Textzeiger oder einen beliebigen Teil des Textes im Feld aus.Klicken Sie auf das Farbfeld, wählen Sie eine Farbe aus. Jeder ausgewählte Text sowie der gesamte zukünftige Text werden unter dieser neuen Farbe angezeigt. Hinweis: Wenn Sie ein mehrfarbiges Textfeld auswählen, wird im farbigen Feld ein Fragezeichen (?) Angezeigt. Alle anderen Texteigenschaften werden als leere Zellen angezeigt.
- Kette. Diese Option verzerrt oder "verzerrt" den Text vertikal oder horizontal. Um es zu verwenden, wählen Sie einfach die Textebene aus, klicken Sie auf die Schaltfläche Warp und arbeiten Sie mit dem Stil und den Schiebereglern, bis es Ihnen gefällt. In diesem Artikel verwenden wir den Flag-Stil und setzen den Biegeschieberegler auf 100%.

- Panels. Die Schaltfläche Bedienfelder öffnet zwei weitere Bedienfelder: Zeichen und Absatz, damit Sie das Aussehen Ihres Textes optimieren können.
- Klicken Sie nach Auswahl des Textwerkzeugs unten links im Bild. Sie sollten einen blinkenden Zeiger zum Einfügen von Text sehen. Bitte geben Sie "Boats in the Bay" ein. Abhängig von Ihrem Setup kann der Text sehr laut, sehr klein oder in schwer lesbaren Farben angezeigt werden. Der Texteigenschaften-Editor befindet sich oben im Photoshop-Fenster:
Erstellen Sie Textfelder beliebiger Größe. Klicken und ziehen Sie die Maus von der oberen linken Ecke, wo das Textfeld in der unteren rechten Ecke des Rahmens angezeigt werden soll. Auf dem Bildschirm sollte ein Rechteck mit Ziehpunkten in den Ecken und Kanten angezeigt werden.
- Geben Sie ein paar Sätze in das Feld ein. Machen Sie sich keine Sorgen, wenn der Text zu groß oder zu klein ist. Wenn Sie mit der Eingabe fertig sind, drücken Sie die Eingabetaste. Wenn der Text zu klein ist, können Sie das Textfeld zur Anpassung der Schriftgröße (oben) verwenden, um ihn zu vergrößern. Wenn der Text dagegen zu groß ist, verwenden Sie das Anpassungsfeld für die Schriftgröße, um den Text zu verkleinern.
- Sie können die Größe des Textbereichs anpassen: Bewegen Sie den Mauszeiger einige Sekunden lang über den Griff, der Mauszeiger wird zu einer Doppelpfeilmarkierung. Klicken und ziehen Sie die Maus, um die Rahmengröße anzupassen: Der Text kräuselt sich innerhalb des Rahmens.

Schließe das Fenster. Speichern Sie die Datei oder entfernen Sie die gewünschten Änderungen. Außerdem haben Sie immer noch eine unveränderte Version. Werbung
Methode 2 von 4: Zeichenwerkzeug
Erstellen Sie neue Dokumente. Stellen Sie im Dialogfeld Neu die Breite auf 1024 Pixel, die Höhe auf 768 Pixel und den Hintergrundinhalt auf Weiß (Weiß) ein.
Wähle das Pinselwerkzeug aus (B). Dies ist ein Teil von Photoshop vor Version 1.0, den fast jede Zeichenanwendung hat!
- Das Pinselmenü enthält die Werkzeuge Bleistift, Farbersetzen und Mischpinsel.
- Das Bleistift-Werkzeug zeichnet Striche mit unterschiedlichen Stärken. Obwohl Sie verschiedene Pinselspitzen verwenden können, verfügt das Bleistift-Werkzeug nicht über Anti-Aliasing-Eigenschaften: Sie sehen Pixel deutlich.
- Das Werkzeug zum Ersetzen von Farben ist sehr nützlich, um eine Farbe (oder einen Farbbereich) durch eine andere Farbe zu ersetzen.
- Der Mischpinsel mischt verschiedene Farben zusammen und wie der Künstler die Farben auf der Palette mischt.
- Wählen Sie eine Farbe für den Pinsel. Klicken Sie unten in der Werkzeugliste auf das Feld Vordergrundfarbe. Das Dialogfeld zur Farbauswahl wird angezeigt. Bitte wählen Sie eine Farbe, die zu Ihnen passt. Für dieses Tutorial wählen wir die Farbe Rot. Wenn Sie Ihre Lieblingsfarbe ausgewählt haben, klicken Sie auf OK, um das Fenster zu schließen.

- Wähle einen Pinsel. Der einfachste Weg, einen Pinsel auszuwählen, besteht darin, auf das Pinselmenü oben links im Photoshop-Fenster zu klicken. Wählen Sie eine Pinselspitze. Denken Sie daran, die Parameter Größe und Härte zu beachten. Die Größe legt den Durchmesser der Pinselspitze fest, während die Härte für den Umriss gilt: 100% Pinsel haben harte Kanten, während 0% Pinsel weiche Kanten haben. Stellen Sie die Pinselgröße auf 30 und die Härte auf 50% ein. Sie können den Schieberegler verwenden oder die richtige Nummer eingeben.

- Versuchen Sie, mit der von Ihnen gewählten Farbe zu kritzeln, um zu sehen, wie der Pinsel funktioniert. Sie können auch die Optionen Deckkraft und Fluss oben anpassen. Die Deckkraft legt die Deckkraft der Farbe fest, während Flow die Menge der Tintenfarbe in jedem Pinselstrich auf der Zeichenfläche bestimmt.

- Um den Unterschied zwischen Deckkraft und Fluss zu erkennen, stellen Sie die Deckkraft auf 50% ein und kritzeln Sie dann, ohne sie fallen zu lassen oder zu klicken. Wenn Sie Rot wählen, sehen Sie einen kleinen rosa Fleck. Wenn Sie die Maustaste loslassen und erneut mit dem Kritzeln beginnen, wird der neue Strich den alten und den dunkleren überlappen. Die Farbe wird an der Startposition des neuen Strichs heller. Jeder Strich wird transparent, nicht während eines Strichs. Setzen Sie nun die Deckkraft auf 100% zurück.
- Stellen Sie den Durchfluss auf 25% und die Deckkraft auf 100% ein und kritzeln Sie dann erneut. Wenn Sie den Pinselstrich untersuchen, werden Sie feststellen, dass die Farbe dunkler wird, bis sie rot wird. Die Transparenz erreicht von Anfang an schnell 100%. Bei einer Flussrate von 100% wird die gesamte Farbe sofort auf den Entwurf gezeichnet.
- Wenn die Erfahrung beendet ist, bereinigen Sie die Zeichnung, indem Sie Befehl-Löschen (Strg-Löschen) drücken. Das Gemälde wird mit Hintergrundfarbe gefüllt. Wenn Sie Optionstaste (Alt-Entf) drücken, wird die Zeichnung mit Vordergrundfarbe gefüllt.
- Das Pinselmenü enthält die Werkzeuge Bleistift, Farbersetzen und Mischpinsel.
Wähle das Formwerkzeug (U). Standardmäßig ist das Rechteck-Werkzeug ausgewählt. Klicken Sie auf das Menü Form öffnen und wählen Sie das Polygon-Werkzeug. Sie können die Anzahl der Kanten festlegen und die gewünschte Form automatisch zeichnen.
- Beachten Sie die Einstellungen am oberen Bildschirmrand. Im Menü Form (siehe unten) können Sie zwischen Form, Pfad oder Pixel wählen. Die Form hilft Ihnen beim Erstellen einer vollständigen Form (etwas, das Sie mit dem Stiftwerkzeug tun können). Die Füllfarbe befindet sich im Menü Füllen. Die äußere Strichfarbe (falls vorhanden) befindet sich im Strichmenü. Die Strichbreite wird im Menü Strichbreite eingestellt. und die Linienoptionen - gestrichelte Linien, durchgezogene Linien usw. - werden im Menü Strichoptionen festgelegt.

- Eine weitere Option, auf die Sie im Polygon-Werkzeug achten sollten, ist Seiten. Mit den Optionen können Sie die Anzahl der Seiten eines Polygons angeben - von 3 bis 100. Sie können Zahlen direkt eingeben oder auf das Wort Seiten klicken und halten und dann nach links oder rechts ziehen, um die Anzahl der Kanten zu erhöhen oder zu verringern.

- Um ein Polygon zu erstellen, klicken Sie auf eine beliebige Stelle auf der Zeichenfläche und ziehen Sie sie. Das Polygon wird in der Mitte des Mausklicks geöffnet. Bevor Sie die Maus loslassen, sollten Sie Folgendes sehen:

- Wenn Sie die Maustaste loslassen, wird das Polygon mit der von Ihnen ausgewählten Farbe gefüllt, und der Umriss enthält die von Ihnen festgelegten Stricheigenschaften.
- Um das Polygon schneller und einfacher zu gestalten, klicken Sie einfach einmal irgendwo auf die Zeichenfläche. Ein Dialogfeld wird angezeigt, in dem Sie alle Parameter gleichzeitig einstellen können. Hier ist ein Beispiel und neben dem Ergebnis:

- Beachten Sie die Einstellungen am oberen Bildschirmrand. Im Menü Form (siehe unten) können Sie zwischen Form, Pfad oder Pixel wählen. Die Form hilft Ihnen beim Erstellen einer vollständigen Form (etwas, das Sie mit dem Stiftwerkzeug tun können). Die Füllfarbe befindet sich im Menü Füllen. Die äußere Strichfarbe (falls vorhanden) befindet sich im Strichmenü. Die Strichbreite wird im Menü Strichbreite eingestellt. und die Linienoptionen - gestrichelte Linien, durchgezogene Linien usw. - werden im Menü Strichoptionen festgelegt.
Wähle das Farbeimer-Werkzeug (G). Da dies das zweite Werkzeug in diesem Menü ist, müssen Sie auf das Palettensymbol klicken und dann den Farbeimer-Bucket wie gezeigt auswählen:
- Dieses Werkzeug ist sehr vertraut: Es ist in fast jeder Zeichenanwendung auf der Erde vorhanden. Die Auswahl wird mit der Farbe Ihrer Wahl gefüllt. Während die meisten Anwendungen das Füllen ausgewählter Bereiche mit reiner Farbe erfordern, können Sie in Photoshop die Toleranzen so anpassen, dass alle Farbpunkte, die in den Bereich der ursprünglichen Klickposition fallen, gefüllt werden. Rechts in diesem Bild ist beispielsweise Blau eingeblendet. Die Modi Überlagerung und Toleranz sind auf 165 eingestellt:

- Drücken Sie D, um die Standardfarben für den Vordergrund und den Hintergrund auszuwählen, und drücken Sie dann Befehl (Strg) - Löschen, um die Zeichnung zu löschen und mit Weiß zu füllen.
- Dieses Werkzeug ist sehr vertraut: Es ist in fast jeder Zeichenanwendung auf der Erde vorhanden. Die Auswahl wird mit der Farbe Ihrer Wahl gefüllt. Während die meisten Anwendungen das Füllen ausgewählter Bereiche mit reiner Farbe erfordern, können Sie in Photoshop die Toleranzen so anpassen, dass alle Farbpunkte, die in den Bereich der ursprünglichen Klickposition fallen, gefüllt werden. Rechts in diesem Bild ist beispielsweise Blau eingeblendet. Die Modi Überlagerung und Toleranz sind auf 165 eingestellt:
Wähle das Verlaufswerkzeug (G). Wenn Sie das Werkzeug Farbeimer oder 3D-Materialabwurf ausgewählt haben, können Sie Umschalt-G drücken, bis das Verlaufswerkzeug ausgewählt ist. Mit dem Verlaufswerkzeug können Sie einen Bereich mit zwei oder mehr glatt gemischten Farbskalen füllen.
- Doppelklicken Sie oben im Fenster auf die Palette und wählen Sie die blauen, roten und gelben Skalen in der ersten Reihe rechts aus.

- Klicken und halten Sie die Maus von der oberen linken Ecke, ziehen Sie in die untere rechte Ecke, die Zeichnung sieht folgendermaßen aus:

- Wie beim Farbeimer-Werkzeug können Sie Bilder mit einer Farbskala mit unterschiedlichen Farbüberlagerungen versehen. Experimentieren Sie mit jeder Farbskala und sehen Sie, wie sie sich auf die Farbmischung auswirken.
- Klicken Sie zum Bearbeiten einer Farbskala auf das Farbschema. Das Dialogfeld Verlaufseditor wird angezeigt. Klicken Sie auf die farbigen Karten, um die Farben für jeden Punkt auszuwählen, und verschieben Sie dann die Punkte, um die Start- und Endpunkte für jede Farbe festzulegen. Klicken Sie oben auf die schwarzen Registerkarten, um eine Deckkraft festzulegen.

- Schließen Sie den Verlaufseditor.
- Doppelklicken Sie oben im Fenster auf die Palette und wählen Sie die blauen, roten und gelben Skalen in der ersten Reihe rechts aus.
Methode 3 von 4: Bearbeitungswerkzeuge
- Geben Sie das Modell zurück. Öffnen Sie die Beispieldatei SamplePic.webp. "Nachdem Sie die obigen Anweisungen ausgeführt und Ihre Änderungen gespeichert haben, sollten einige Textfelder vorhanden sein. Wählen Sie rechts auf der Registerkarte" Ebenen "die Option" Wenn Sie sie nicht sehen " Schichten aus dem Menü Windows), klicken Sie auf das Augapfelsymbol, das alle Ebenen außer der eigentlichen Fotoebene darstellt. Klicken Sie nach dem Deaktivieren der Textebene auf, um die Bildebene zu aktivieren.

Wähle das Klonstempel-Werkzeug (S). Mit dem Klonstempel können Sie einen Teil des Bildes auswählen und in einen anderen kopieren.
- Wähle einen Pinsel. Am oberen Rand des Fensters, rechts neben dem Symbol für Klonstempel, befindet sich das Pinselbedienfeld. Klicken Sie darauf und wählen Sie die Pinselspitze wie unten gezeigt aus.

- Verwenden Sie den Größenregler und stellen Sie die Pinselspitze auf 50 ein.
- Richten Sie Ihre Spiegelquelle ein. Bevor Sie das Bild kopieren, müssen Sie den abzutastenden Inhalt auswählen.Wir werden das weiße Boot in der Mitte des Bildes mit Wasser verstecken. Halten Sie die Wahltaste (Alt) gedrückt und klicken Sie auf die Position, an der sich die Wassertextur als rotes Ziel im Bild ändert:

- Zu diesem Zeitpunkt ist die Cursorposition das Quellbild. Bewegen Sie den Mauszeiger auf das weiße Boot und passen Sie die Wellen im Wasser so dicht wie möglich an. Es mag nicht perfekt sein, aber es wird fast real sein. Der Mauszeiger und die Anordnung sollten folgendermaßen aussehen (vergrößertes Bild):

- Klicken und halten Sie die Maustaste gedrückt und malen Sie so viel wie möglich auf das Boot. Sie werden sich wiederholende Muster sehen, aber als nächstes zeigen wir Ihnen, wie Sie dies minimieren können. Sobald Sie das Boot verschmiert haben, sieht Ihr Bildschirm folgendermaßen aus:

- Machen Sie den Rand des Kopierbereichs weicher. Klicken Sie erneut auf das Pinselfeld oben, um die Härte auf 0% zu reduzieren. Der Umriss des Objekts wird schrittweise ausgeblendet. Wählen Sie die duplizierte Quelle aus, die fast identisch mit dem Original ist, und übermalen Sie dann die Kanten des duplizierten Bereichs. Klicken Sie auf verschiedene Teile des Wassers, um die Probenverdoppelung zu minimieren. Wenn Sie fertig sind, sollten Sie das folgende Bild erhalten:

- Wenn Sie eine echte Herausforderung suchen, versuchen Sie, den Mast zu räumen. Verwenden Sie die kleinere Bürstenspitze und duplizieren Sie die Ressourcen in der Nähe dieses Mastes.
- Ebenfalls im Menü Klonstempel befindet sich der Musterstempel. Dieses Werkzeug malt das Bild auch wie den Klonstempel, aber anstatt einen Teil des Bildes zu verwenden, verwendet der Musterstempel das vorhandene Muster.

- Um ein eigenes Zeichenmuster zu erstellen, wählen Sie einen Teil des Bildes mit dem rechteckigen Auswahlrechteck aus und klicken Sie dann auf das Menü Bearbeiten und wähle Ein Muster definieren ... (Formmuster). Geben Sie dem neuen Muster einen Namen, wählen Sie das Musterstempel-Werkzeug und klicken Sie auf das Musterbedienfeld (siehe Abbildung unten). Zeichnen Sie auf das Foto und das Muster wird oben "eingefügt":

- Wenn Sie das Kontrollkästchen "Ausgerichtet" aktivieren, wird das Muster gleichmäßig wie ein Schachbrett angeordnet, auch wenn der Pinselstrich viele Male durchlaufen wird.
- Wenn das Kontrollkästchen "Ausgerichtet" deaktiviert ist, wird das Muster nach jedem Klick generiert und sieht natürlicher aus.
- Wenn Sie das Kontrollkästchen "Impressionist" aktivieren, erhalten Sie zufällige farbige Punkte aus der Stichprobe. Die Größe der Farbpunkte wird durch die Größe der Pinselspitze bestimmt.
- Wähle einen Pinsel. Am oberen Rand des Fensters, rechts neben dem Symbol für Klonstempel, befindet sich das Pinselbedienfeld. Klicken Sie darauf und wählen Sie die Pinselspitze wie unten gezeigt aus.
Wähle das Verlaufspinsel-Werkzeug (Y). Im Gegensatz zum Archivieren von Kopien parallel zum Vorgang und zum erneuten Öffnen werden Sie mit dem Verlaufspinsel zu früheren Versionen des Bildes zurückgeführt, sodass das Malen über diesen Versionen liegen kann.
- Scrollen Sie zum Anfang der Registerkarte Verlauf. Wenn Sie dieses Tag nicht sehen, wählen Sie Geschichte aus dem Menü Fenster. Oben im Verlaufsfenster befindet sich ein kleines Bild des Bildes. Aktivieren Sie das Kontrollkästchen neben der Miniaturansicht: Dies ist die Version, auf die wir zurückgreifen werden.

- Das weiße Segelboot, das Sie gerade geklont haben, ist verschwunden? Aber wir werden es zurückbringen! Verwenden Sie nach Auswahl des Verlaufspinsels die Pinselpalette, um eine Pinselspitzengröße von 100, 100% Härte auszuwählen.
- Klicken und halten Sie die Maus in der ursprünglichen Position des Bootes und beginnen Sie mit dem Malen. Das Boot wird nach und nach erscheinen!

- Verwenden Sie den Verlaufspinsel, um das Bild wieder in sein ursprüngliches Erscheinungsbild zu bringen.
- Scrollen Sie zum Anfang der Registerkarte Verlauf. Wenn Sie dieses Tag nicht sehen, wählen Sie Geschichte aus dem Menü Fenster. Oben im Verlaufsfenster befindet sich ein kleines Bild des Bildes. Aktivieren Sie das Kontrollkästchen neben der Miniaturansicht: Dies ist die Version, auf die wir zurückgreifen werden.
Wähle das Spot Healing Brush-Werkzeug (J). Ähnlich wie beim Klonstempel überlappt der Spot Healing Brush das Bild mit einem anderen Teil des Bildes. In diesem Fall tastet das Werkzeug jedoch den Bereich des Bildes ab, der neben dem Klick liegt (daher wird es häufig zum Verbergen verwendet). Sie erhalten unerwartete natürliche Ergebnisse.
- Wählen Sie mit dem Spot Healing Brush-Werkzeug eine runde Pinselspitze mit einer Größe von 50 Pixel und einer Härte von 50%.
- Suchen Sie das braune Haus auf dem Hügel in der Mitte des Fotos. Beginnen Sie rechts vom Haus, klicken Sie und ziehen Sie vom Ast auf das Haus. Sie werden sehen, wie das Haus unter der Kiefer verschwindet!

- Malen Sie weiter auf das Haus, bis es verschwindet. Sie können den Rand fein einstellen, damit der Hang natürlicher aussieht. Wenn es fertig ist, sollte Ihr Foto ungefähr so aussehen:

Wähle das Ausweichwerkzeug (O). Das Aufhellen und Abdunkeln geht auf den Tag zurück, an dem Fotografen in dunklen Räumen arbeiteten. Überlagern (Ausweichen) von Teilen des Bildes, die das Licht daran gehindert haben, das Bild zu erreichen, wodurch der abgedeckte Bereich sichtbar wird; Brennen oder mehr Licht durchlassen wird den verbrannten Bereich verdunkeln! Diese beiden Tools verwenden ähnliche.
- Stellen Sie nach Auswahl des Ausweichwerkzeugs die Pinselspitzengröße auf 50 und die Härte auf 50% ein. Stellen Sie rechts neben dem Pinselfeld den Bereich auf "Glanzlichter" und die Belichtung auf 50% ein.
- Wir werden unten rechts am Boot etwas Licht hinzufügen. Zeichnen Sie auf dem Boot in der Nähe des Wortes "Der Heilige". Dieses Bootsnetz wird allmählich aufleuchten. Beachten Sie auch, dass sich beim Überspringen und Übermalen des Holzdecks nicht viel ändert: Wir haben nur selektiv Weißtöne aufgehellt. Ein wenig Sonnenlicht auf der Rückseite der Kabine macht das Bild jedoch deutlich lebendiger.

- Wechseln Sie zum Werkzeug Brennen, indem Sie Umschalt-O drücken. Sie können die Pinselauswahl und die Belichtungseinstellung beibehalten, aber den Bereich in Schatten ändern. Malen Sie das Wasser um das Boot. Sie werden sehen, wie sich das Wasser allmählich verdunkelt und das sonnige Boot unberührt bleibt. Wenn Sie die Werkzeuge Ausweichen und Brennen mit Bedacht einsetzen, können Sie das Bild wirklich hervorheben.

- Wechseln Sie zum Schwamm-Werkzeug, indem Sie Umschalt-O drücken. Mit dem Schwamm-Werkzeug können Sie das Bild entsättigen (Farben entfernen) oder das Bild selektiv sättigen (Farben anreichern). Wählen Sie das Schwamm-Werkzeug und stellen Sie den Modus ein (der erste Modus ist "Entsättigen". Entsättigen Sie die Rückseite des Bootes, bis sie vollständig schwarzweiß ist. Wechseln Sie danach in den Modus "Sättigen". Malen Sie am Bug des Bootes auf Die Farbe wird zunächst kräftiger, wird aber in Zukunft schnell animiert. Bearbeiten Sie die Mitte des Bootes nicht, um einen einfachen Vergleich zu ermöglichen.

Methode 4 von 4: Erweiterte Tools
Wähle das Stiftwerkzeug (P). Das Stiftwerkzeug eignet sich hervorragend zum Erstellen klarer, bearbeitbarer Auswahlen. Es ist ein schwieriges Werkzeug und erfordert viel Übung, um es zu beherrschen, aber es lohnt sich. Klicken Sie, um das Symbol auszuwählen, oder drücken Sie P. Ihr Mauszeiger verwandelt sich in die Stiftspitze.
- Kehren Sie zum weißen Boot in der Mitte links zurück, klicken Sie auf den Bug, an dem der Rumpf mit dem Wasser in Kontakt steht, und ziehen Sie entlang der Wasserlinie zurück in die Mitte des Bootes. Sie sollten die Griffe von der ursprünglichen Klickposition aus sehen - dies ist der Ankerpunkt - und sich in eine gerade Linie erstrecken. Wenn Sie die Mitte des Rumpfes erreichen, lassen Sie die Maustaste los.

- Beachten Sie, dass der Griff an Ort und Stelle bleibt. Klicken und halten Sie nun Ihre Maus auf das Heck (Rückseite) des Schiffes direkt in der Wasserlinie und ziehen Sie es bis zur Mitte der Rückseite des Schiffes. Lassen Sie die Maustaste noch nicht los.
- Sie werden sehen, dass die ursprünglichen Ziehpunkte verschwinden und durch eine neue Linie ersetzt werden, die vom zweiten Ankerpunkt ausgeht. Sie sehen auch einen Bogen, der sich vom Wasser bis zum ursprünglichen Ankerpunkt und über dem zweiten Ankerpunkt erstreckt.

- Wenn Sie den Griff unterhalb des Mauszeigers um den zweiten Ankerpunkt bewegen, wird die Linie wie ein Gummiband gebogen. Machen Sie sich keine Sorgen, wenn diese Linie für einen Moment in das Boot einbricht - wir werden sie jetzt korrigieren. Vervollständigen Sie wie unten gezeigt die Ankerpunkte um den Rumpf und klicken Sie schließlich auf den anfänglichen Ankerpunkt, um die Schleife zu schließen:

- Der Umriss um das Schiff ähnelt wahrscheinlich dem Bild unten, das nur lose mit dem Boot verbunden ist. Jetzt beheben wir das Problem mit dem Direktauswahl-Tool.
- Kehren Sie zum weißen Boot in der Mitte links zurück, klicken Sie auf den Bug, an dem der Rumpf mit dem Wasser in Kontakt steht, und ziehen Sie entlang der Wasserlinie zurück in die Mitte des Bootes. Sie sollten die Griffe von der ursprünglichen Klickposition aus sehen - dies ist der Ankerpunkt - und sich in eine gerade Linie erstrecken. Wenn Sie die Mitte des Rumpfes erreichen, lassen Sie die Maustaste los.
Wähle das Direktauswahl-Werkzeug (A). Stellen Sie sicher, dass der Mauszeiger ist Weiß nicht schwarz. Wenn der Cursor schwarz ist, drücken Sie Umschalt-A oder wählen Sie mit dem Auswahlwerkzeug das Direktauswahl-Werkzeug aus.
- Klicken Sie auf den ersten Ankerpunkt. Der Griff wird wie unten gezeigt angezeigt. Klicken Sie auf den Griff ganz rechts und bewegen Sie die Maus: Beachten Sie, dass sich der linke und der rechte Griff zusammen um den Ankerpunkt bewegen. Drücken Sie nun die Befehlstaste-Option (Strg-Alt), klicken Sie auf den Griff ganz rechts und ziehen Sie ihn nach oben.

- Sie werden sehen, dass sich nur der rechte Griff bewegt. Die Kontur zwischen dem oberen Ankerpunkt des Bogens und dem Punkt, den Sie bearbeiten, nähert sich zumindest dem Rumpf. Ziehen Sie den Griff in die Mitte des Rumpfes und lassen Sie die Maus los.
- Klicken Sie auf den unteren Ankerpunkt des Hecks. Wenn Sie die Griffe sehen, klicken Sie auf den rechten Griff und streichen Sie ihn nach oben. Sie sollten sehen, dass die Kontur mit der Wasserlinie übereinstimmt. Stellen Sie diesen Griff und den Griff links vom ersten Ankerpunkt so ein, dass die Kontur fast mit der Wasserlinie übereinstimmt.
- Möglicherweise müssen Sie die Ankerpunkte selbst ausrichten - klicken und ziehen Sie sie oder klicken Sie auf die Ankerpunkte und bewegen Sie sie mit dem Pfeilzeiger in eine beliebige Richtung.Wenn Sie fertig sind, sollte die Kontur unten folgendermaßen aussehen:

- Passen Sie das Boot an, um die Leine so nah wie möglich am Rumpf zu halten. Es ist in Ordnung, keine perfekte Auswahl zu treffen - es ist wichtig, dass Sie ein Gefühl dafür bekommen, wie die Ankerpunkte und Griffe verwendet werden. Sie können aufhören, wenn das Ergebnis so ist:

- Es wird Zeiten geben, in denen Sie keine weichen, abgerundeten Ecken wünschen. Daher müssen wir die Griffe entfernen, um die Kante zu vergrößern. Die Vorderkante der Kabine ist ein solcher Ort. Suchen Sie den Ankerpunkt, den Sie hier platzieren, halten Sie die Befehlstaste (Strg-Alt) gedrückt, klicken Sie auf den Ankerpunkt und den Punkt darunter. Sie sollten sehen, dass die Griffe verschwinden und die Linie zwischen den beiden Punkten gerade und nicht gekrümmt ist.

- Klicken Sie nach dem Anpassen der Griffe mit der rechten Maustaste auf die Kontur und wählen Sie Eine Auswahl treffen (Auswahl treffen) aus dem Menü. Klicken Sie im angezeigten Dialogfeld auf OK. Das Boot wurde ausgewählt. Wenn Sie die Auswahl bearbeiten möchten, können Sie im Fenster fortfahren Wege. Drücken Sie Befehl-D (Strg-D), um die aktuelle Auswahl zu löschen. Klicken Sie auf die Registerkarte Pfad (Arbeitspfad), stellen Sie sicher, dass das Direktauswahl-Werkzeug ausgewählt und bearbeitet ist! Sobald Sie fertig sind, haben Sie eine neue Auswahl.

- Hinweis: Wenn Sie diesen Pfad zur späteren Verwendung speichern möchten, doppelklicken Sie auf das Wort Arbeitspfad, benennen Sie und drücken Sie die Eingabetaste. Der Pfad wird jetzt in Ihrem Dokument gespeichert.
- Klicken Sie auf den ersten Ankerpunkt. Der Griff wird wie unten gezeigt angezeigt. Klicken Sie auf den Griff ganz rechts und bewegen Sie die Maus: Beachten Sie, dass sich der linke und der rechte Griff zusammen um den Ankerpunkt bewegen. Drücken Sie nun die Befehlstaste-Option (Strg-Alt), klicken Sie auf den Griff ganz rechts und ziehen Sie ihn nach oben.