Autor:
Robert Simon
Erstelldatum:
17 Juni 2021
Aktualisierungsdatum:
1 Juli 2024
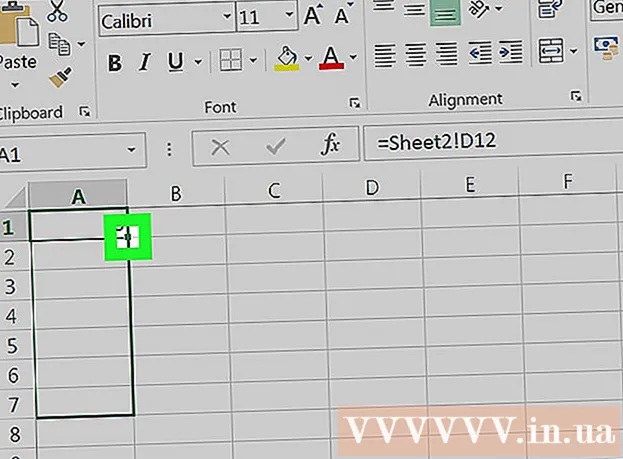
Inhalt
In diesem Wiki erfahren Sie, wie Sie Daten zwischen mehreren Arbeitsblättern in einem Microsoft Excel-Arbeitsmappensatz verknüpfen. Der Verknüpfungsprozess zieht automatisch Daten von einem Blatt auf ein anderes und aktualisiert die Daten auf der Zielseite jedes Mal, wenn Sie einen Spalteninhalt im Quellblatt ändern.
Schritte
Öffnen Sie die Microsoft Excel-Arbeitsmappe. Excel hat ein blau-weißes "X" -Symbol.

Klicken Sie auf den Blattregistern auf die Zielseite. Eine Liste der Blätter wird am unteren Rand des Excel-Fensters angezeigt. Klicken Sie auf das Blatt, das Sie mit einem anderen Blatt verknüpfen möchten.
Klicken Sie im Zielarbeitsblatt auf eine leere Zelle. Dies wird die Zielzelle sein. Wenn Sie eine Zielzelle mit einem anderen Arbeitsblatt verknüpfen, werden die Daten in dieser Zelle bei jeder Änderung der Daten in der Quellzelle automatisch synchronisiert und aktualisiert.

Importieren = in der Zelle, um die Formel in der Zielzelle zu starten.
Klicken Sie auf den Blattregistern auf das Quellblatt. Suchen Sie das Blatt, auf dem Sie die Daten abrufen möchten, und klicken Sie auf diese Registerkarte, um das Blatt zu öffnen.

Schauen Sie sich die Rezeptleiste an. In der Formelleiste wird der Wert der Zielzelle oben in der Arbeitsmappe angezeigt. Wenn Sie zum Quellarbeitsblatt wechseln, werden in der Formelleiste ein Gleichheitszeichen, der Name des aktuellen Blattes und ein Ausrufezeichen angezeigt.- Oder Sie können es selbst in die Formelleiste eingeben.Die Formel sieht wie folgt aus =
! , Innerhalb ""ist der Name Ihrer Quellseite.
- Oder Sie können es selbst in die Formelleiste eingeben.Die Formel sieht wie folgt aus =
Klicken Sie auf der Quellseite auf eine Zelle. Dies geht zur Quellbox. Die Quellzelle kann entweder eine leere Zelle oder eine Zelle sein, für die Daten verfügbar sind. Wenn Sie die Arbeitsblätter verknüpfen, werden die Zielzellen automatisch mit den Daten in der Quellzelle aktualisiert.
- Wenn Sie beispielsweise Daten aus Zelle D12 in Blatt1 abrufen, lautet die Formel = Sheet1! D12.
Drücken Sie ↵ Enter um die Formel zu vervollständigen und sie wieder in das Zielblatt umzuwandeln. Nachdem die Zielzelle mit der Quellzelle verknüpft wurde, werden die Daten automatisch abgerufen und importiert. Jedes Mal, wenn Sie Daten in der Quellzelle bearbeiten, wird auch die Zielzelle aktualisiert.
Klicken Sie auf die Zielzelle, um sie hervorzuheben.
Klicken und ziehen Sie das quadratische Symbol in der unteren rechten Ecke der Zielzelle. Dies erweitert den Bereich der Zellen, die zwischen dem Quell- und dem Zielblatt verknüpft sind. Wenn Sie die ursprüngliche Zielzelle erweitern, werden auch benachbarte Zellen im Quellarbeitsblatt verknüpft.
- Sie können den Bereich verknüpfter Zellen in eine beliebige Richtung ziehen und erweitern, einschließlich eines Teils oder des gesamten Arbeitsblatts.



