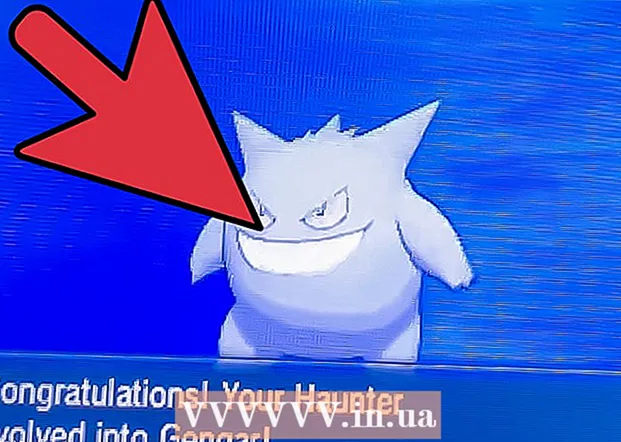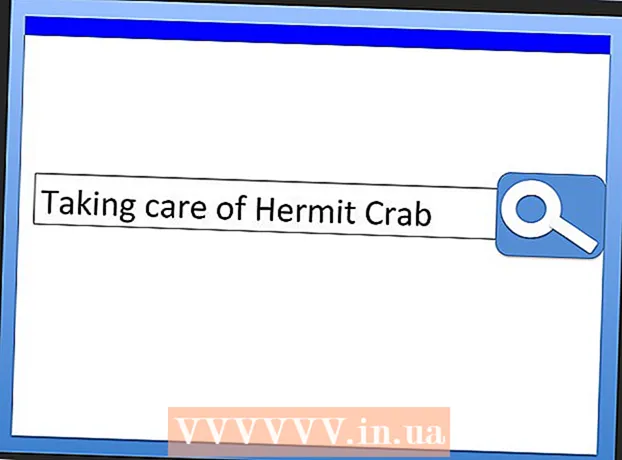Autor:
Monica Porter
Erstelldatum:
18 Marsch 2021
Aktualisierungsdatum:
4 Juli 2024
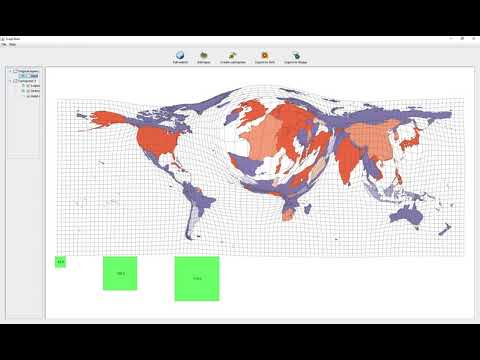
Inhalt
In diesem Wiki erfahren Sie, wie Sie die Hintergrundfarbe in Adobe Illustrator ändern.
Schritte
Öffnen Sie die Adobe Illustrator-Datei. Doppelklicken Sie dazu auf die gelbe Anwendung mit dem Text Wer, dann klick Datei (Datei) in der Menüleiste oben auf dem Bildschirm und wählen Sie Öffnen Sie ... (Öffnen). Wählen Sie die Datei aus, für die Sie die Hintergrundfarbe ändern möchten, und klicken Sie auf Öffnen.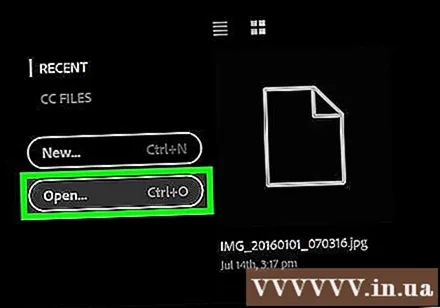
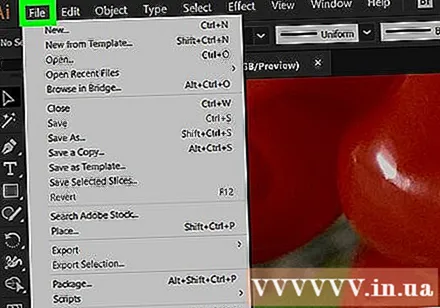
Klicken Datei in der Menüleiste.
Klicken Dokument einrichten ... (Dokument einrichten). Die Option befindet sich am unteren Rand des Menüs.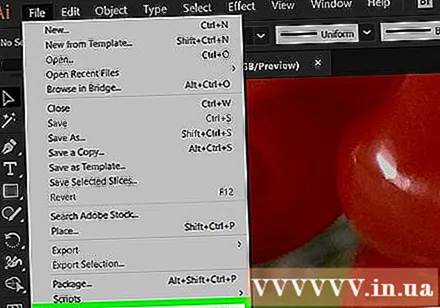
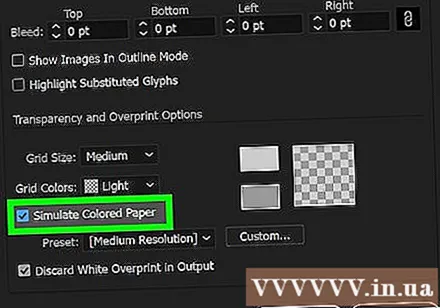
Aktivieren Sie das Kontrollkästchen Farbiges Papier simulieren (Simulation von Farbpapier). Die Option befindet sich im Abschnitt "Transparenz" des Dialogfelds.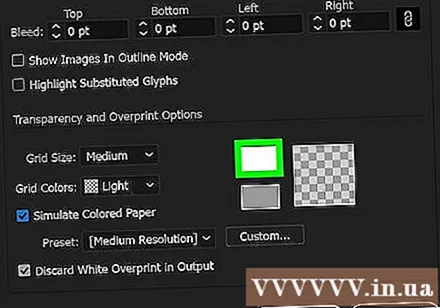
Klicken Sie auf das Farbfeld oben. Dieses Farbfeld befindet sich rechts neben dem Abschnitt "Transparenz" links neben dem Karamell.
Wählen Sie die Farbe aus, die Sie als Hintergrund verwenden möchten. Klicken Sie auf das Farbrad und passen Sie den Farbton mit dem Schieberegler an.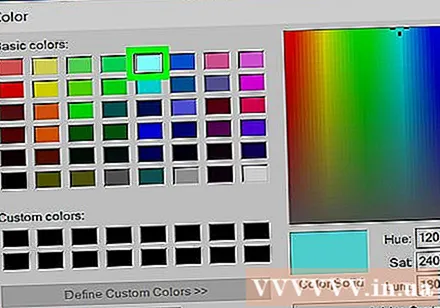
- Sobald Sie Ihre Auswahl getroffen haben, wird die endgültige Farbe in der Vorlage in der unteren linken Ecke des Dialogfelds angezeigt.

Klicken Sie auf die Drop-Vorlage und ziehen Sie sie in das leere Quadrat. In den leeren Quadraten rechts neben dem Farbfeld können Sie Ihre benutzerdefinierten Farben speichern.
Schließen Sie das Dialogfeld. Drück den Knopf X. (Windows) oder der rote Punkt in der Ecke des Dialogfelds (Mac).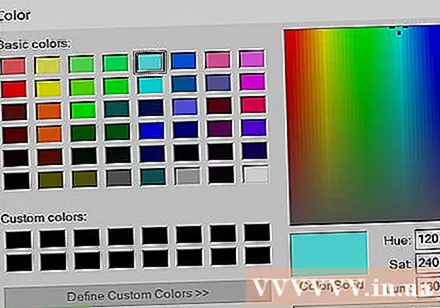
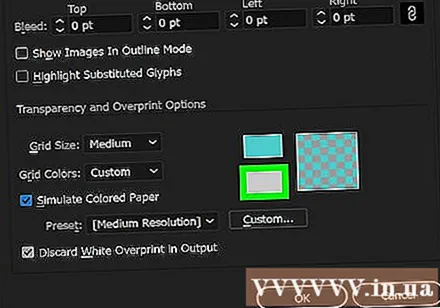
Klicken Sie auf das Farbfeld unten. Dieses Farbfeld befindet sich rechts neben dem Abschnitt "Transparenz" links neben dem Karamell.
Klicken Sie auf die Farbe, die Sie speichern möchten. Diese Farbe befindet sich in dem kleinen Quadrat unten rechts im Dialogfeld, in das Sie zuvor eingefügt haben. Das Farbfeld in der unteren linken Ecke des Dialogfelds entspricht der Farbe im kleinen Quadrat.
Schließen Sie das Dialogfeld. Drück den Knopf X. (Windows) oder der rote Punkt in der Ecke des Dialogfelds (Mac). Das Farbfeld und das Schachbrett sind die von Ihnen festgelegten Farben.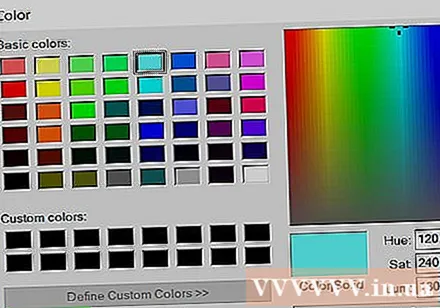
Klicken in Ordnung um das Dialogfeld "Dokument einrichten" zu schließen.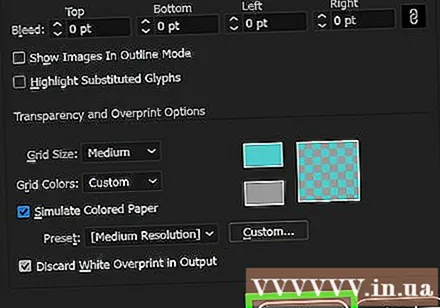
Klicken Aussicht (Ansicht) in der Menüleiste.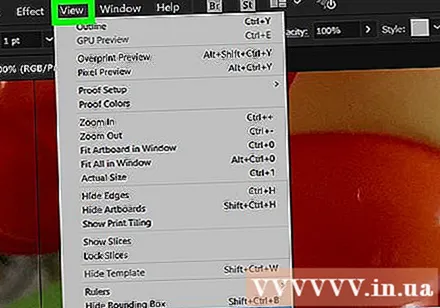
Klicken Transparenzraster anzeigen (Transparentes Raster anzeigen). Die Option befindet sich unten im Dropdown-Menü. Der aktuelle Hintergrund wird die von Ihnen angegebene Farbe.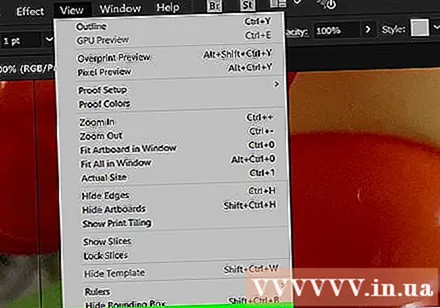
- Alle farbigen Objekte oder Ränder (einschließlich Weiß), die nicht zum Hintergrund passen, werden angezeigt.