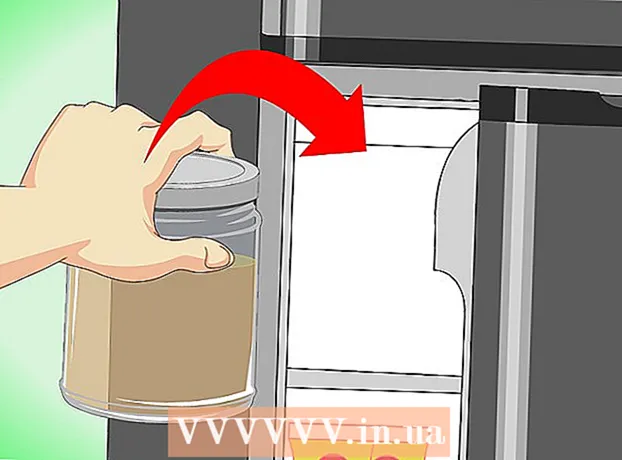Autor:
Robert Simon
Erstelldatum:
19 Juni 2021
Aktualisierungsdatum:
1 Juli 2024

Inhalt
In diesem Artikel wird erläutert, wie Sie mit Ihrem Windows-Computer Audio von Ihrem Gerät und externes Audio aufnehmen. Sie können eine kostenlose App wie Audacity verwenden, um von Ihrem Computer kommende Sounds zu erfassen, z. B. den Sound Ihrer bevorzugten Musik- und Video-Apps. Wenn Sie mit dem Mikrofon Ihres Computers aufnehmen möchten, können Sie die Sprachrekorder-Anwendung verwenden, die in allen Windows-Versionen verfügbar ist. Wenn Sie erweiterte Aufnahmen mit einer Vielzahl von Songs machen möchten (z. B. für Ihre Band oder Ihr Musikprojekt), lernen Sie, wie Sie Songs mit Audacity aufnehmen.
Schritte
Methode 1 von 2: Nehmen Sie mit Audacity Ton vom Computer auf
, importieren Kühnheit und klicken Sie auf Kühnheit in den Suchergebnissen.

um die Aufnahme zu beenden. Dies ist die Schaltfläche in der oberen linken Ecke des Audacity-Fensters.
Die grüne Farbe wird oben im Audacity-Fenster angezeigt. Die Aufnahme wird über die Lautsprecher des Computers oder die Kopfhörer des Computers abgespielt.
und wähle

Die Einstellungen.- Klicken Sie auf System.
- Klicken Sie auf Sound (m Sound).
- Wählen Sie Ihr Mikrofon im Menü "Wählen Sie Ihr Eingabegerät" im rechten Bereich.
- Suchen Sie die Rhythmusleiste unter der Zeile "Testen Sie Ihr Mikrofon" im rechten Bereich.
- Sprechen Sie ins Mikrofon. Wenn sich der Rhythmusbalken während des Sprechens bewegt, wird der Ton über das Mikrofon erkannt.
- Wenn die Rhythmusleiste weiterhin angezeigt wird, klicken Sie auf Geräteeigenschaften und versuchen, die Lautstärke zu erhöhen. Wenn Sie immer noch Probleme haben, lesen Sie, wie Sie ein Mikrofon an einen Computer anschließen.

in der unteren linken Ecke des Bildschirms.
Importieren Diktiergerät. Dadurch finden Sie den Voice Recorder auf Ihrem Computer. Dies ist eine kostenlose App, die unter Windows 10 verfügbar ist.
Klicken Diktiergerät in den Suchergebnissen. App-Mikrofonsymbole werden normalerweise über den Ergebnissen angezeigt. Die Voice Recorder-Anwendung wird sofort nach dem Klicken auf dem Bildschirm angezeigt.
Klicken Sie auf das blau-weiße Mikrofonsymbol, um die Aufnahme zu starten. Diese Option befindet sich in der unteren linken Ecke des Anwendungsbildschirms. Das Voice Recorder-Programm startet die Aufnahme über das Mikrofon.
- Wenn Sie Ihre Stimme aufnehmen möchten, sprechen Sie in ein Mikrofon.
Klicken Sie auf die blauen und weißen Felder, um die Aufnahme zu stoppen. Dies ist die Schaltfläche in der Mitte des Fensters. Dadurch wird die Aufnahme gespeichert und Sie kehren zum Hauptbildschirm des Voice Recorders zurück.
- Die Aufnahmen werden im Ordner gespeichert Tonaufnahmen im Unterlagen standardmäßig.
Klicken Sie auf das Aufnahmedatum, um die Aufnahme anzuhören. Ihre Aufnahmen werden im linken Bereich mit Ihren neuesten Aufnahmen oben angezeigt.
- Um den Namen der Datei zu ändern, klicken Sie im linken Bereich mit der rechten Maustaste darauf und wählen Sie Umbenennen.
- Um Ihre Aufnahme für andere freizugeben, klicken Sie einfach mit der rechten Maustaste auf die Datei und wählen Sie Freigeben. Auf diese Weise können Sie auswählen, welche Apps Sie freigeben möchten.