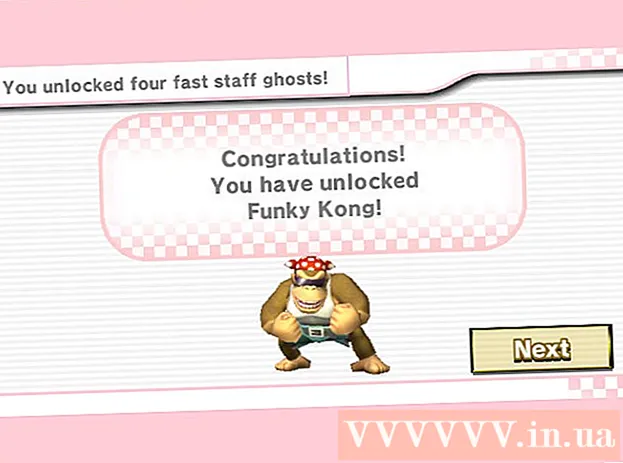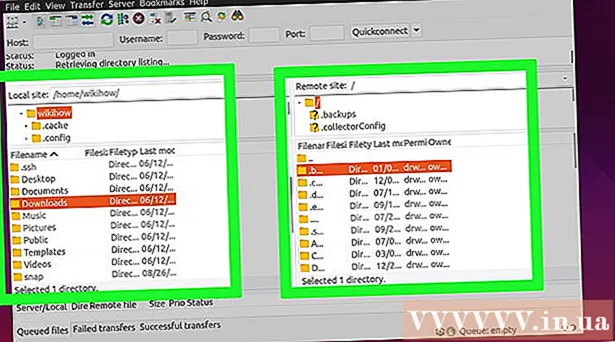Inhalt
Dieser Artikel zeigt Ihnen, wie Sie WhatsApp auf Ihr iPhone, Android oder Computer herunterladen und installieren.
Schritte
Methode 1 von 3: Auf dem iPhone
Öffnen Sie den App Store des iPhones. Diese App sieht aus wie ein weißes "A" auf hellblauem Hintergrund. Normalerweise sehen Sie diese Anwendung auf Ihrem Startbildschirm (Startbildschirm).

Berühren Suche (Suche). Diese Lupentaste befindet sich am unteren Bildschirmrand.
Tippen Sie auf die Leiste "Suchen". Sie sehen diese Leiste oben auf dem Bildschirm.

Art WhatsApp Suchleiste, dann berühren Suche. Diese Schaltfläche befindet sich unten rechts auf dem Bildschirm.
Berühren BEKOMMEN (Download) auf der rechten Seite von WhatsApp. WhatsApp ist eine grüne App mit einer weißen Chat-Blase um Ihr Telefon.
Wenn Sie WhatsApp bereits heruntergeladen haben, wird auf dieser Schaltfläche ein Wolkensymbol mit einem Pfeil nach unten angezeigt. Nach dem Berühren der Cloud werden Sie gefragt, ob Sie WhatsApp herunterladen möchten.
Berühren INSTALLIEREN (Installieren) wenn benachrichtigt. Diese Schaltfläche befindet sich an derselben Position wie die Schaltfläche BEKOMMEN.
Geben Sie Ihr Apple ID-Passwort ein, wenn Sie dazu aufgefordert werden. Wenn Sie sich kürzlich bei Ihrer Apple ID im App Store angemeldet haben, müssen Sie diesen Schritt nicht ausführen.
- Sie können Ihre Touch ID auch verwenden, wenn dies von Ihrem iPhone unterstützt wird.
Warten Sie, bis der Download abgeschlossen ist, und tippen Sie dann auf ÖFFNEN (Öffnen). Diese Schaltfläche befindet sich auf der rechten Seite von WhatsApp. Nach dem Tippen wird WhatsApp geöffnet, sodass Sie mit dem Setup fortfahren können.
Berühren in Ordnung oder Don und Allow (Nicht erlaubt) wenn Sie ein Popup-Fenster sehen. In diesen Fenstern werden Sie gefragt, ob Sie WhatsApp den Zugriff auf Ihre Kontakte ermöglichen möchten und ob WhatsApp Ihnen Benachrichtigungen senden kann.
Berühren Zustimmen und fortfahren (Zustimmen und fortfahren). Diese Schaltfläche befindet sich am unteren Bildschirmrand.
Geben Sie Ihre Telefonnummer ein und tippen Sie anschließend auf Erledigt (Abgeschlossen). Ihre Telefonnummer befindet sich im Textfeld in der Mitte des Bildschirms und auf der Schaltfläche Erledigt befindet sich in der oberen rechten Ecke.
Berühren Ja wenn es eine Ankündigung gibt. WhatsApp sendet einen Bestätigungscode an den Nachrichtenbereich Ihres iPhones.
Wenn es keine Telefonnummer gibt, unter der die Nachrichten empfangen werden können, tippen Sie auf Ruf mich an und Ihre Nummer erhält einen automatischen Anruf mit einem Bestätigungscode.
Tippen Sie auf die Schaltfläche Home und öffnen Sie die Nachricht. Die App verfügt über eine weiße Chat-Blase auf grünem Hintergrund.
Öffnen Sie Textnachrichten von WhatsApp. In der Nachricht sehen Sie etwas wie "Ihr WhatsApp-Code ist ..." (Ihr WhatsApp-Code ist ...)
Geben Sie den 6-stelligen Code in WhatsApp ein. Bei korrekter Eingabe können Sie mit WhatsApp Ihr Profil anpassen.
Gib deinen Namen ein. Berühren Sie dazu das Textfeld "Ihr Name" in der Mitte des Bildschirms und geben Sie Ihren Namen ein.
- Sie können dieser Seite auch ein Profilbild hinzufügen.
- Sie haben auch die Möglichkeit zu berühren Wiederherstellen in der oberen rechten Ecke des Bildschirms, um Ihren Chat-Verlauf wiederherzustellen. Diese Schaltfläche funktioniert nur, wenn Sie WhatsApp zuvor auf diesem Telefon verwendet haben.
Berühren Erledigt. Nachdem WhatsApp auf Ihrem iPhone installiert und eingerichtet ist, können Sie WhatsApp verwenden! Werbung
Methode 2 von 3: Auf Android
Öffnen Sie den Google Play Store auf Ihrem Android. Diese App hat mehrfarbige Dreiecke auf weißem Hintergrund. Sie finden diese App in der Anwendungsleiste.
Tippen Sie auf das Lupensymbol. Diese Schaltfläche befindet sich in der oberen rechten Ecke des Bildschirms.
Art WhatsApp Suchleiste, und tippen Sie dann auf die Schaltfläche Gehen (Lupe). Dieser Schritt hilft bei der Suche nach WhatsApp im Play Store. Normalerweise ist dies das beste Ergebnis auf der angezeigten Seite.
Tippen Sie auf "WhatsApp Messenger". Dies ist ein Schritt in die WhatsApp-Anwendungsseite.
Berühren INSTALLIEREN (Rahmen). Diese Schaltfläche befindet sich in der oberen rechten Ecke des Bildschirms.
Berühren Sie die Schaltfläche AKZEPTIEREN (Akzeptiert) wenn es eine Benachrichtigung gibt. Diese Schaltfläche befindet sich unten im Popup-Menü. Sie werden gefragt, ob Sie WhatsApp-Downloads auf Ihrem Android-Gerät akzeptieren möchten.
Warten Sie, bis WhatsApp erfolgreich heruntergeladen wurde, und tippen Sie dann auf ÖFFNEN (Öffnen). Sie sehen diese Schaltfläche auf der rechten Seite des Bildschirms. Jetzt ist WhatsApp auf Android installiert und Sie können es einrichten.
Berühren STIMMEN UND WEITER (Zustimmen und fortfahren). Diese Schaltfläche befindet sich am unteren Bildschirmrand.
Gib deine Telefonnummer ein. Sie müssen Ihre Telefonnummer in das Textfeld in der Mitte der Seite eingeben.
Berühren in Ordnung wenn es eine Ankündigung gibt. WhatsApp sendet eine Textnachricht mit einem Bestätigungscode an die von Ihnen angegebene Telefonnummer.
Wenn Sie keine Telefonnummer haben, unter der Sie Nachrichten empfangen können, berühren Sie Ruf mich an (Rufen Sie mich an) und Ihre Nummer wird automatisch über den Bestätigungscode informiert.
Öffnen Sie den Nachrichtenbereich Ihres Telefons. Hier sehen Sie eine neue SMS.
Tippen Sie auf die neue Nachricht. Die Meldung lautet normalerweise "Ihr WhatsApp-Code ist ... aber Sie können einfach auf diesen Link tippen, um Ihr Gerät zu überprüfen" (Ihr WhatsApp-Code lautet, aber Sie können auf diesen Link tippen, um Ihr Gerät zu authentifizieren).
Geben Sie einen 6-stelligen Code in WhatsApp ein. Solange keine Tippfehler auftreten, hilft dieser Schritt bei der Telefonüberprüfung und leitet zur Seite zur Kontoerstellung weiter.

Geben Sie Ihren Namen und Ihr Foto ein. Sie müssen kein Foto hinzufügen, aber es erleichtert anderen in Ihren Kontakten, Sie zu erkennen (insbesondere, wenn Sie einen anderen Namen verwenden).- Wenn Sie WhatsApp bereits heruntergeladen haben, haben Sie zunächst die Möglichkeit, Ihren Chat-Verlauf wiederherzustellen.
- Sie können auch berühren Verwenden Sie Facebook Info um deinen Facebook-Namen und dein Foto zu verwenden.

Berühren Nächster (Fortsetzung). Diese Schaltfläche befindet sich in der oberen rechten Ecke des Bildschirms. WhatsApp ist jetzt auf Android installiert und eingerichtet - Sie können WhatsApp in Ihrer Freizeit nutzen. Werbung
Methode 3 von 3: Auf dem Computer
Gehen Sie auf Ihrem Computer zur WhatsApp-Website. Die Website-Adresse lautet https://www.whatsapp.com/. Sie können die Desktop-Version von WhatsApp auf dieser Seite herunterladen.
WhatsApp muss auch auf Ihrem Telefon installiert sein, um sich auf dem Computer bei WhatsApp anzumelden.
Klicken Mac oder Windows PC. Diese Option befindet sich am unteren Rand der Webseite.
Drück den Knopf HERUNTERLADEN (Laden) grün. Sie sollten diese Schaltfläche auf der rechten Seite sehen. Nachdem Sie auf diese Schaltfläche geklickt haben, wird die WhatsApp-Installationsdatei normalerweise sofort heruntergeladen. Möglicherweise müssen Sie jedoch einen Download-Speicherort auswählen.
Abhängig vom Betriebssystem Ihres Computers wird auf dieser Schaltfläche "Download für Windows 64-Bit" oder "Download für Mac OS X" (Download-Version für Mac OS X) angezeigt.
Warten Sie, bis die Setup-Datei erfolgreich heruntergeladen wurde, und doppelklicken Sie dann darauf. Normalerweise befindet sich die Datei im Standardordner "Downloads" Ihres Computers (z. B. Desktop).
Warten Sie, bis WhatsApp die Installation abgeschlossen hat. Nach erfolgreicher Installation wird auf Ihrem Computer ein weißes WhatsApp-Symbol für das Telefon auf grünem Hintergrund angezeigt.
- Während der Installation von WhatsApp wird ein weißes Fenster mit einer grünen Abbildung angezeigt.
Doppelklicken Sie auf das WhatsApp-Symbol, wenn WhatsApp nicht geöffnet ist. Dieser Schritt öffnet die WhatsApp-Anmeldeseite mit einem schwarz-weiß markierten Kästchen (dies ist der QR-Code).
Öffnen Sie WhatsApp auf Ihrem Telefon. Wenn Sie WhatsApp noch nicht auf Ihrem Telefon haben, müssen Sie es auf Ihrem iPhone oder Android installieren, bevor Sie fortfahren können.
Öffnen Sie den WhatsApp-Codescanner. Je nach Telefon können Sie den QR-Scanner folgendermaßen öffnen:
- Zum Iphone - Berühren die Einstellungen (Setup) in der unteren rechten Ecke des Bildschirms und klicken Sie dann auf WhatsApp Web / Desktop in der Nähe des oberen Bildschirmrandes.
- Zum Android - Berühren ⋮, dann berühren WhatsApp Web oben im Menü.
Richten Sie die Kamera Ihres Telefons auf den QR-Code. Nach einer Weile scannt WhatsApp den Code, um dem Computer die Berechtigung zum Anmelden bei WhatsApp zu erteilen. Jetzt können Sie WhatsApp auf Ihrem Computer verwenden!
- Wenn der QR-Code abgelaufen ist, klicken Sie auf den Pfeil in der Mitte, um den Code zu aktualisieren.
- Wenn Sie den Code nicht scannen können, stellen Sie sicher, dass alle QR-Codes auf dem Telefonbildschirm angezeigt werden. Möglicherweise müssen Sie den Abstand zwischen Ihrem Telefon und dem Computerbildschirm vergrößern.
Rat
- Sie können die Online-Version von WhatsApp verwenden, indem Sie die WhatsApp-Website (https://web.whatsapp.com/) besuchen und dort den QR-Code scannen, um sich anzumelden.
Warnung
- Sie können WhatsApp nicht auf zwei oder mehr Mobilgeräten gleichzeitig verwenden.