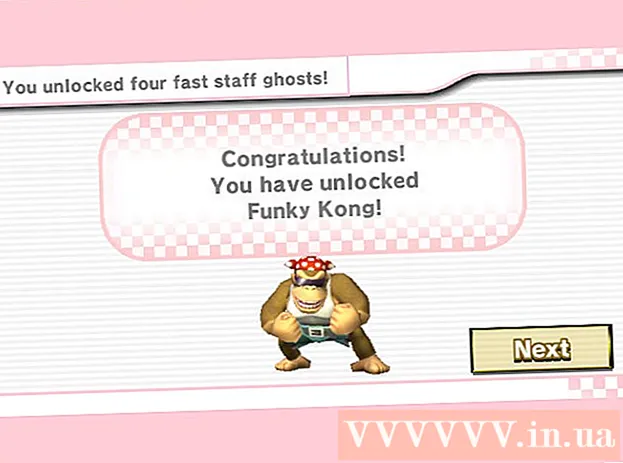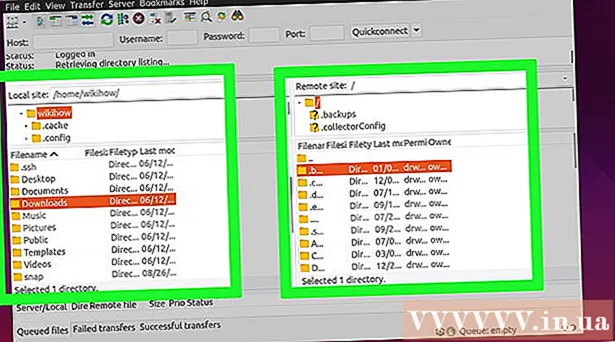Autor:
Louise Ward
Erstelldatum:
5 Februar 2021
Aktualisierungsdatum:
1 Juli 2024

Inhalt
Wenn Sie Probleme mit Google Chrome haben, ist die Neuinstallation des Programms wahrscheinlich der einfachste Weg, um das Problem zu beheben. Um Chrome neu zu installieren, müssen Sie zuerst das alte Programm entfernen und das neueste Installationsprogramm von der Chrome-Website herunterladen. Sie können Chrome unter Android nicht neu installieren, wenn es auf dem Gerät vorinstalliert war.
Schritte
Methode 1 von 4: Windows
Öffnen Sie die Systemsteuerung. Vor der Neuinstallation von Chrome müssen Sie die Originale entfernen. Sie können dies in der Systemsteuerung tun:
- Windows 10 und 8.1 - Klicken Sie mit der rechten Maustaste auf das Windows-Symbol und wählen Sie "Systemsteuerung".
- Windows 8 - Drücken Sie die Taste ⊞ Gewinnen+X. und wählen Sie "Systemsteuerung".
- Windows 7 und Vista - Öffnen Sie das Startmenü und wählen Sie "Systemsteuerung".

Wählen Sie "Programm deinstallieren" oder "Programme und Funktionen" (Programm und Funktion). Der Titel der Option kann je nach aktueller Anzeige variieren. Dies öffnet eine Liste der auf Ihrem Computer installierten Programme.
Suchen Sie "Google Chrome" in der Liste der installierten Programme. Standardmäßig wird die Liste in alphabetischer Reihenfolge sortiert.
Wählen Sie "Google Chrome" und klicken Sie auf "Deinstallieren" (Deinstallieren). Sie finden die Schaltfläche Deinstallieren oben in der Liste, nachdem Sie auf ein Programm geklickt haben.

Aktivieren Sie das Kontrollkästchen "Löschen Sie auch Ihre Browserdaten". Damit stellen Sie sicher, dass Sie alle vorherigen Daten löschen, um ein neues Chrome vollständig zu installieren.
Aktivieren Sie versteckte Dateien im Windows Explorer. Um die Daten von Chrome vollständig zu löschen, müssen Sie die Sichtbarkeit versteckter Dateien aktivieren:
- Öffnen Sie die Systemsteuerung und wählen Sie Ordneroptionen.
- Klicken Sie auf die Registerkarte Ansicht und wählen Sie "Versteckte Dateien, Ordner und Laufwerke anzeigen" (Versteckte Dateien, Ordner und Laufwerke anzeigen).
- Deaktivieren Sie "Geschützte Betriebssystemdateien ausblenden".
Löschen Sie alle Chrome-Dateien. Nachdem versteckte Dateien angezeigt werden, suchen und löschen Sie die folgenden Ordner:
- On Wins XP:
Besuchen Sie die Chrome-Website in einem anderen Browser. Öffnen Sie den Internet Explorer oder einen anderen Browser und gehen Sie zu.
Markieren Sie oben auf der Seite "Download" und wählen Sie "Für Personal Computer" (Für PCs). Sie werden zur Chrome-Download-Seite weitergeleitet.
Klicken Sie auf "Chrome herunterladen", um das Chrome-Installationsprogramm herunterzuladen. Sie sollten die richtige Version für Windows herunterladen.
- Standardmäßig lädt Chrome die 32-Bit-Version des Browsers. Wenn Sie eine 64-Bit-Version für ein 64-Bit-Betriebssystem verwenden möchten, wählen Sie "Chrome für eine andere Plattform herunterladen" und dann "Windows 10 / 8.1 / 8/7 64-Bit".
Lesen Sie die Bedingungen und führen Sie das Installationsprogramm aus. Chrome zeigt die Nutzungsbedingungen des Browsers an. Chrome legt sich nach der Installation auch als Standardbrowser fest, den Sie ändern können, indem Sie das Dialogfeld deaktivieren.
Klicken Sie auf "Akzeptieren und installieren", um mit dem Herunterladen der erforderlichen Dateien fortzufahren. Während des Installationsvorgangs werden möglicherweise einige kleine Fenster geöffnet und geschlossen.
Klicken Sie auf "Ausführen", wenn Sie von Windows dazu aufgefordert werden. Mit dieser Aktion kann Ihr Computer Dateien von Google herunterladen.
Warten Sie, bis Chrome installiert ist. Die wichtigen Dateien werden heruntergeladen und das Google Chrome-Installationsprogramm wird gestartet. Dieses Installationsprogramm lädt weitere Dateien herunter und beginnt mit der Installation von Chrome, sobald der Download abgeschlossen ist.
- Wenn Sie Probleme haben, Ihren Launcher online auszuführen, laden Sie einen alternativen Launcher von Google herunter und führen Sie ihn aus.
Starten Sie Chrome. Wenn Sie Chrome nach der Installation starten, werden Sie möglicherweise aufgefordert, Chrome als Standardbrowser auszuwählen. Wählen Sie Chrome oder einen anderen Webbrowser in der Liste als Standardbrowser Ihres Computers.
Melden Sie sich mit einem Google-Konto bei Chrome an (optional). Nach dem Öffnen des Chrome-Fensters werden Sie zur Anmeldeseite weitergeleitet. Melden Sie sich mit Ihrem Google-Konto bei Chrome an, um Ihre Lesezeichen, Erweiterungen, Themen, gespeicherten Kennwörter und andere Datenmuster zu synchronisieren. Sie müssen nicht angemeldet sein, um Chrome verwenden zu können. Werbung
Methode 2 von 4: Mac
Öffnen Sie den Ordner "Programme". Vor der Deinstallation von Chrome müssen Sie die alte Version deinstallieren. Sie finden es im Anwendungsordner.
Suchen Sie die Google Chrome-App. Die Anwendung befindet sich möglicherweise im Ordner "Programme" oder wurde in einen anderen Ordner verschoben.
Ziehen Sie Google Chrome in den Papierkorb. Ziehen Sie die App in den Papierkorb, um sie von Ihrem Gerät zu entfernen.
Löschen Sie Ihre Profildaten. Wenn Sie Ihre Chrome-Daten vor der Neuinstallation vollständig entfernen möchten, müssen Sie Ihr Profil suchen und löschen. Dadurch werden alle Einstellungen, Lesezeichen und der Browserverlauf gelöscht.
- Klicken Sie auf das Menü "Gehe zu" und wählen Sie "Gehe zu Ordner".
- Geben Sie ein und klicken Sie auf "Los".
- Ziehen Sie den Ordner GoogleSoftwareUpdate in den Papierkorb.
Besuchen Sie die Google Chrome-Website mit Safari. Öffnen Sie Safari oder einen beliebigen Webbrowser und gehen Sie.
Wählen Sie "Download" und klicken Sie auf "Für Personal Computer.’ Sie werden zur Chrome-Download-Seite weitergeleitet.
Klicken Sie auf "Chrome herunterladen", um das Mac-Installationsprogramm herunterzuladen. Sie müssen die Bedingungen akzeptieren, bevor Sie sie herunterladen.
Öffne die Datei "googlechrome.dmg" nach dem Download. Der Download kann einige Minuten dauern.
Ziehen Sie das Symbol "Google Chrome.app" in Ihren Anwendungsordner. Das Gerät installiert Google Chrome im Ordner "Programme".
Starten Sie Google Chrome über den Ordner "Programme". Klicken Sie auf "Öffnen", um zu bestätigen, dass Sie Chrome starten möchten, wenn Sie dazu aufgefordert werden.
Melden Sie sich mit einem Google-Konto bei Chrome an (optional). Wenn Sie Chrome zum ersten Mal starten, werden Sie aufgefordert, sich mit Ihrem Google-Konto anzumelden. Der Browser synchronisiert die Lesezeichen, Einstellungen, Themen und Erweiterungen von Chrome. Sie müssen nicht angemeldet sein, um Chrome verwenden zu können. Werbung
Methode 3 von 4: iOS
Halten Sie das Chrome-Symbol auf dem Startbildschirm gedrückt. Nach einer Weile vibriert das Symbol.
Tippen Sie auf das "X" in der Ecke des Chrome-Symbols. Sie werden aufgefordert, zu bestätigen, dass Sie Chrome und seine Daten vollständig löschen möchten.
Drücken Sie die Home-Taste, um den Deinstallationsmodus zu beenden. Das App-Symbol hört auf zu vibrieren. Sie können andere Apps öffnen.
Öffnen Sie den App Store. Sobald Chrome entfernt wurde, können Sie es erneut aus dem App Store herunterladen.
Suche "Google Chrome.’ Die Anwendung ist normalerweise das erste Ergebnis in der Suchliste.
Tippen Sie auf "Get"> "Installieren" (Rahmen). Dies ist die Aktion zum Herunterladen von Chrome-Apps auf iOS-Geräte. Sie werden aufgefordert, Ihr Apple ID-Kennwort einzugeben, bevor Sie Chrome herunterladen.
Starten Sie die Chrome-Anwendung. Nach Abschluss der Installation können Sie die App starten, indem Sie auf dem Startbildschirm auf das Chrome-Symbol klicken. Dadurch wird der Chrome-Browser geöffnet. Werbung
Methode 4 von 4: Android
Öffnen Sie die Einstellungen-App. Sie können Chrome aus der App "Einstellungen" Ihres Geräts entfernen. Sie können Chrome nicht deinstallieren, wenn die App auf Android vorinstalliert war.
Wählen Sie "Apps" oder "Anwendungen" (Anwendung). Dadurch wird die Liste der auf Ihrem Android-Gerät installierten Apps geöffnet.
Tippen Sie in der Liste der Apps auf "Chrome". Dadurch wird der Anwendungsinformationsbildschirm geöffnet.
Tippen Sie auf "Deinstallieren" oder "Updates deinstallieren" (Update deinstallieren). Wenn die Schaltfläche "Deinstallieren" angezeigt wird, können Sie Chrome vollständig von Ihrem Gerät deinstallieren. Wenn die Schaltfläche "Updates deinstallieren" angezeigt wird, ist Chrome vorinstalliert. Sie können nur nachfolgende Updates deinstallieren.
Öffnen Sie den Google Play Store nach der Deinstallation von Chrome. Sobald Chrome deinstalliert ist, können Sie es erneut aus dem Play Store herunterladen.
Finden "Chrom.’ Google Chrome ist normalerweise das erste Ergebnis in Suchlisten.
Tippen Sie auf die Schaltfläche "Installieren" oder "Aktualisieren". Wenn Sie Chrome vollständig entfernen können, klicken Sie auf die Schaltfläche Installieren, um die neueste Version auf Ihr Gerät herunterzuladen. Wenn nur das Update entfernt werden kann, klicken Sie auf die Schaltfläche "Update", um die neueste Version herunterzuladen und zu installieren.
Starten Sie Chrome. Sie finden Chrome in der App-Leiste Ihres Geräts. Abhängig von Ihrer Einstellung wird möglicherweise die Verknüpfung auf dem Startbildschirm angezeigt. Werbung
Rat
- Wenn Sie Chrome neu installiert haben, das Problem jedoch noch nicht beheben können, wurde es möglicherweise mit Malware infiziert. Weitere Informationen finden Sie in unseren Anweisungen zum Entfernen von Malware.