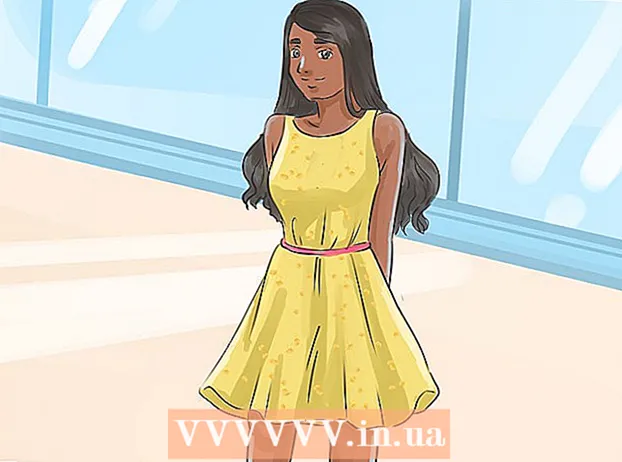Autor:
Robert Simon
Erstelldatum:
19 Juni 2021
Aktualisierungsdatum:
1 Juli 2024
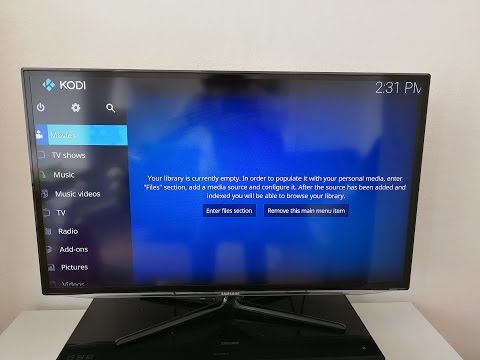
Inhalt
In diesem Wiki erfahren Sie, wie Sie den Kodi Media Player auf dem Amazon Fire Stick (Amazon TV Entertainment Suite) installieren. Sie können die Kodi-App auf Amazon Fire TV verwenden. Um Kodi auf Fire TV zu installieren, müssen Sie zunächst zulassen, dass Apps von unbekannten Quellen installiert werden. Dies kann das Risiko erhöhen, dass nicht unterstützte oder böswillige Apps versehentlich heruntergeladen werden.
Schritte
Teil 1 von 3: Kodi im Fernsehen aktivieren
Schalten Sie Fire TV ein. Der Amazon Fire TV-Startbildschirm wird geladen.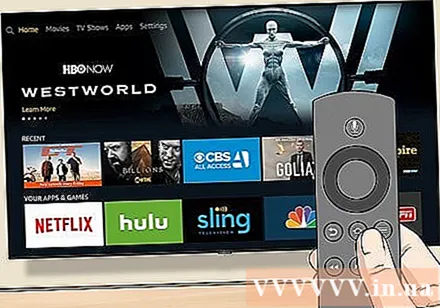

Scrollen Sie nach oben und wählen Sie den Abschnitt aus die Einstellungen (Rahmen). Dies sind 5 Karten auf der rechten Seite des Hauptbildschirms. Das Menü Einstellungen wird geöffnet.
Scrollen Sie nach oben und wählen Sie das Element aus Anwendungen (Anwendung). Speisekarte Anwendungen wird Öffnen.
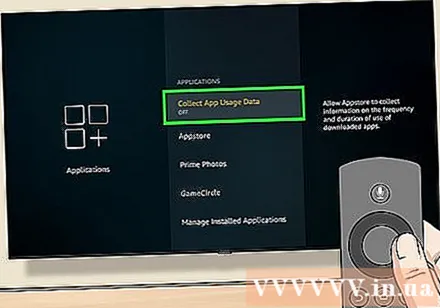
Wählen Sammeln Sie App-Nutzungsdaten (Sammlung von Anwendungsnutzungsdaten). Dies ist die Option oben im Menü Anwendungen. Ein Fenster wird geöffnet.
Wählen Ausschalten (Aus), wenn Sie dazu aufgefordert werden.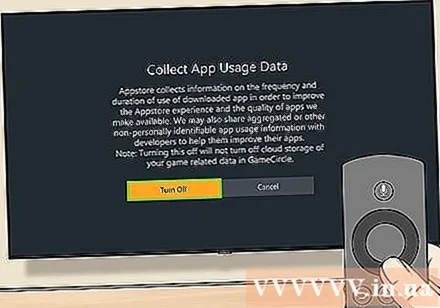

Gehen Sie zurück zum Menü Einstellungen. Drücken Sie die "Zurück" -Taste auf der Fernbedienung.
Scrollen Sie nach oben und wählen Sie das Element aus Gerät (Gerät). Speisekarte Gerät wird Öffnen.
Scrollen Sie nach unten und wählen Sie Entwickleroptionen (Entwickleroptionen). Dieser Punkt befindet sich oben im Menü Gerät.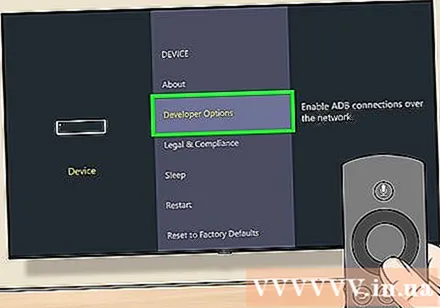
Wählen ADB-Debugging Debugging-Tools aktivieren.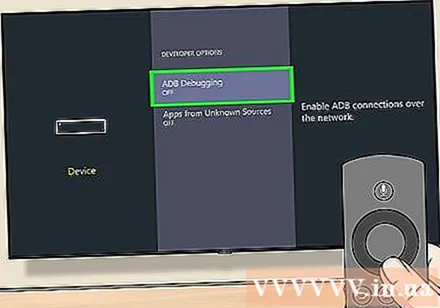
- Wenn Sie den Status sehen AUF Unterhalb dieser Option bedeutet dies, dass das ADB-Debugging aktiviert ist.
Scrollen Sie nach unten und wählen Sie Apps aus unbekannten Quellen (Anwendung aus unbekannter Quelle). Ein Fenster wird geöffnet.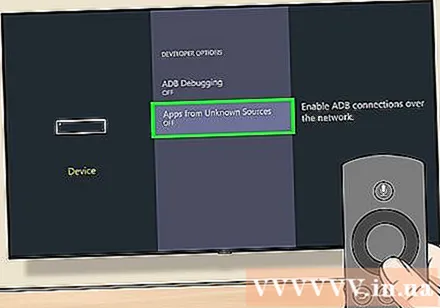
- Wenn der Status AUF wird unter dem Titel angezeigt Apps aus unbekannten Quellen dann müssen Sie es nicht einschalten.
Wählen Anschalten (Auf). Auf diese Weise können Sie Apps von anderen Quellen als dem Play Store, einschließlich Kodi, installieren.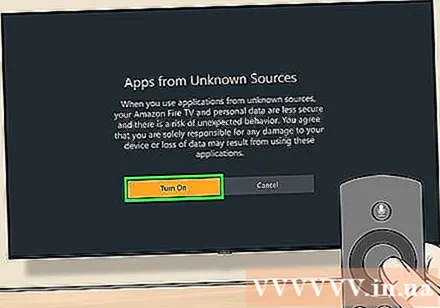
Kehren Sie zum Amazon-Startbildschirm zurück. Drücken Sie die "Zurück" -Taste, bis Sie zum Hauptbildschirm zurückkehren, oder drücken Sie die "Home" -Taste des Hauses (falls verfügbar). Werbung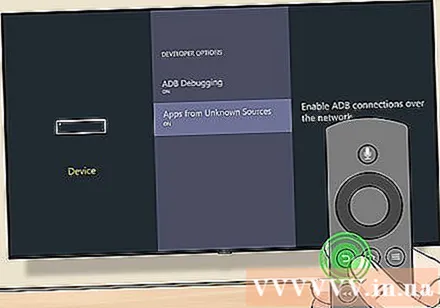
Teil 2 von 3: Installieren der Downloader App
Suche öffnen. Wählen Sie die Registerkarte "Suchen" mit der Lupe in der oberen linken Ecke des Bildschirms. Ein Textfeld wird angezeigt.
Importieren Downloader Gehen Sie zu Suchen. Während der Eingabe wird eine Liste der reduzierten Vorschläge unter Ihrer Bildschirmtastatur angezeigt.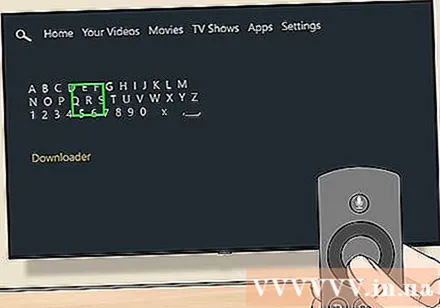
Wählen Downloader. Dies ist die einzige App-Empfehlung, die unter der Tastatur angezeigt wird. Die Downloader-Anwendung befindet sich im Store.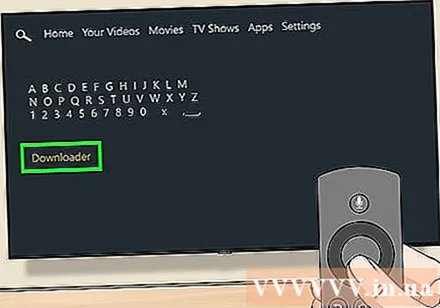
Wähle eine Anwendung Downloader. Diese App hat ein orangefarbenes Rahmensymbol mit dem Wort "Downloader" und einem sehr großen Pfeil darüber. Die Seite der Anwendung wird geöffnet.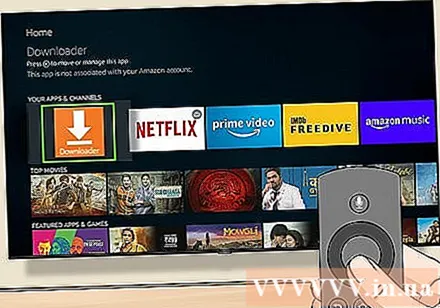
Wählen Kapiert (Empfangen) oder Herunterladen (Herunterladen). Diese Option befindet sich auf der linken Seite des Bildschirms direkt unter der Beschreibung der Downloader-App. Die Downloader-App lädt Fire TV herunter.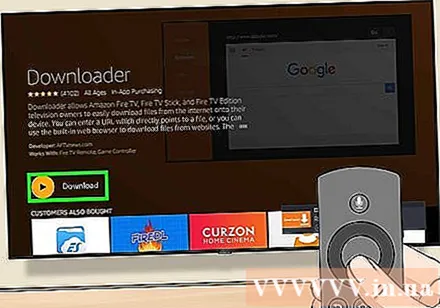
Wählen Öffnen (Öffnen). Sobald der Download abgeschlossen ist, wird diese Option angezeigt. Wählen Sie Öffnen, um die Downloader-App zu öffnen und Kodi herunterzuladen. Werbung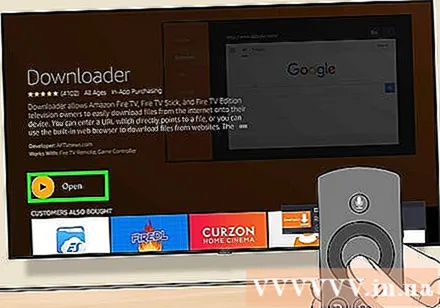
Teil 3 von 3: Kodi installieren
Wählen in Ordnung wenn gefragt. Die Benachrichtigung über neue Funktionen wird geschlossen.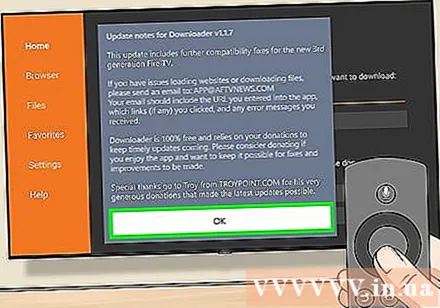
Wählen Sie das URL-Feld aus. Der Cursor erscheint automatisch. Drücken Sie einfach die Taste in der Mitte der Fernbedienung, um die Bildschirmtastatur zu öffnen.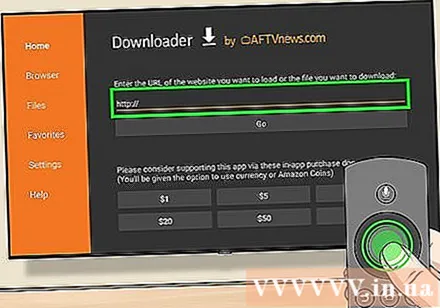
Geben Sie eine Kodi-Download-Adresse ein. Importieren kodi.tv Wählen Sie im Feld URL die Option aus Gehen. Die Website von Kodi wird angezeigt.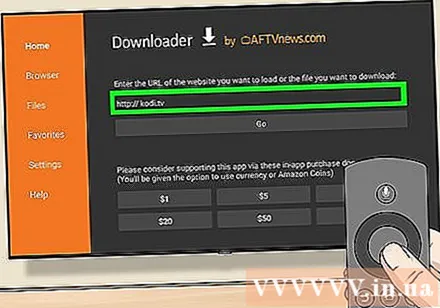
Wählen in Ordnung wenn Sie dazu aufgefordert werden. Jetzt können Sie mit der Website interagieren.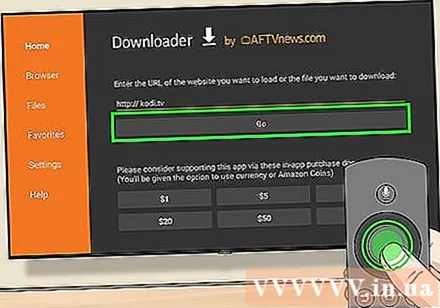
Scrollen Sie nach unten und wählen Sie das Symbol mit dem Maskottchenbild aus Android.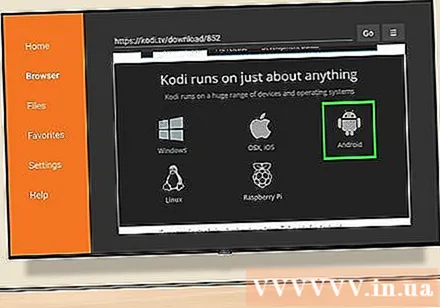
Scrollen Sie nach unten und wählen Sie Android. Diese Option sieht immer noch aus wie Android Android, ist aber grün. Die Kodi-Download-Seite für Android wird geöffnet.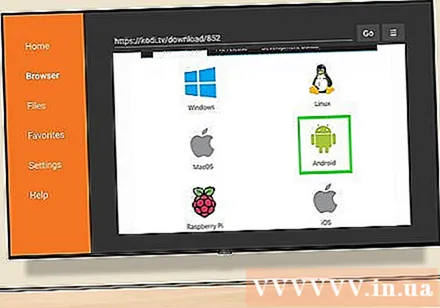
Scrollen Sie nach unten und wählen Sie ARMV7A (32BIT) unter dem Titel "Kodi v17.4 'Krypton'". Kodi lädt das Fire Stick-Gerät herunter.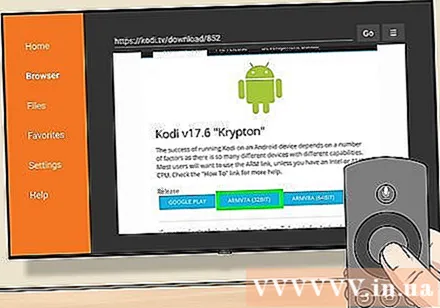
- Wenn Sie eine größere Amazon Fire TV-Box haben (anstelle des Fire Stick-Typs), wählen Sie die Version 64BIT.
Wählen INSTALLIEREN (Einstellungen) in der unteren rechten Ecke des Bildschirms. Kodi beginnt mit der Installation. Die gesamte Installation dauert nur wenige Sekunden. Danach können Sie auswählen ÖFFNEN am unteren Bildschirmrand, um Kodi zu öffnen.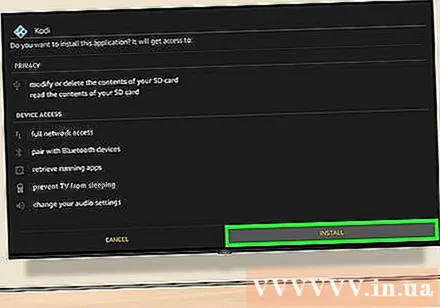
- Sie können auch auf die Bildschaltfläche klicken ☰ auf der Fernbedienung, wenn Sie aufgefordert werden, Kodi zu öffnen.
Rat
- Wenn Sie Kodi noch nie aktualisiert haben, öffnen Sie die Kodi-Seite in der Downloader-App und suchen Sie nach der neuesten Version für Android.
Warnung
- Sie sollten beim Herunterladen von Apps von Drittanbietern Vorsicht walten lassen, nachdem Sie die Option „Apps aus unbekannten Quellen“ aktiviert haben.