Autor:
Laura McKinney
Erstelldatum:
7 April 2021
Aktualisierungsdatum:
26 Juni 2024

Inhalt
Dieser Artikel zeigt Ihnen, wie Sie PDF-Dateien über Google Text & Tabellen auf Ihrem Computer in bearbeitbaren Text konvertieren. Beachten Sie jedoch, dass Google Text & Tabellen das Format der PDF-Datei ändert und das gesamte Bild löscht. Wenn es wichtig ist, das PDF-Dateiformat beizubehalten, sollten Sie Google Text & Tabellen nicht zum Bearbeiten der Datei verwenden.
Schritte
- Finden Sie heraus, welche PDF-Dateien Sie bearbeiten können. Aus Text erstellte PDF-Dateien wie Word- oder Notepad-Dateien können als Textdateien in Google Text & Tabellen geöffnet werden, sofern die Datei nicht verschlüsselt wurde.
- Wenn die PDF-Datei, die Sie bearbeiten möchten, eine Bilddatei ist (oder mehrere Bilder enthält) oder verschlüsselt wurde, können Sie die PDF-Datei nicht mit Google Text & Tabellen bearbeiten.

(Hochladen). Es ist ein Ordnersymbol in der oberen rechten Ecke der Seite. Ein neues Fenster wird angezeigt.
Klicken Sie auf Optionen Hochladen über dem angezeigten Fenster.

Klicken Wählen Sie eine Datei von Ihrem Computer aus (Wählen Sie eine Datei vom Computer aus). Es ist ein blauer Knopf am unteren Rand des Fensters. Dies öffnet ein neues Fenster, in dem Sie Ihre PDF-Datei auswählen können.
PDF-Datei auswählen. Klicken Sie auf die PDF-Datei, die Sie in Google Text & Tabellen hochladen möchten. Wenn die PDF-Datei nicht in einem geöffneten Ordner gespeichert ist, klicken Sie auf den Ordner mit der PDF-Datei auf der linken Seite des Fensters.
Klicken Öffnen (Öffnen) im mittleren unteren Teil des Fensters. Die PDF-Datei wird in Google Text & Tabellen hochgeladen. Wenn die PDF-Datei angezeigt wird, können Sie fortfahren.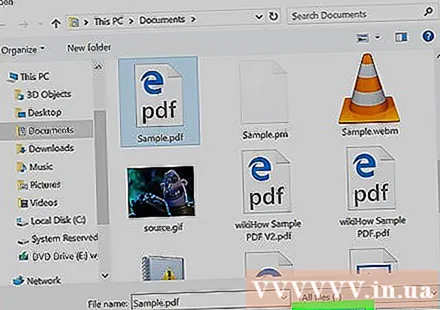
Wählen Öffnen mit (Öffnen mit) oben auf der Seite. Hier wird ein neues Menü angezeigt.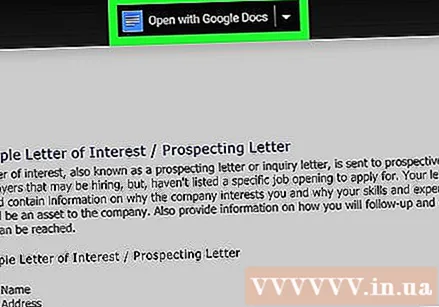
Klicken Google Dokumente im aktuell angezeigten Menü. Die PDF-Datei wird in einer neuen Registerkarte "Google Text & Tabellen" geöffnet. Jetzt können Sie den Text frei bearbeiten, wie Sie möchten.
PDF-Dateien bearbeiten. Sie können Inhalte wie in einem normalen Google Text & Tabellen-Dokument ändern, hinzufügen oder löschen.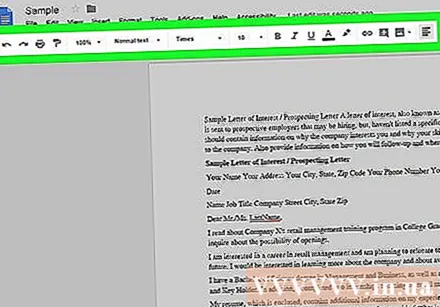
- Das Format der PDF-Datei ändert sich abhängig von der Quelle der Datei, bevor sie in Google Text & Tabellen geöffnet wird.
Laden Sie die bearbeitete PDF-Datei herunter. Klicken Datei (Datei) auswählen Herunterladen als (Download) im Menü und wählen Sie PDF-Dokument (PDF-Dokument) im aktuell angezeigten Menü. Dadurch wird der Text in PDF konvertiert und die Datei auf Ihren Computer heruntergeladen.
- Sie können auch klicken Microsoft Word Anstatt von PDF Wenn Sie die PDF-Datei als Word-Dokument zur späteren Bearbeitung speichern möchten.
Rat
- Sie können PDF-Dateien bearbeiten, ohne das inhärente Format mit anderen Programmen von Google Text & Tabellen zu ändern.
Warnung
- Obwohl Sie den PDF-zu-Word-Konverter für Google Drive installieren können, können Sie mit diesen Apps keine PDF-Bilder und -Formate in Word-Dokumente konvertieren.
- Sie können eine PDF-Datei in Google Drive und Google Text & Tabellen auf dem Telefon nicht in Text konvertieren.



