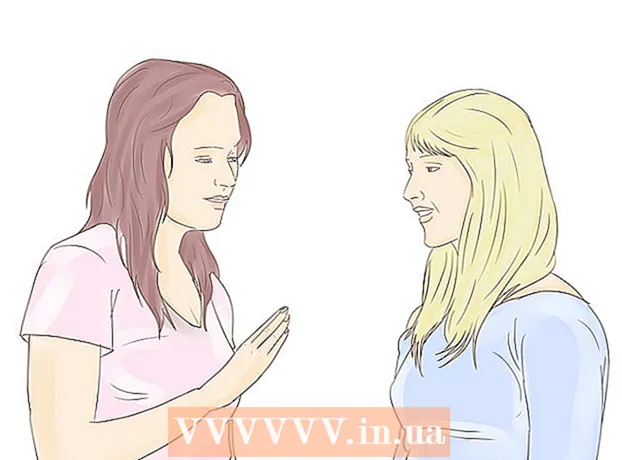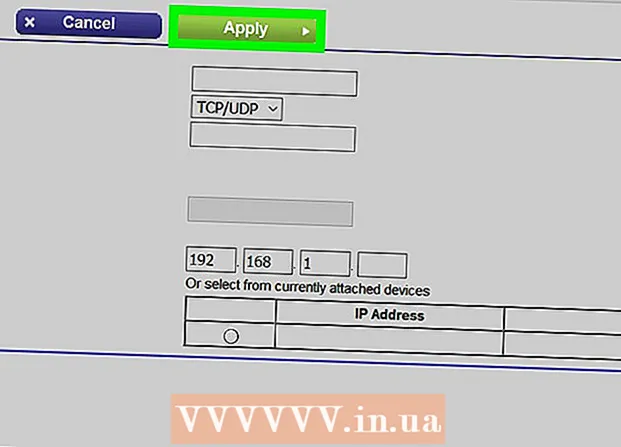Inhalt
- Schreiten
- Methode 1 von 2: Installation mit einer Disc
- Saubere Installation
- Aktualisierung
- Installieren von Windows Setup auf einem USB-Stick oder einem externen Laufwerk
- Saubere Installation
- Aktualisierung
- Methode 2 von 2: Nach der Installation
- Windows 7-Systemanforderungen
- Notwendigkeiten
Installieren Sie Windows 7? Sie müssen kein Profi sein oder ein verwirrendes Handbuch durchgehen. Befolgen Sie einfach die nachstehende Anleitung und Sie haben Windows 7 in kürzester Zeit auf diesem Computer installiert!
Schreiten
Methode 1 von 2: Installation mit einer Disc
Saubere Installation
Eine Neuinstallation ist für Benutzer gedacht, die eine Neuinstallation von Windows auf ihrem Computer (durch Löschen aller Daten auf der Festplatte und anschließende Installation von Windows) oder auf Computern ohne Betriebssystem wünschen.
 Rufen Sie das BIOS Ihres Computers auf. Schalten Sie den Computer aus, auf dem Sie Windows installieren möchten, und schalten Sie ihn dann wieder ein. Wenn der BIOS-Bildschirm angezeigt wird (oder Sie eine Meldung erhalten, in der Sie aufgefordert werden, eine Taste zu drücken), drücken Sie Del, Esc, F2, F10 oder F9 (abhängig vom Motherboard Ihres Computers), um das BIOS aufzurufen. Die richtige Taste wird normalerweise auf dem Bildschirm angezeigt.
Rufen Sie das BIOS Ihres Computers auf. Schalten Sie den Computer aus, auf dem Sie Windows installieren möchten, und schalten Sie ihn dann wieder ein. Wenn der BIOS-Bildschirm angezeigt wird (oder Sie eine Meldung erhalten, in der Sie aufgefordert werden, eine Taste zu drücken), drücken Sie Del, Esc, F2, F10 oder F9 (abhängig vom Motherboard Ihres Computers), um das BIOS aufzurufen. Die richtige Taste wird normalerweise auf dem Bildschirm angezeigt.  Gehen Sie im BIOS zum Startoptionsmenü. Das Startoptionsmenü Ihres BIOS kann sich in Name und Speicherort von der Abbildung unterscheiden. Sie werden es jedoch eventuell finden, wenn Sie sorgfältig suchen.
Gehen Sie im BIOS zum Startoptionsmenü. Das Startoptionsmenü Ihres BIOS kann sich in Name und Speicherort von der Abbildung unterscheiden. Sie werden es jedoch eventuell finden, wenn Sie sorgfältig suchen. - Wenn Sie dieses Menü nicht finden können, suchen Sie im Internet nach dem Namen Ihres BIOS (normalerweise im BIOS-Menü), um weitere Informationen zu erhalten.
 Wählen Sie die CD-ROM als erstes Startgerät Ihres Computers aus.
Wählen Sie die CD-ROM als erstes Startgerät Ihres Computers aus.- Obwohl dies von Computer zu Computer unterschiedlich sein kann, enthält das Startoptionsmenü normalerweise eine Liste von Mobilgerätenamen, in denen Sie die CD-ROM als erstes Startgerät angeben können. Es kann sich auch um eine Liste von Geräten handeln, für die Sie die Startreihenfolge festlegen können. Konsultieren Sie ein Handbuch oder das Internet, wenn Sie nicht weiterkommen.
 Speichern Sie Ihre Einstellungen. Drücken Sie die angezeigte Taste auf dem Bildschirm oder wählen Sie die Speicheroption aus dem BIOS-Menü, um Ihre Konfiguration zu speichern.
Speichern Sie Ihre Einstellungen. Drücken Sie die angezeigte Taste auf dem Bildschirm oder wählen Sie die Speicheroption aus dem BIOS-Menü, um Ihre Konfiguration zu speichern.  Schalten Sie Ihren Computer aus. Schalten Sie Ihren Computer aus, indem Sie die Option zum Herunterfahren über Ihr aktuelles Betriebssystem verwenden, oder halten Sie die Ein- / Aus-Taste gedrückt, bis sich der Computer ausschaltet.
Schalten Sie Ihren Computer aus. Schalten Sie Ihren Computer aus, indem Sie die Option zum Herunterfahren über Ihr aktuelles Betriebssystem verwenden, oder halten Sie die Ein- / Aus-Taste gedrückt, bis sich der Computer ausschaltet.  Schalten Sie Ihren PC ein und legen Sie die Windows 7-DVD in das CD / DVD-Laufwerk ein.
Schalten Sie Ihren PC ein und legen Sie die Windows 7-DVD in das CD / DVD-Laufwerk ein. Starten Sie Ihren Computer von der Disc. Sobald Sie die Disc in das Laufwerk eingelegt haben, starten Sie Ihren Computer. Drücken Sie beim Starten des Computers eine Taste, wenn Sie gefragt werden, ob Sie von der Festplatte booten möchten. Nach dieser Auswahl wird das Windows-Setup geladen.
Starten Sie Ihren Computer von der Disc. Sobald Sie die Disc in das Laufwerk eingelegt haben, starten Sie Ihren Computer. Drücken Sie beim Starten des Computers eine Taste, wenn Sie gefragt werden, ob Sie von der Festplatte booten möchten. Nach dieser Auswahl wird das Windows-Setup geladen. - Wenn Sie nicht gefragt werden, ob Sie von der Festplatte booten möchten, haben Sie möglicherweise etwas falsch gemacht. Wiederholen Sie die vorherigen Schritte, um das Problem zu beheben.
 Wählen Sie Ihre Windows-Setup-Optionen. Wenn Windows Setup geladen wird, wird ein Fenster angezeigt. Wählen Sie Ihre bevorzugte Sprache, Tastaturlayout und Zeit / Währung aus und klicken Sie dann auf Nächster.
Wählen Sie Ihre Windows-Setup-Optionen. Wenn Windows Setup geladen wird, wird ein Fenster angezeigt. Wählen Sie Ihre bevorzugte Sprache, Tastaturlayout und Zeit / Währung aus und klicken Sie dann auf Nächster.  Drücken Sie den Knopf Jetzt installieren.
Drücken Sie den Knopf Jetzt installieren. Akzeptieren Sie die Lizenzbedingungen. Lesen Sie die Microsoft-Softwarelizenzbedingungen ich akzeptiere die Lizenzbedingungen und klicken Sie auf Nächster.
Akzeptieren Sie die Lizenzbedingungen. Lesen Sie die Microsoft-Softwarelizenzbedingungen ich akzeptiere die Lizenzbedingungen und klicken Sie auf Nächster.  Wähle aus Benutzerdefiniert Installation.
Wähle aus Benutzerdefiniert Installation. Entscheiden Sie, auf welcher Festplatte und Partition Sie Windows installieren möchten. Eine Festplatte ist ein physischer Teil Ihres Computers zur Datenspeicherung, und Partitionen "teilen" Festplatten in separate Teile.
Entscheiden Sie, auf welcher Festplatte und Partition Sie Windows installieren möchten. Eine Festplatte ist ein physischer Teil Ihres Computers zur Datenspeicherung, und Partitionen "teilen" Festplatten in separate Teile. - Wenn die Festplatte Daten enthält, löschen Sie diese oder Format die Scheibe.
- Wählen Sie die Festplatte aus der Liste der Festplatten aus.
- klicke auf Stationsoptionen (erweitert).
- klicke auf Format in Stationsoptionen.
- Wenn Ihr Computer keine Partitionen hat, erstellen Sie diese zuerst, damit Sie Windows darauf installieren können.
- Wählen Sie die Festplatte aus der Liste der Festplatten aus.
- klicke auf Stationsoptionen (erweitert).
- Wählen Neu in Stationsoptionen.
- Wählen Sie die Größe und klicken Sie auf OK.
- Wenn die Festplatte Daten enthält, löschen Sie diese oder Format die Scheibe.
 Installieren Sie Windows auf Ihrer bevorzugten Festplatte und Partition. Wenn Sie entschieden haben, wo Windows installiert werden soll, wählen Sie diesen Speicherort aus und klicken Sie auf Nächster. Windows beginnt mit der Installation.
Installieren Sie Windows auf Ihrer bevorzugten Festplatte und Partition. Wenn Sie entschieden haben, wo Windows installiert werden soll, wählen Sie diesen Speicherort aus und klicken Sie auf Nächster. Windows beginnt mit der Installation.
Aktualisierung
EIN AktualisierungBei der Installation wird eine ältere Version von Windows auf Ihrem Computer aktualisiert (z. B. Windows Vista auf Windows 7).
 Starten Sie Ihren Computer und das aktuelle Betriebssystem wie gewohnt.
Starten Sie Ihren Computer und das aktuelle Betriebssystem wie gewohnt. Überprüfen Sie, ob Ihr Computer für Windows 7 geeignet ist. Das Windows 7 Upgrade Advisor Überprüft Ihren Computer, ob Sie für ein Upgrade auf Windows 7 berechtigt sind. Laden Sie dieses Programm hier herunter.
Überprüfen Sie, ob Ihr Computer für Windows 7 geeignet ist. Das Windows 7 Upgrade Advisor Überprüft Ihren Computer, ob Sie für ein Upgrade auf Windows 7 berechtigt sind. Laden Sie dieses Programm hier herunter.  Bereiten Sie Ihren Computer für die Windows-Installation vor.
Bereiten Sie Ihren Computer für die Windows-Installation vor.- Scannen Sie Ihren Computer auf Malware. Malware kann die ordnungsgemäße Installation von Windows verhindern.
- Deaktivieren oder entfernen Sie Antivirensoftware, da diese die Windows-Installation beeinträchtigen kann.
- Entfernen Sie unnötige Programme, um das Upgrade zu beschleunigen. Sie können es nach Abschluss der Windows 7-Installation neu installieren.
- Aktualisieren Sie Windows mit Windows Update.
- Löschen Sie nicht benötigte Dateien, um das Upgrade zu beschleunigen.
- Sichern Sie Ihre Festplatte, falls die Installation fehlschlägt und Sie Ihre persönlichen Dateien verlieren. (möglicherweise).
 Legen Sie nun Ihre Windows 7-Installations-CD in den Computer ein.
Legen Sie nun Ihre Windows 7-Installations-CD in den Computer ein. Starten Sie das Windows-Setup. Klicken Sie nach dem Start des Laufwerks auf Start → Computer. Doppelklicken Sie dann auf das Windows 7 Setup-Laufwerk, und doppelklicken Sie darauf setup.exe auf der Scheibe. Starten Sie das Setup.
Starten Sie das Windows-Setup. Klicken Sie nach dem Start des Laufwerks auf Start → Computer. Doppelklicken Sie dann auf das Windows 7 Setup-Laufwerk, und doppelklicken Sie darauf setup.exe auf der Scheibe. Starten Sie das Setup.  klicke auf Jetzt installieren.
klicke auf Jetzt installieren. Entscheiden Sie, ob Updates für Windows Setup installiert werden sollen. Die Updates wurden entwickelt, um Probleme mit dem Windows-Setup zu beheben. Durch die Installation von Updates wird Ihre Installation reibungsloser und stabiler. Um die Updates zu erhalten, klicken Sie auf Laden Sie die neuesten Installationsupdates aus dem Internet herunter (empfohlen). Klicken Sie auf, um die Aktualisierungen zu überspringen Laden Sie nicht die neuesten Updates für die Installation herunter.
Entscheiden Sie, ob Updates für Windows Setup installiert werden sollen. Die Updates wurden entwickelt, um Probleme mit dem Windows-Setup zu beheben. Durch die Installation von Updates wird Ihre Installation reibungsloser und stabiler. Um die Updates zu erhalten, klicken Sie auf Laden Sie die neuesten Installationsupdates aus dem Internet herunter (empfohlen). Klicken Sie auf, um die Aktualisierungen zu überspringen Laden Sie nicht die neuesten Updates für die Installation herunter.  Akzeptieren Sie die Lizenzbedingungen. Überprüfen Sie die Microsoft-Softwarelizenzbedingungen ich akzeptiere die Lizenzbedingungen und klicken Sie auf Nächster.
Akzeptieren Sie die Lizenzbedingungen. Überprüfen Sie die Microsoft-Softwarelizenzbedingungen ich akzeptiere die Lizenzbedingungen und klicken Sie auf Nächster.  Wähle aus AktualisierungInstallation.
Wähle aus AktualisierungInstallation.
=== Installation von USB-Stick oder externem Laufwerk ===

Installieren von Windows Setup auf einem USB-Stick oder einem externen Laufwerk
Sie müssen zuerst die Dateien aus dem Windows-Setup auf eine Festplatte extrahieren, bevor Sie fortfahren können.
 Legen Sie ein Speichermedium von mindestens 4 Gigabyte in Ihren Computer ein.
Legen Sie ein Speichermedium von mindestens 4 Gigabyte in Ihren Computer ein. Holen Sie sich Ihre persönlichen Dateien vom Medium.
Holen Sie sich Ihre persönlichen Dateien vom Medium. Laden Sie die Windows 7 Setup ISO herunter. Eine ISO-Datei ist eine Disk-Image-Datei. Hinweis: Dieser Download kann abhängig von der Geschwindigkeit Ihrer Internetverbindung einige Zeit dauern.
Laden Sie die Windows 7 Setup ISO herunter. Eine ISO-Datei ist eine Disk-Image-Datei. Hinweis: Dieser Download kann abhängig von der Geschwindigkeit Ihrer Internetverbindung einige Zeit dauern.- Eine Liste der Download-Links finden Sie hier.
- Wenn der Link zur Website nicht funktioniert, klicken Sie hier, um eine Liste der Links herunterzuladen.
 Laden Sie das herunter und installieren Sie es Windows 7 USB / DVD-Download-Tool durch dieser Link.
Laden Sie das herunter und installieren Sie es Windows 7 USB / DVD-Download-Tool durch dieser Link. Wenn der ISO-Download abgeschlossen ist, öffnen Sie die Windows 7 USB / DVD-Download-Tool.
Wenn der ISO-Download abgeschlossen ist, öffnen Sie die Windows 7 USB / DVD-Download-Tool. Wählen Sie die ISO. Im Fenster Schritt 1 von 4: Wählen Sie ISO-Datei des Windows 7 USB / DVD-Download-ToolWählen Sie die heruntergeladene ISO-Datei durch Drücken von aus Blätter und dann klicken Nächster um fortzufahren.
Wählen Sie die ISO. Im Fenster Schritt 1 von 4: Wählen Sie ISO-Datei des Windows 7 USB / DVD-Download-ToolWählen Sie die heruntergeladene ISO-Datei durch Drücken von aus Blätter und dann klicken Nächster um fortzufahren.  Im Fenster Schritt 2 von 4:Wählen Sie den Medientyp du wählst USB Gerät.
Im Fenster Schritt 2 von 4:Wählen Sie den Medientyp du wählst USB Gerät.  Im Fenster Schritt 3 von 4:USB-Gerät einstecken Wählen Sie das Laufwerk aus, auf dem Sie die Setup-Dateien ablegen möchten, und klicken Sie dann auf Starten Sie den Kopiervorgang.
Im Fenster Schritt 3 von 4:USB-Gerät einstecken Wählen Sie das Laufwerk aus, auf dem Sie die Setup-Dateien ablegen möchten, und klicken Sie dann auf Starten Sie den Kopiervorgang. - Sie erhalten eine Fehlermeldung mit dem Text Nicht genügend freier SpeicherplatzKlicken Sie dann auf die Schaltfläche USB-Gerät löschen, mit dem du Löschen Sie alle Dateien auf der Festplatte.
 Als die Windows 7 USB / DVD-Download-Tool Nachdem das Extrahieren der ISO auf den USB-Stick abgeschlossen ist, kann der Stick Windows installieren.
Als die Windows 7 USB / DVD-Download-Tool Nachdem das Extrahieren der ISO auf den USB-Stick abgeschlossen ist, kann der Stick Windows installieren.- Sie können die ISO-Datei jetzt löschen, da Sie sie nicht mehr benötigen.
Saubere Installation
Eine Neuinstallation ist für Benutzer gedacht, die eine völlig neue Installation von Windows auf ihrem Computer (durch Löschen aller Daten auf der Festplatte und anschließende Installation von Windows) oder Computer ohne Betriebssystem wünschen. (Hinweis: Ältere Computer können möglicherweise keine Neuinstallation von einem USB-Stick durchführen.)
 Stellen Sie sicher, dass die Festplatte, auf der Windows 7 Setup extrahiert wurde, mit dem Computer verbunden ist.
Stellen Sie sicher, dass die Festplatte, auf der Windows 7 Setup extrahiert wurde, mit dem Computer verbunden ist. Rufen Sie das BIOS Ihres Computers auf. Schalten Sie den Computer aus, auf dem Sie Windows installieren möchten, und schalten Sie ihn dann wieder ein. Wenn der BIOS-Bildschirm angezeigt wird (oder Sie aufgefordert werden, eine Taste zu drücken), drücken Sie Del, Esc, F2, F10 oder F9 (abhängig vom Motherboard Ihres Computers), um das BIOS aufzurufen. Der Schlüssel, den Sie zum Aufrufen des BIOS benötigen, wird normalerweise am unteren Bildschirmrand angezeigt.
Rufen Sie das BIOS Ihres Computers auf. Schalten Sie den Computer aus, auf dem Sie Windows installieren möchten, und schalten Sie ihn dann wieder ein. Wenn der BIOS-Bildschirm angezeigt wird (oder Sie aufgefordert werden, eine Taste zu drücken), drücken Sie Del, Esc, F2, F10 oder F9 (abhängig vom Motherboard Ihres Computers), um das BIOS aufzurufen. Der Schlüssel, den Sie zum Aufrufen des BIOS benötigen, wird normalerweise am unteren Bildschirmrand angezeigt.  Gehen Sie zum Menü BIOS-Startoptionen. Das Startoptionsmenü Ihres BIOS kann sich in Name und Speicherort von der Abbildung unterscheiden. Sie werden es jedoch eventuell finden, wenn Sie sorgfältig suchen.
Gehen Sie zum Menü BIOS-Startoptionen. Das Startoptionsmenü Ihres BIOS kann sich in Name und Speicherort von der Abbildung unterscheiden. Sie werden es jedoch eventuell finden, wenn Sie sorgfältig suchen. - Wenn Sie dieses Menü nicht finden können, suchen Sie im Internet nach dem Namen Ihres BIOS (normalerweise im BIOS-Menü), um weitere Informationen zu erhalten.
 Wählen Sie den USB-Stick als erstes Startgerät Ihres Computers.
Wählen Sie den USB-Stick als erstes Startgerät Ihres Computers.- Wenn Ihr USB-Stick nicht als Startgerät aufgeführt ist, wird er von Ihrem Computer nicht unterstützt.
- Obwohl diese Methode von Computer zu Computer unterschiedlich ist, besteht das Startmenü normalerweise aus einer Liste von Geräten, die Sie verschieben können, wobei Ihr USB-Stick das erste Startgerät ist. Es kann sich auch um eine Liste von Geräten handeln, die Sie einzeln in eine Startreihenfolge einfügen können. Konsultieren Sie das Handbuch oder das Internet, wenn Sie es nicht mehr herausfinden können.
 Speichern Sie die neuen Einstellungen. Drücken Sie die angezeigte Taste auf dem Bildschirm oder wählen Sie die Speicheroption im BIOS-Menü, um Ihre Konfiguration zu speichern.
Speichern Sie die neuen Einstellungen. Drücken Sie die angezeigte Taste auf dem Bildschirm oder wählen Sie die Speicheroption im BIOS-Menü, um Ihre Konfiguration zu speichern.  Schalten Sie Ihren Computer aus. Fahren Sie den Computer mit der Option zum Herunterfahren im aktuellen Betriebssystem herunter oder halten Sie die Starttaste auf Ihrem Computer gedrückt, bis er sich ausschaltet.
Schalten Sie Ihren Computer aus. Fahren Sie den Computer mit der Option zum Herunterfahren im aktuellen Betriebssystem herunter oder halten Sie die Starttaste auf Ihrem Computer gedrückt, bis er sich ausschaltet.  Schalten Sie Ihren Computer wieder ein. Ihr Computer sollte jetzt Windows Setup starten.
Schalten Sie Ihren Computer wieder ein. Ihr Computer sollte jetzt Windows Setup starten. - Drücken Sie eine Taste, wenn Ihr Computer Sie fragt, ob Sie von einer CD booten möchten. Windows Setup wird geladen.
- Wichtige Info: Wenn Sie den Fehler erhalten CD / DVD-Gerätetreiber fehlt Klicken Sie während des Setups auf Stornieren in der Fehlermeldung, danach kehren Sie zum Begrüßungsbildschirm zurück. Wenn Sie wieder im Begrüßungsbildschirm sind, entfernen Sie den USB-Stick aus dem Computer und stecken Sie ihn in einen anderen USB-Anschluss Ihres Computers. Anschließend können Sie mit der Installation fortfahren.
 Wählen Sie Ihre Windows-Setup-Optionen. Wenn Windows Setup geladen wird, wird ein Fenster angezeigt. Wählen Sie Ihre bevorzugte Sprache, Tastaturlayout und Zeit / Währung aus und klicken Sie dann auf Nächster.
Wählen Sie Ihre Windows-Setup-Optionen. Wenn Windows Setup geladen wird, wird ein Fenster angezeigt. Wählen Sie Ihre bevorzugte Sprache, Tastaturlayout und Zeit / Währung aus und klicken Sie dann auf Nächster.  klicke auf Jetzt installieren.
klicke auf Jetzt installieren. Akzeptieren Sie die Lizenzbedingungen. Lesen Sie die Microsoft-Softwarelizenzbedingungen ich akzeptiere die Lizenzbedingungen und klicken Sie auf Nächster.
Akzeptieren Sie die Lizenzbedingungen. Lesen Sie die Microsoft-Softwarelizenzbedingungen ich akzeptiere die Lizenzbedingungen und klicken Sie auf Nächster.  Wähle aus Benutzerdefiniert Installation.
Wähle aus Benutzerdefiniert Installation. Entscheiden Sie, auf welcher Festplatte und Partition Sie Windows installieren möchten. Eine Festplatte ist ein physischer Teil Ihres Computers zur Datenspeicherung, und Partitionen "teilen" Festplatten in separate Teile.
Entscheiden Sie, auf welcher Festplatte und Partition Sie Windows installieren möchten. Eine Festplatte ist ein physischer Teil Ihres Computers zur Datenspeicherung, und Partitionen "teilen" Festplatten in separate Teile. - Wenn die Festplatte noch Daten enthält, löschen Sie diese oder Format die Scheibe.
- Wählen Sie die Festplatte aus der Liste der Festplatten aus.
- klicke auf Stationsoptionen (erweitert).
- klicke auf Format in Stationsoptionen.
- Wenn Ihr Computer noch keine Partitionen hat, erstellen Sie diese, um Windows darauf zu installieren.
- Wählen Sie die Festplatte aus der Liste der Festplatten aus.
- klicke auf Stationsoptionen (erweitert).
- Wählen Neu von Station Optionen.
- Wählen Sie die Größe und klicken Sie auf OK.
- Wenn die Festplatte noch Daten enthält, löschen Sie diese oder Format die Scheibe.
 Installieren Sie Windows auf Ihrer bevorzugten Festplatte und Partition. Wenn Sie entschieden haben, wo Windows installiert werden soll, wählen Sie diesen Speicherort aus und klicken Sie auf Nächster. Windows wird installiert.
Installieren Sie Windows auf Ihrer bevorzugten Festplatte und Partition. Wenn Sie entschieden haben, wo Windows installiert werden soll, wählen Sie diesen Speicherort aus und klicken Sie auf Nächster. Windows wird installiert.
Aktualisierung
EIN AktualisierungBei der Installation wird eine ältere Windows-Version auf Ihrem Computer aktualisiert (z. B. Windows Vista auf Windows 7).
 Überprüfen Sie, ob Ihr Computer mit Windows 7 kompatibel ist. Das Windows 7 Upgrade Advisor Scannt Ihren Computer, um festzustellen, ob Sie für ein Upgrade auf Windows 7 berechtigt sind. Laden Sie das Programm hier herunter.
Überprüfen Sie, ob Ihr Computer mit Windows 7 kompatibel ist. Das Windows 7 Upgrade Advisor Scannt Ihren Computer, um festzustellen, ob Sie für ein Upgrade auf Windows 7 berechtigt sind. Laden Sie das Programm hier herunter.  Bereiten Sie Ihren Computer für die Windows-Installation vor.
Bereiten Sie Ihren Computer für die Windows-Installation vor.- Scannen Sie Ihren Computer auf Malware. Malware kann die ordnungsgemäße Installation von Windows verhindern.
- Deaktivieren oder entfernen Sie alle Antivirensoftware, da dies die Windows-Installation beeinträchtigen kann.
- Entfernen Sie unnötige Programme, um das Upgrade zu beschleunigen. Sie können es neu installieren, nachdem Windows 7 bereit ist.
- Aktualisieren Sie Windows mit Windows Update.
- Löschen Sie einige der unnötigen Dateien, um das Upgrade zu beschleunigen.
- Sichern Sie Ihre Festplatte, falls die Installation fehlschlägt und Sie alle Ihre Dateien verlieren. (möglicherweise).
 Stellen Sie sicher, dass sich das Speichermedium auf Ihrem Computer befindet, auf dem Windows Setup installiert ist.
Stellen Sie sicher, dass sich das Speichermedium auf Ihrem Computer befindet, auf dem Windows Setup installiert ist. Starten Sie das Windows-Setup. Klicken Sie auf Start → Computer, doppelklicken Sie auf den Windows 7 Setup USB-Stick und doppelklicken Sie setup.exe auf der Festplatte oder dem Stick. Starten Sie das Setup.
Starten Sie das Windows-Setup. Klicken Sie auf Start → Computer, doppelklicken Sie auf den Windows 7 Setup USB-Stick und doppelklicken Sie setup.exe auf der Festplatte oder dem Stick. Starten Sie das Setup.  klicke auf Jetzt installieren.
klicke auf Jetzt installieren. Entscheiden Sie, ob Updates für Windows Setup installiert werden sollen. Die Updates wurden entwickelt, um Probleme mit dem Windows-Setup zu beheben. Durch die Installation von Updates wird die Installation reibungsloser und stabiler. Um die Updates zu erhalten, klicken Sie auf Laden Sie die neuesten Installationsupdates aus dem Internet herunter (empfohlen). Klicken Sie auf, um Aktualisierungen zu überspringen Laden Sie nicht die neuesten Updates für die Installation herunter.
Entscheiden Sie, ob Updates für Windows Setup installiert werden sollen. Die Updates wurden entwickelt, um Probleme mit dem Windows-Setup zu beheben. Durch die Installation von Updates wird die Installation reibungsloser und stabiler. Um die Updates zu erhalten, klicken Sie auf Laden Sie die neuesten Installationsupdates aus dem Internet herunter (empfohlen). Klicken Sie auf, um Aktualisierungen zu überspringen Laden Sie nicht die neuesten Updates für die Installation herunter.  Akzeptieren Sie die Lizenzbedingungen. Lesen Sie die Lizenzbedingungen von Microsoft Software ich akzeptiere die Lizenzbedingungen und klicken Sie auf Nächster.
Akzeptieren Sie die Lizenzbedingungen. Lesen Sie die Lizenzbedingungen von Microsoft Software ich akzeptiere die Lizenzbedingungen und klicken Sie auf Nächster.  Wähle aus AktualisierungInstallation.
Wähle aus AktualisierungInstallation.
Methode 2 von 2: Nach der Installation
Die folgenden Schritte werden nach der Installation von Windows und nach dem Start Ihres Computers in Windows 7 ausgeführt.
 Geben Sie Ihren Benutzernamen und Computernamen ein und klicken Sie auf Nächster.
Geben Sie Ihren Benutzernamen und Computernamen ein und klicken Sie auf Nächster. Geben Sie Ihr Passwort ein und klicken Sie auf Nächster. Wenn Sie kein Passwort möchten, lassen Sie die Textfelder leer und klicken Sie auf Nächster.
Geben Sie Ihr Passwort ein und klicken Sie auf Nächster. Wenn Sie kein Passwort möchten, lassen Sie die Textfelder leer und klicken Sie auf Nächster.  Geben Sie Ihren Produktschlüssel ein und klicken Sie auf Nächster. Ihr Produktschlüssel befindet sich auf der CD-Hülle Ihrer Windows 7-CD, falls Sie eine gekauft haben. Klicken Sie auf, um die Eingabe des Produktschlüssels zu überspringen NächsterDanach kann Windows 30 Tage lang probeweise verwendet werden, und nach diesem Zeitraum müssen Sie den Produktschlüssel eingeben.
Geben Sie Ihren Produktschlüssel ein und klicken Sie auf Nächster. Ihr Produktschlüssel befindet sich auf der CD-Hülle Ihrer Windows 7-CD, falls Sie eine gekauft haben. Klicken Sie auf, um die Eingabe des Produktschlüssels zu überspringen NächsterDanach kann Windows 30 Tage lang probeweise verwendet werden, und nach diesem Zeitraum müssen Sie den Produktschlüssel eingeben.  Wählen Sie die Windows Update-Einstellungen.
Wählen Sie die Windows Update-Einstellungen.- Verwenden Sie die empfohlenen Einstellungen Legt die von Microsoft empfohlenen Update- und Sicherheitseinstellungen automatisch fest.
- Installieren Sie nur wichtige Updates stellt sicher, dass Ihr Computer nur die erforderlichen Updates installiert.
- Frag später noch einmal Deaktiviert Ihre Sicherheit, bis Sie eine Entscheidung treffen.
 Stellen Sie die Zeit und die Zeitzone ein.
Stellen Sie die Zeit und die Zeitzone ein. Stellen Sie den Netzwerktyp ein.
Stellen Sie den Netzwerktyp ein.- Wenn der Computer mit Ihrem persönlichen Netzwerk verbunden ist, wählen Sie Heimnetzwerk.
- Wenn Sie bei der Arbeit mit einem Netzwerk verbunden sind, wählen Sie Geschäfts-Netzwerk.
- Wenn Sie an Orten wie Restaurants und Geschäften mit einem öffentlichen Netzwerk verbunden sind, wählen Sie Öffentliches Netzwerk.
 Ihr Computer ist jetzt bereit!
Ihr Computer ist jetzt bereit!- Wenn Ihr Computer bereit ist, setzen Sie Ihren USB-Stick auf die Standardeinstellungen zurück (wenn Sie die Methode gewählt haben Installieren Sie mit einem USB-Stick oder einem externen Laufwerk). Sie können Ihren USB-Stick auf die Standardeinstellungen zurücksetzen und Ihre Dateien wiederherstellen, indem Sie mit der rechten Maustaste auf Ihren USB-Stick unter Start → Computer klicken und auf klicken Format, danach Standardeinstellungen für Geräte Klicken Sie im Format auf Format Start klicken, Dadurch werden alle Daten dauerhaft vom USB-Stick entfernt. Nachdem der USB-Stick formatiert wurde, können Sie die Dateien wieder darauf ablegen.
- Stellen Sie sicher, dass Sie alle zuvor entfernten Softwareprogramme neu installieren und Ihre Sicherheitssoftware erneut aktivieren. Führen Sie Windows Update auch einmal aus, um die Sicherheit Ihres Computers zu verbessern, damit Sie über die neuesten Sicherheitsupdates verfügen.
Windows 7-Systemanforderungen
1 Gigahertz (GHz) oder schnellerer 32-Bit- (x86) oder 64-Bit- (x64) Prozessor
1 Gigabyte (GB) RAM (32 Bit) oder 2 GB RAM (64 Bit)
16 GB verfügbarer Festplattenspeicher (32 Bit) oder 20 GB (64 Bit)
DirectX 9-Grafikkarte mit WDDM 1.0 oder neuerem Treiber
Notwendigkeiten
Festplatteninstallation
- Windows 7 Setup-CD
- Festplattenlaufwerk
- Geeigneter Computer
USB-Installation
Saubere Installation
- USB-Stick (mindestens 4 GB)
- Internetverbindung (zum Herunterladen der ISO- und USB-Extraktionssoftware)
- Ein Computer zum Extrahieren der Dateien auf einen USB-Stick.
- USB-Anschlüsse
- Geeigneter Computer
Aktualisieren Sie die Installation
- Eine vorhandene Installation von Windows (Windows XP oder Vista empfohlen)
- USB-Stick (mindestens 4 GB)
- Internetverbindung (zum Herunterladen der ISO- und USB-Extraktionssoftware)
- Ein Computer zum Extrahieren der Dateien auf den USB-Stick.
- USB-Anschlüsse
- Geeigneter Computer