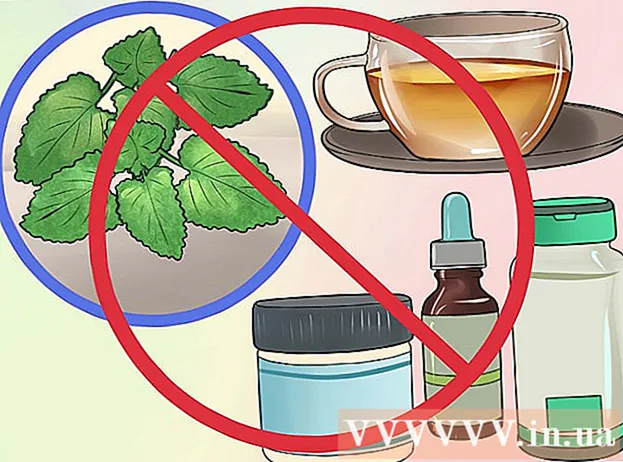Autor:
Roger Morrison
Erstelldatum:
6 September 2021
Aktualisierungsdatum:
16 Juni 2024

Inhalt
- Schreiten
- Methode 1 von 4: Xbox 360-Controller
- Methode 2 von 4: PlayStation 3-Controller
- Methode 3 von 4: PlayStation 4-Controller
- Methode 4 von 4: Generischer USB-Controller
Um USB-Gamecontroller unter Windows 8 zu installieren, legen Sie zunächst fest, welchen Controller Sie verwenden möchten. Führen Sie dann die folgenden Schritte aus, damit Ihr Computer den Controller erkennen kann. Windows 8 bietet direkte Unterstützung für viele Controller. Sie können auch einen Xbox 360-Controller für die Verwendung mit einer Vielzahl moderner Spiele konfigurieren. Wenn Sie einen PlayStation 3- oder PlayStation 4-Controller haben, können Sie ihn auch unter Windows 8 verwenden, allerdings mithilfe von Software von Drittanbietern.
Schreiten
Methode 1 von 4: Xbox 360-Controller
 Laden Sie die Xbox 360 Controller-Software für Windows 7 herunter. Gehen Sie zur Download-Seite für den Xbox 360-Controller und klicken Sie auf das Menü Wählen Sie ein Betriebssystem aus. Laden Sie die Windows 7-Software für Ihre Windows 8-Version (32-Bit oder 64-Bit) herunter. Wenn Sie sich nicht sicher sind, welche Version Sie haben, drücken Sie ⊞ Gewinnen+Pause und überprüfen Sie den Systemtyp. Machen Sie sich keine Sorgen, dass die Software für Windows 7 entwickelt wurde.
Laden Sie die Xbox 360 Controller-Software für Windows 7 herunter. Gehen Sie zur Download-Seite für den Xbox 360-Controller und klicken Sie auf das Menü Wählen Sie ein Betriebssystem aus. Laden Sie die Windows 7-Software für Ihre Windows 8-Version (32-Bit oder 64-Bit) herunter. Wenn Sie sich nicht sicher sind, welche Version Sie haben, drücken Sie ⊞ Gewinnen+Pause und überprüfen Sie den Systemtyp. Machen Sie sich keine Sorgen, dass die Software für Windows 7 entwickelt wurde. - Klicken Sie auf Download und dann auf Speichern, nachdem Sie die Version und Sprache ausgewählt haben.
 Klicken Sie mit der rechten Maustaste auf das heruntergeladene Programm und klicken Sie dann auf Eigenschaften. Dies öffnet ein neues Fenster.
Klicken Sie mit der rechten Maustaste auf das heruntergeladene Programm und klicken Sie dann auf Eigenschaften. Dies öffnet ein neues Fenster.  Klicken Sie auf die Registerkarte Kompatibilität und stellen Sie die Kompatibilität auf Windows 7 ein. Jetzt können Sie die Software installieren:
Klicken Sie auf die Registerkarte Kompatibilität und stellen Sie die Kompatibilität auf Windows 7 ein. Jetzt können Sie die Software installieren: - Aktivieren Sie das Kontrollkästchen Starte dieses Programm im Kompatibilitätsmodus für Auf.
- Wählen Sie Windows 7 aus dem Dropdown-Menü.
- Klicken Sie auf Übernehmen und dann auf OK.
 Führen Sie das Installationsprogramm aus. Führen Sie nach dem Festlegen der Kompatibilität das Installationsprogramm aus und befolgen Sie die Anweisungen zum Installieren des Xbox 360-Controllers. Nach Abschluss werden Sie aufgefordert, Ihren Computer neu zu starten.
Führen Sie das Installationsprogramm aus. Führen Sie nach dem Festlegen der Kompatibilität das Installationsprogramm aus und befolgen Sie die Anweisungen zum Installieren des Xbox 360-Controllers. Nach Abschluss werden Sie aufgefordert, Ihren Computer neu zu starten.  Schließen Sie Ihren Xbox 360-Controller an. Schließen Sie den Controller an einen beliebigen USB-Anschluss Ihres Computers an. Vermeiden Sie die Verwendung von USB-Hubs, da diese für einen Controller häufig nicht leistungsfähig genug sind. Windows erkennt den Controller automatisch und lädt die neu installierten Treiber.
Schließen Sie Ihren Xbox 360-Controller an. Schließen Sie den Controller an einen beliebigen USB-Anschluss Ihres Computers an. Vermeiden Sie die Verwendung von USB-Hubs, da diese für einen Controller häufig nicht leistungsfähig genug sind. Windows erkennt den Controller automatisch und lädt die neu installierten Treiber.  Testen Sie den Controller. Sobald Sie den Controller angeschlossen haben, sollte er nun ordnungsgemäß funktionieren. Sie können es testen, bevor Sie Spiele starten:
Testen Sie den Controller. Sobald Sie den Controller angeschlossen haben, sollte er nun ordnungsgemäß funktionieren. Sie können es testen, bevor Sie Spiele starten: - Öffnen Sie den Startbildschirm und geben Sie "joy.cpl" ein. Wählen Sie "joy.cpl" aus der Ergebnisliste.
- Wählen Sie Ihren Xbox 360-Controller aus und klicken Sie auf Eigenschaften.
- Drücken Sie die Tasten und bewegen Sie den Joystick. Überprüfen Sie, ob die entsprechenden Anzeigen auf dem Bildschirm aufleuchten.
 Richten Sie Ihr Spiel für die Verwendung Ihres Controllers ein. Der Prozess des Einrichtens des Spiels, damit Sie den Controller verwenden können, variiert von Spiel zu Spiel. Einige Spiele erkennen den Controller automatisch, sodass Sie nichts Besonderes tun müssen, um den Controller zu verwenden. Bei anderen Spielen müssen Sie den Controller aus dem Menü Optionen oder Einstellungen auswählen. Wieder andere Spiele unterstützen möglicherweise überhaupt keinen Controller.
Richten Sie Ihr Spiel für die Verwendung Ihres Controllers ein. Der Prozess des Einrichtens des Spiels, damit Sie den Controller verwenden können, variiert von Spiel zu Spiel. Einige Spiele erkennen den Controller automatisch, sodass Sie nichts Besonderes tun müssen, um den Controller zu verwenden. Bei anderen Spielen müssen Sie den Controller aus dem Menü Optionen oder Einstellungen auswählen. Wieder andere Spiele unterstützen möglicherweise überhaupt keinen Controller. - Wenn Sie Steam verwenden, können Sie auf der Store-Seite des Spiels sehen, welche Spiele einen Controller unterstützen.
Methode 2 von 4: PlayStation 3-Controller
 Laden Sie die Windows 7-Treiber für den Xbox 360-Controller von Microsoft herunter. Sie werden die Windows 7-Treiber verwenden, auch wenn Sie Windows 8 haben. Sie können die Treiber von der Microsoft-Website herunterladen.
Laden Sie die Windows 7-Treiber für den Xbox 360-Controller von Microsoft herunter. Sie werden die Windows 7-Treiber verwenden, auch wenn Sie Windows 8 haben. Sie können die Treiber von der Microsoft-Website herunterladen. - Wenn Sie nicht sicher sind, ob Sie eine 32-Bit- oder 64-Bit-Version von Windows haben, drücken Sie ⊞ Gewinnen+Pause und suchen Sie nach dem Eintrag Systemtyp.
 Führen Sie das Installationsprogramm aus, um die Treiber zu installieren. Dadurch werden die erforderlichen Xbox 360-Treiber auf Ihrem Computer installiert. Befolgen Sie die Anweisungen und wählen Sie die Standardeinstellungen.
Führen Sie das Installationsprogramm aus, um die Treiber zu installieren. Dadurch werden die erforderlichen Xbox 360-Treiber auf Ihrem Computer installiert. Befolgen Sie die Anweisungen und wählen Sie die Standardeinstellungen.  Verbinden Sie Ihren PS3-Controller über USB mit Ihrem Computer. Windows kann bei der ersten Verbindung eine Reihe von Treibern installieren. Trennen Sie Ihre PS3, wenn sie ausgeschaltet ist, da der Controller sie beim Anschließen automatisch einschaltet.
Verbinden Sie Ihren PS3-Controller über USB mit Ihrem Computer. Windows kann bei der ersten Verbindung eine Reihe von Treibern installieren. Trennen Sie Ihre PS3, wenn sie ausgeschaltet ist, da der Controller sie beim Anschließen automatisch einschaltet. - Wenn Sie den Controller drahtlos mit einem Bluetooth-Dongle verwenden möchten, schließen Sie diesen ebenfalls an und lassen Sie die Treiber installieren.
 Laden Sie die neuesten Xinput Wrapper-Treiber herunter. Sie können diese von diesem PCSX2-Forenthread erhalten. klick auf den Link Laden Sie hier die neueste Version herunter um die 7z-Archivdatei herunterzuladen.
Laden Sie die neuesten Xinput Wrapper-Treiber herunter. Sie können diese von diesem PCSX2-Forenthread erhalten. klick auf den Link Laden Sie hier die neueste Version herunter um die 7z-Archivdatei herunterzuladen.  Laden Sie 7-Zip herunter und installieren Sie es. Dies ist ein kostenloses Komprimierungsprogramm, mit dem Sie die gerade heruntergeladene Datei extrahieren können. Sie können 7-Zip von herunterladen 7-zip.org. Führen Sie das Installationsprogramm aus und befolgen Sie die Anweisungen zur Installation von 7-Zip.
Laden Sie 7-Zip herunter und installieren Sie es. Dies ist ein kostenloses Komprimierungsprogramm, mit dem Sie die gerade heruntergeladene Datei extrahieren können. Sie können 7-Zip von herunterladen 7-zip.org. Führen Sie das Installationsprogramm aus und befolgen Sie die Anweisungen zur Installation von 7-Zip.  Klicken Sie mit der rechten Maustaste auf die heruntergeladene 7z-Datei und wählen Sie 7-Zip → Hier extrahieren. Dadurch wird ein neuer Ordner mit den Xinput Wrapper-Dateien erstellt.
Klicken Sie mit der rechten Maustaste auf die heruntergeladene 7z-Datei und wählen Sie 7-Zip → Hier extrahieren. Dadurch wird ein neuer Ordner mit den Xinput Wrapper-Dateien erstellt.  Öffnen Sie den ScpServer-Ordner und den bin-Ordner. Sie sehen verschiedene Dateien und Ordner.
Öffnen Sie den ScpServer-Ordner und den bin-Ordner. Sie sehen verschiedene Dateien und Ordner.  Starten Sie ScpDriver.exe und klicken Sie auf die Schaltfläche Installieren. Dadurch werden die erforderlichen Treiber für Ihren PS3-Controller installiert, damit er von einem Xbox 360-Controller erkannt werden kann.
Starten Sie ScpDriver.exe und klicken Sie auf die Schaltfläche Installieren. Dadurch werden die erforderlichen Treiber für Ihren PS3-Controller installiert, damit er von einem Xbox 360-Controller erkannt werden kann.  Starten Sie Ihren Computer neu und führen Sie ihn aus ScpDriver.exe. Dein PS3-Controller wird jetzt von Spielen als Xbox 360-Controller erkannt.
Starten Sie Ihren Computer neu und führen Sie ihn aus ScpDriver.exe. Dein PS3-Controller wird jetzt von Spielen als Xbox 360-Controller erkannt. - Solange ScpDriver.exe ausgeführt wird, können Sie das USB-Kabel abziehen und Ihr PS3-Controller wird mit Ihrem USB-Bluetooth-Dongle gekoppelt.
 Spielen Sie Spiele mit Ihrem Controller. Solange das Spiel den Xbox 360-Controller unterstützt, können Sie den PS3-Controller verwenden. Stellen Sie sicher, dass der Controller im Menü Optionen oder Einstellungen des Spiels ausgewählt ist.
Spielen Sie Spiele mit Ihrem Controller. Solange das Spiel den Xbox 360-Controller unterstützt, können Sie den PS3-Controller verwenden. Stellen Sie sicher, dass der Controller im Menü Optionen oder Einstellungen des Spiels ausgewählt ist.
Methode 3 von 4: PlayStation 4-Controller
 Laden Sie DS4Windows herunter. Mit dieser kostenlosen Software können Sie Ihren PS4-Controller schnell an Windows 8 anschließen. Sie können das Touchpad sogar als Maus verwenden. Sie können DS4Windows von erhalten ds4windows.com.
Laden Sie DS4Windows herunter. Mit dieser kostenlosen Software können Sie Ihren PS4-Controller schnell an Windows 8 anschließen. Sie können das Touchpad sogar als Maus verwenden. Sie können DS4Windows von erhalten ds4windows.com.  Extrahieren Sie die ZIP-Datei. In der ZIP-Datei sollten ein DS4Windows-Programm und ein DS4Updater angezeigt werden. Extrahieren Sie diese Dateien an einen geeigneten Ort.
Extrahieren Sie die ZIP-Datei. In der ZIP-Datei sollten ein DS4Windows-Programm und ein DS4Updater angezeigt werden. Extrahieren Sie diese Dateien an einen geeigneten Ort.  Start DS4Windows. Dadurch wird der Installationsvorgang gestartet. Wählen Sie im Ordner "Programme" aus, wo Sie die standardmäßig gespeicherten Profile speichern möchten.
Start DS4Windows. Dadurch wird der Installationsvorgang gestartet. Wählen Sie im Ordner "Programme" aus, wo Sie die standardmäßig gespeicherten Profile speichern möchten.  Drücken Sie den Knopf Installieren Sie den DS4-Treiber. Dadurch wird der erforderliche DS4-Treiber installiert, was nur einige Sekunden dauern sollte. Sie können Schritt 2 im DS4Windows-Fenster überspringen, da Sie Windows 8 ausführen. Wenn Sie jedoch auf Probleme stoßen, wählen Sie diesen Schritt zu einem späteren Zeitpunkt aus.
Drücken Sie den Knopf Installieren Sie den DS4-Treiber. Dadurch wird der erforderliche DS4-Treiber installiert, was nur einige Sekunden dauern sollte. Sie können Schritt 2 im DS4Windows-Fenster überspringen, da Sie Windows 8 ausführen. Wenn Sie jedoch auf Probleme stoßen, wählen Sie diesen Schritt zu einem späteren Zeitpunkt aus. - Wenn dieses Fenster nicht angezeigt wird, klicken Sie auf Controller / Treiber-Setup.
 Schließen Sie den PS4-Controller an Ihren Computer an. Stellen Sie sicher, dass der Controller an einen der USB-Anschlüsse Ihres Computers angeschlossen ist. Ein externer USB-Hub ist möglicherweise nicht leistungsfähig genug für den Controller.
Schließen Sie den PS4-Controller an Ihren Computer an. Stellen Sie sicher, dass der Controller an einen der USB-Anschlüsse Ihres Computers angeschlossen ist. Ein externer USB-Hub ist möglicherweise nicht leistungsfähig genug für den Controller.  Richten Sie Ihr Profil ein. Standardmäßig ist der Controller auf einen Xbox 360-Controller eingestellt. Auf der Registerkarte "Profile" kannst du deinen PS4-Controller nach Belieben anordnen.
Richten Sie Ihr Profil ein. Standardmäßig ist der Controller auf einen Xbox 360-Controller eingestellt. Auf der Registerkarte "Profile" kannst du deinen PS4-Controller nach Belieben anordnen. - Im Abschnitt Andere der Registerkarte Profile können Sie die Trackpad-Einstellungen in Windows anpassen.
 Testen Sie Ihren Controller in einem Spiel. Starten Sie ein Spiel, das einen Xbox 360-Controller unterstützt. Dein PS4-Controller sollte jetzt genau wie ein Xbox 360-Controller funktionieren.
Testen Sie Ihren Controller in einem Spiel. Starten Sie ein Spiel, das einen Xbox 360-Controller unterstützt. Dein PS4-Controller sollte jetzt genau wie ein Xbox 360-Controller funktionieren. - Einige Spiele unterstützen einen PS4-Controller ohne installiertes DS4Windows. In diesem Fall erhalten Sie bei Verwendung von DS4Windows möglicherweise doppelte Eingaben. Klicken Sie in der Taskleiste mit der rechten Maustaste auf DS4Windows und wählen Sie in diesem Fall DS4Windows ausblenden.
Methode 4 von 4: Generischer USB-Controller
 Installieren Sie alle enthaltenen Treiber (falls zutreffend). Wenn eine Installations-CD im Lieferumfang des Controllers enthalten ist, legen Sie diese ein, bevor Sie den Controller anschließen. Durch die erstmalige Installation der Treiber können Fehler, die Windows beim Einrichten des Controllers auftreten kann, leichter erkannt werden. Nicht alle Controller werden mit einer Festplatte geliefert, und Windows sollte in der Lage sein, die Treiber für diese Controller automatisch zu installieren.
Installieren Sie alle enthaltenen Treiber (falls zutreffend). Wenn eine Installations-CD im Lieferumfang des Controllers enthalten ist, legen Sie diese ein, bevor Sie den Controller anschließen. Durch die erstmalige Installation der Treiber können Fehler, die Windows beim Einrichten des Controllers auftreten kann, leichter erkannt werden. Nicht alle Controller werden mit einer Festplatte geliefert, und Windows sollte in der Lage sein, die Treiber für diese Controller automatisch zu installieren. - Spezifische Installationsanweisungen finden Sie in Ihrem Controller-Handbuch. Einige Controller verfügen über spezielle Anweisungen, die Sie befolgen müssen.
 Schließen Sie den Controller an Ihren Computer an. Windows 8 installiert die generischen USB-Controller-Treiber, wenn Sie dies im vorherigen Schritt nicht getan haben. Dies sollte automatisch erfolgen.
Schließen Sie den Controller an Ihren Computer an. Windows 8 installiert die generischen USB-Controller-Treiber, wenn Sie dies im vorherigen Schritt nicht getan haben. Dies sollte automatisch erfolgen.  Öffnen Sie das Gamecontroller-Menü. Öffnen Sie das Startmenü und geben Sie "joy.cpl" ein. Wählen Sie "joy.cpl" aus der Liste der Suchergebnisse.
Öffnen Sie das Gamecontroller-Menü. Öffnen Sie das Startmenü und geben Sie "joy.cpl" ein. Wählen Sie "joy.cpl" aus der Liste der Suchergebnisse.  Wählen Sie Ihren Controller aus und klicken Sie auf die Schaltfläche Eigenschaften. Auf diese Weise können Sie den Controller testen und seinen Tasten verschiedene Befehle zuweisen. Klicken Sie auf die Schaltfläche Kalibrieren, um alle Funktionen zu testen. Sie können den generischen USB-Controller jetzt in Spielen verwenden, die Controller unterstützen.
Wählen Sie Ihren Controller aus und klicken Sie auf die Schaltfläche Eigenschaften. Auf diese Weise können Sie den Controller testen und seinen Tasten verschiedene Befehle zuweisen. Klicken Sie auf die Schaltfläche Kalibrieren, um alle Funktionen zu testen. Sie können den generischen USB-Controller jetzt in Spielen verwenden, die Controller unterstützen.