Autor:
Judy Howell
Erstelldatum:
6 Juli 2021
Aktualisierungsdatum:
1 Juli 2024
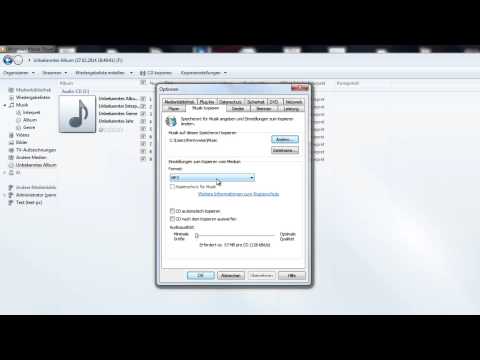
Inhalt
Möchten Sie die Musiksammlung von Windows Media Player auf Ihr iOS-Gerät übertragen? Der einfachste Weg, dies zu tun, ist mit iTunes, aber dann müssen Sie zuerst Ihre gesamte Musik zur iTunes-Mediathek hinzufügen. Sie müssen keine Dateien verschieben, aber Sie müssen wissen, wo die gesamte Musik auf Ihrem Computer gespeichert ist.
Schreiten
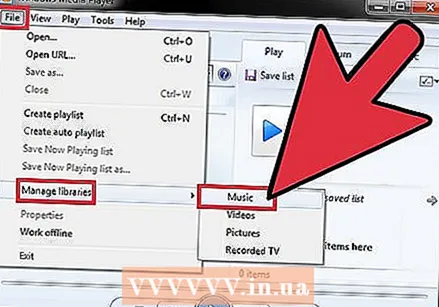 Suchen Sie den Speicherort, an dem die Musik von Windows Media Player gespeichert ist. Windows Media Player lädt Musikdateien von Ihrem Computer. Um diesen Titel in iTunes zu laden, müssen Sie nur den Speicherort aller Ihrer Musikdateien kennen.
Suchen Sie den Speicherort, an dem die Musik von Windows Media Player gespeichert ist. Windows Media Player lädt Musikdateien von Ihrem Computer. Um diesen Titel in iTunes zu laden, müssen Sie nur den Speicherort aller Ihrer Musikdateien kennen. - Öffnen Sie den Windows Media Player.
- Klicken Datei → Bibliotheken verwalten → Musik. Wenn Sie die Menüleiste nicht sehen, drücken Sie die Taste Alt-Prüfung.
- Notieren Sie sich alle Speicherorte der Ordner, in denen Windows Media Player nach Musikdateien sucht. Dies sind Ordner, die alle Windows Media Player-Musikdateien enthalten.
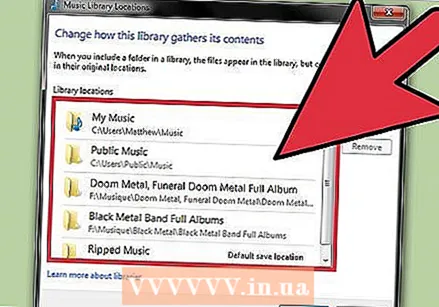 Sie können auch alle Ihre Musikdateien zusammenführen. Wenn Ihre Windows Media Player-Bibliothek eine Vielzahl von Ordnern enthält, ist es möglicherweise einfacher, alle Dateien nach iTunes zu verschieben, wenn Sie sie an einem zentralen Ort speichern. iTunes durchsucht alle Unterordner und kombiniert so Ihre gesamte Musik in einem einzigen MusikOrdner hindert Sie nicht daran, seine Unterordner zum Organisieren Ihrer Musik zu verwenden.
Sie können auch alle Ihre Musikdateien zusammenführen. Wenn Ihre Windows Media Player-Bibliothek eine Vielzahl von Ordnern enthält, ist es möglicherweise einfacher, alle Dateien nach iTunes zu verschieben, wenn Sie sie an einem zentralen Ort speichern. iTunes durchsucht alle Unterordner und kombiniert so Ihre gesamte Musik in einem einzigen MusikOrdner hindert Sie nicht daran, seine Unterordner zum Organisieren Ihrer Musik zu verwenden. 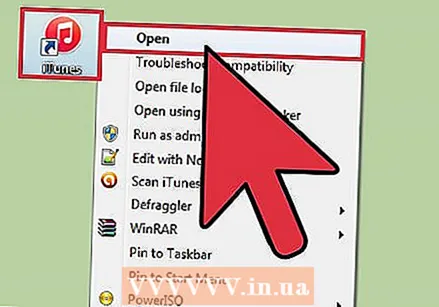 Öffne iTunes. Sobald Sie wissen, wo Ihre Musikdateien gespeichert sind, können Sie sie in die iTunes-Mediathek importieren.
Öffne iTunes. Sobald Sie wissen, wo Ihre Musikdateien gespeichert sind, können Sie sie in die iTunes-Mediathek importieren. 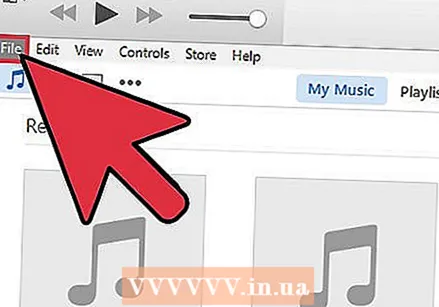 Klicken Sie auf das Menü Datei. Wenn Sie die Menüleiste nicht sehen, drücken Sie die Taste Alt.
Klicken Sie auf das Menü Datei. Wenn Sie die Menüleiste nicht sehen, drücken Sie die Taste Alt. 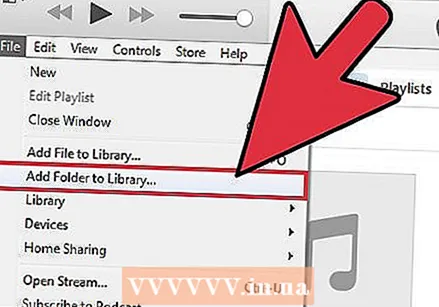 Wählen Ordner zur Bibliothek hinzufügen. Dies öffnet ein Fenster, in dem Sie Ihren Computer durchsuchen können.
Wählen Ordner zur Bibliothek hinzufügen. Dies öffnet ein Fenster, in dem Sie Ihren Computer durchsuchen können. 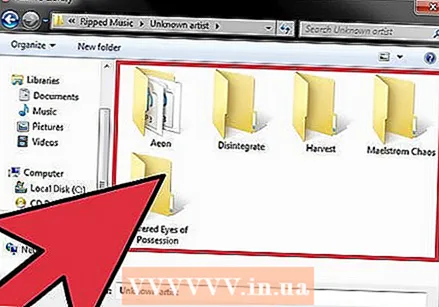 Wählen Sie den Ordner aus, den Sie hinzufügen möchten. Verwenden Sie dazu die Notizen, die Sie zu den Speicherorten Ihrer Musikordner gemacht haben, und navigieren Sie zum ersten. Sie können einen Standardordner auswählen, nach dem alle Unterverzeichnisse automatisch hinzugefügt werden. Sie können sogar die Festplatte (C: , D: usw.) auswählen und alle gefundenen Musikdateien werden hinzugefügt.
Wählen Sie den Ordner aus, den Sie hinzufügen möchten. Verwenden Sie dazu die Notizen, die Sie zu den Speicherorten Ihrer Musikordner gemacht haben, und navigieren Sie zum ersten. Sie können einen Standardordner auswählen, nach dem alle Unterverzeichnisse automatisch hinzugefügt werden. Sie können sogar die Festplatte (C: , D: usw.) auswählen und alle gefundenen Musikdateien werden hinzugefügt. - Wenn Sie Ihre gesamte Disc hinzufügen, werden Audiodateien und Musik von Programmen hinzugefügt, die Sie in iTunes nicht möchten.
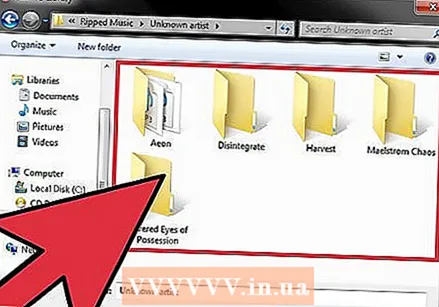 Wiederholen Sie diesen Vorgang für alle weiteren Ordner. Wenn Sie Ihre gesamte Musik in einem Hauptordner zusammengeführt haben, müssen Sie nur diesen hinzufügen. Wenn sich Ihre Musik überall und nirgendwo auf Ihrem Computer befindet, müssen Sie den Ordner hinzufügen, den Sie in die Bibliothek aufnehmen möchten.
Wiederholen Sie diesen Vorgang für alle weiteren Ordner. Wenn Sie Ihre gesamte Musik in einem Hauptordner zusammengeführt haben, müssen Sie nur diesen hinzufügen. Wenn sich Ihre Musik überall und nirgendwo auf Ihrem Computer befindet, müssen Sie den Ordner hinzufügen, den Sie in die Bibliothek aufnehmen möchten. 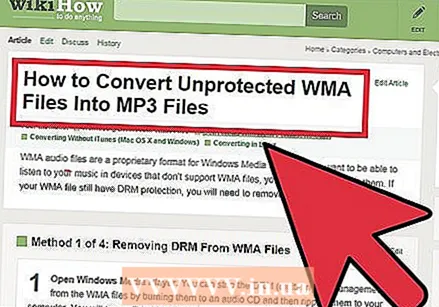 Konvertieren Sie geschützte WMA-Dateien. Sie können Ihrer iTunes-Mediathek keine geschützten WMA-Dateien hinzufügen. Dies sind Windows Media Player-Dateien mit Kopierschutz. Um diese Dateien hinzuzufügen, müssen Sie zuerst den Schutz entfernen. Ausführliche Anweisungen finden Sie in wikiHow.
Konvertieren Sie geschützte WMA-Dateien. Sie können Ihrer iTunes-Mediathek keine geschützten WMA-Dateien hinzufügen. Dies sind Windows Media Player-Dateien mit Kopierschutz. Um diese Dateien hinzuzufügen, müssen Sie zuerst den Schutz entfernen. Ausführliche Anweisungen finden Sie in wikiHow.



