Autor:
Charles Brown
Erstelldatum:
1 Februar 2021
Aktualisierungsdatum:
1 Juli 2024

Inhalt
- Schreiten
- Teil 1 von 3: Richten Sie Ihr Fitbit-Dashboard ein
- Teil 2 von 3: Verwenden Ihres Fitbit-Dashboards
- Teil 3 von 3: Holen Sie das Beste aus Ihrem Fitbit heraus
Ein Fitbit ist ein drahtloses Gerät, mit dem Sie Ihre Aktivitäten während des Tages aufzeichnen können, um Ihre Fitnessziele zu erreichen. Das Fitbit-Dashboard ist eine kostenlose Funktion, die in der Fitbit-App verfügbar ist. Mit dieser Funktion können Sie Ihre Aktivitäten aufzeichnen und sich dabei auf Ihr allgemeines Fitnessniveau und Ihre Gesundheit konzentrieren. Wie bei jeder Funktion ist Fitbit jedoch effektiver, wenn Sie wissen, wie das Fitbit-Dashboard verwendet wird.
Schreiten
Teil 1 von 3: Richten Sie Ihr Fitbit-Dashboard ein
 Laden Sie die Fitbit-App herunter und installieren Sie sie. Mit dieser kostenlosen App können Sie eine Verbindung zu Ihrem Fitbit herstellen. Stellen Sie sicher, dass Sie die neueste Version Ihrer Software verwenden, da Sie sonst möglicherweise Probleme haben, Ihr Gerät mit Ihrem Fitbit-Konto zu verbinden.
Laden Sie die Fitbit-App herunter und installieren Sie sie. Mit dieser kostenlosen App können Sie eine Verbindung zu Ihrem Fitbit herstellen. Stellen Sie sicher, dass Sie die neueste Version Ihrer Software verwenden, da Sie sonst möglicherweise Probleme haben, Ihr Gerät mit Ihrem Fitbit-Konto zu verbinden. - Sie finden die Fitbit-App im Windows Store, im Google Play Store oder im Apple Store.
- Wenn Ihr Gerät Bluetooth unterstützt, müssen Sie Bluetooth aktivieren, bevor Sie versuchen, Ihr Fitbit-Konto zu verwenden.
 Melden Sie sich an oder melden Sie sich beim Fitbit-Dashboard an. Öffnen Sie nach der Installation die App und wählen Sie auf dem Startbildschirm der App "Für Fitbit anmelden". Auf diese Weise können Sie den von Ihnen verwendeten Fitbit-Tracker auswählen und dann bestätigen, dass Sie ihn einrichten möchten.
Melden Sie sich an oder melden Sie sich beim Fitbit-Dashboard an. Öffnen Sie nach der Installation die App und wählen Sie auf dem Startbildschirm der App "Für Fitbit anmelden". Auf diese Weise können Sie den von Ihnen verwendeten Fitbit-Tracker auswählen und dann bestätigen, dass Sie ihn einrichten möchten.  Geben Sie Ihre Daten ein. Um beispielsweise den Kalorienverbrauch genau zu verfolgen, müssen Sie einige Informationen zu Fitbit eingeben. Befolgen Sie die Anweisungen und geben Sie die erforderlichen Informationen für Ihr Konto ein.
Geben Sie Ihre Daten ein. Um beispielsweise den Kalorienverbrauch genau zu verfolgen, müssen Sie einige Informationen zu Fitbit eingeben. Befolgen Sie die Anweisungen und geben Sie die erforderlichen Informationen für Ihr Konto ein. 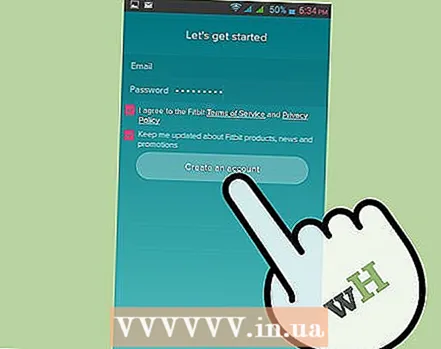 Erstellen Sie Ihr neues Konto. Wenn Sie Ihren Namen, Ihre E-Mail-Adresse und ein gültiges Passwort eingeben und der Erklärung zu den Diensten / der Datenschutzerklärung zustimmen, wird Ihr Konto erstellt. Danach werden Ihr Konto und Ihr Dashboard eingerichtet.
Erstellen Sie Ihr neues Konto. Wenn Sie Ihren Namen, Ihre E-Mail-Adresse und ein gültiges Passwort eingeben und der Erklärung zu den Diensten / der Datenschutzerklärung zustimmen, wird Ihr Konto erstellt. Danach werden Ihr Konto und Ihr Dashboard eingerichtet. 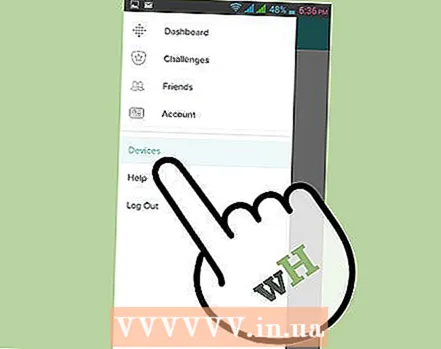 Koppeln Sie Ihr Bluetooth-fähiges Gerät mit Ihrem Fitbit-Konto. Halten Sie Ihren Tracker in der Nähe Ihres Geräts (z. B. eines Tablets, Telefons oder Computers). Wählen Sie in Ihren Geräteeinstellungen Ihren Fitbit-Tracker aus, damit Sie den Tracker und das Gerät koppeln können. Jetzt können Sie zur Fitbit-App zurückkehren und loslegen.
Koppeln Sie Ihr Bluetooth-fähiges Gerät mit Ihrem Fitbit-Konto. Halten Sie Ihren Tracker in der Nähe Ihres Geräts (z. B. eines Tablets, Telefons oder Computers). Wählen Sie in Ihren Geräteeinstellungen Ihren Fitbit-Tracker aus, damit Sie den Tracker und das Gerät koppeln können. Jetzt können Sie zur Fitbit-App zurückkehren und loslegen.  Synchronisieren Sie Computer, die Bluetooth nicht unterstützen. Dazu benötigen Sie den mit Ihrem Fitbit gelieferten Wireless-Sync-Dongle. Halten Sie Ihren Tracker in der Nähe und stecken Sie Ihren Dongle in einen USB-Anschluss. Der Pairing-Vorgang sollte automatisch starten.
Synchronisieren Sie Computer, die Bluetooth nicht unterstützen. Dazu benötigen Sie den mit Ihrem Fitbit gelieferten Wireless-Sync-Dongle. Halten Sie Ihren Tracker in der Nähe und stecken Sie Ihren Dongle in einen USB-Anschluss. Der Pairing-Vorgang sollte automatisch starten. - Wenn Ihr Computer über schlechtes oder unzuverlässiges Bluetooth verfügt, werden Sie möglicherweise aufgefordert, den Synchronisierungsdongle zu koppeln, um die Konnektivität zu verbessern.
- Wenn Ihr Tracker nicht synchronisiert wird, entfernen Sie den Dongle oder starten Sie den Tracker neu und wiederholen Sie den Vorgang.
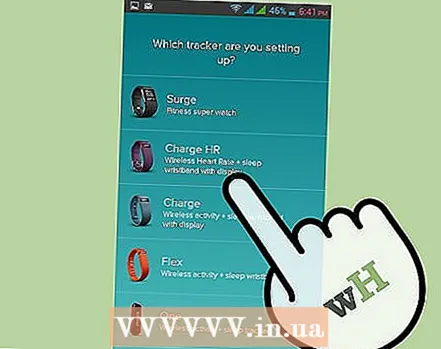 Reagieren Sie auf Benachrichtigungen auf dem Bildschirm. Die meisten Fitbit-Tracker zeigen nach dem Anschließen an Ihren Computer einen vierstelligen Identifikationscode an, den Sie auf Aufforderung auf Ihrem PC eingeben müssen.
Reagieren Sie auf Benachrichtigungen auf dem Bildschirm. Die meisten Fitbit-Tracker zeigen nach dem Anschließen an Ihren Computer einen vierstelligen Identifikationscode an, den Sie auf Aufforderung auf Ihrem PC eingeben müssen. - Wenn Sie einen Fitbit Flex haben, sollten Sie schnell auf das Gerät drücken, wenn Sie die entsprechende Benachrichtigung erhalten, und dann bestätigen, dass Sie eine Vibration gespürt haben, da dies auf eine Verbindung hinweist.
 Stellen Sie eine Verbindung zu Ihrem Fitbit-Konto her. Jetzt sollten Sie in der Lage sein, auf "Weiter" zu klicken, und Ihr Tracker wird über Ihren Computer mit Ihrem Konto auf Fitbit.com verbunden. Danach werden Sie möglicherweise aufgefordert, eine Begrüßung einzugeben, und schon können Sie loslegen.
Stellen Sie eine Verbindung zu Ihrem Fitbit-Konto her. Jetzt sollten Sie in der Lage sein, auf "Weiter" zu klicken, und Ihr Tracker wird über Ihren Computer mit Ihrem Konto auf Fitbit.com verbunden. Danach werden Sie möglicherweise aufgefordert, eine Begrüßung einzugeben, und schon können Sie loslegen. - Es kann ungefähr eine Minute dauern, bis Ihr Tracker mit Ihrem Konto verbunden ist. Bitte warten Sie geduldig, bis dies funktioniert.
Teil 2 von 3: Verwenden Ihres Fitbit-Dashboards
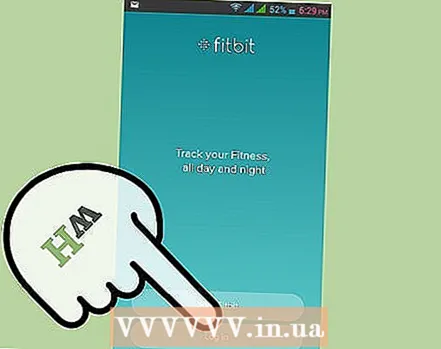 Öffnen Sie die Fitbit-App. Dies kann auf Ihrem Telefon oder PC erfolgen. Stellen Sie jedoch sicher, dass Bluetooth aktiviert ist, Sie Ihren Tracker zur Hand haben und Ihr drahtloser Dongle an den USB-Anschluss angeschlossen ist, falls Sie einen Computer ohne Bluetooth verwenden.
Öffnen Sie die Fitbit-App. Dies kann auf Ihrem Telefon oder PC erfolgen. Stellen Sie jedoch sicher, dass Bluetooth aktiviert ist, Sie Ihren Tracker zur Hand haben und Ihr drahtloser Dongle an den USB-Anschluss angeschlossen ist, falls Sie einen Computer ohne Bluetooth verwenden.  Fügen Sie Kacheln hinzu, die Ihren Zielen entsprechen. Ihr Fitbit-Dashboard enthält Kacheln, mit denen Sie Ihre Aktivitäten, Ziele, Abzeichen und mehr verfolgen können. Fügen Sie Kacheln hinzu, indem Sie auf das Menüsymbol (dargestellt durch ein quadratisches Symbol) auf der linken Seite Ihres Dashboards klicken und das Kontrollkästchen neben den Kacheln aktivieren, die Sie hinzufügen möchten.
Fügen Sie Kacheln hinzu, die Ihren Zielen entsprechen. Ihr Fitbit-Dashboard enthält Kacheln, mit denen Sie Ihre Aktivitäten, Ziele, Abzeichen und mehr verfolgen können. Fügen Sie Kacheln hinzu, indem Sie auf das Menüsymbol (dargestellt durch ein quadratisches Symbol) auf der linken Seite Ihres Dashboards klicken und das Kontrollkästchen neben den Kacheln aktivieren, die Sie hinzufügen möchten. 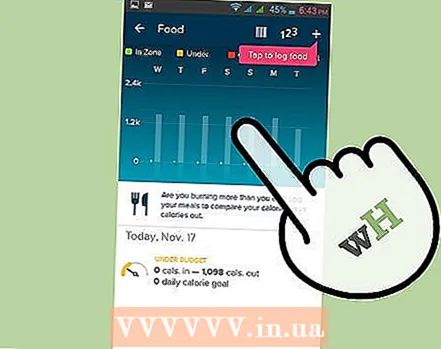 Verwenden Sie die Ernährungspläne von Fitbit. Oben in Ihrem Dashboard befindet sich ein Dropdown-Menü mit dem Namen "Logbuch". Darunter sollte die Option "Ernährung" stehen. Jetzt können Sie Ihr aktuelles und gewünschtes Gewicht eingeben. Auf dem nächsten Bildschirm werden Sie aufgefordert, einen Gewichtsverlustplan auszuwählen.
Verwenden Sie die Ernährungspläne von Fitbit. Oben in Ihrem Dashboard befindet sich ein Dropdown-Menü mit dem Namen "Logbuch". Darunter sollte die Option "Ernährung" stehen. Jetzt können Sie Ihr aktuelles und gewünschtes Gewicht eingeben. Auf dem nächsten Bildschirm werden Sie aufgefordert, einen Gewichtsverlustplan auszuwählen. - Ein Ziel von 250 Kalorien pro Tag ist ein guter Anfang, um eine Übungsroutine zu beginnen. Wenn Sie bereit sind, einige Kalorien ernsthaft zu verbrennen, werden Sie Ergebnisse viel schneller sehen, wenn Sie 1000 Kalorien pro Tag verbrennen.
- Das Dashboard fordert Sie außerdem auf, die von Ihnen verzehrten Lebensmittel einzugeben, da dies erforderlich ist, um Ihren Gewichtsverlust zu verfolgen und Ihren Fortschritt anzuzeigen.
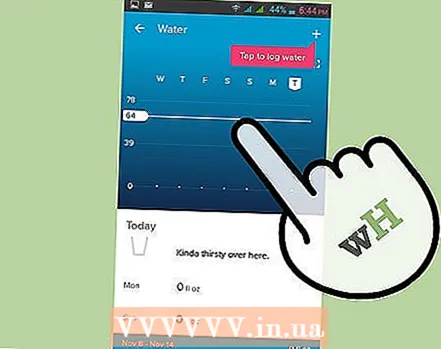 Behalten Sie Ihre Flüssigkeitsaufnahme im Auge. Während des Trainings ist es besonders wichtig, hydratisiert zu bleiben. Sie können Ihre Flüssigkeitsaufnahme in Ihr Fitbit eingeben, indem Sie das Menü "Logbuch" oben auf dem Bildschirm öffnen. Scrollen Sie zum Ende der Seite. Es gibt ein Feld, in das Sie Ihre Flüssigkeitsaufnahme eingeben können. Klicken Sie dann auf "Protokollierung", um die Daten aufzuzeichnen.
Behalten Sie Ihre Flüssigkeitsaufnahme im Auge. Während des Trainings ist es besonders wichtig, hydratisiert zu bleiben. Sie können Ihre Flüssigkeitsaufnahme in Ihr Fitbit eingeben, indem Sie das Menü "Logbuch" oben auf dem Bildschirm öffnen. Scrollen Sie zum Ende der Seite. Es gibt ein Feld, in das Sie Ihre Flüssigkeitsaufnahme eingeben können. Klicken Sie dann auf "Protokollierung", um die Daten aufzuzeichnen.  Entfernen Sie unnötige oder nicht verwendete Fliesen. Bewegen Sie dazu den Mauszeiger über den unteren Teil der zu löschenden Kachel, klicken Sie auf das Zahnradsymbol und wählen Sie dann das Papierkorbsymbol aus, um die Kachel zu löschen.
Entfernen Sie unnötige oder nicht verwendete Fliesen. Bewegen Sie dazu den Mauszeiger über den unteren Teil der zu löschenden Kachel, klicken Sie auf das Zahnradsymbol und wählen Sie dann das Papierkorbsymbol aus, um die Kachel zu löschen.
Teil 3 von 3: Holen Sie das Beste aus Ihrem Fitbit heraus
 Bewerten Sie das Premium-Konto. Sie können mit den Funktionen eines kostenlosen Fitbit-Kontos vollkommen zufrieden sein. Ein Premium-Konto kann jedoch hilfreich sein, um mehr Einblick in Ihre Fitness, Ernährung und persönliche Gesundheit zu erhalten. Das Premium-Konto umfasst: Fitbit Trainer, vergleichende Lesezeichen und Export von Körpersystem-, Ernährungs-, Aktivitäts- und Schlafdaten nach Excel.
Bewerten Sie das Premium-Konto. Sie können mit den Funktionen eines kostenlosen Fitbit-Kontos vollkommen zufrieden sein. Ein Premium-Konto kann jedoch hilfreich sein, um mehr Einblick in Ihre Fitness, Ernährung und persönliche Gesundheit zu erhalten. Das Premium-Konto umfasst: Fitbit Trainer, vergleichende Lesezeichen und Export von Körpersystem-, Ernährungs-, Aktivitäts- und Schlafdaten nach Excel. - Wenn Sie ein Premium-Konto ausprobieren möchten, finden Sie eine 14-tägige kostenlose Testversion auf der Registerkarte "Premium" in Ihrem Dashboard.
 Nehmen Sie Ihren Fitbit Trainer mit ins Fitnessstudio. Diese Funktion steht nur Benutzern mit einem Premium-Konto zur Verfügung. Fitbit Trainer verwendet Ihre gespeicherten Daten, um ein benutzerdefiniertes 12-Wochen-Ziel festzulegen. Der Trainer legt die Messlatte hoch, berücksichtigt Sie aber auch und sagt Ihnen, dass Ihr Ziel zu schwierig ist, damit Sie Ihre Ziele anpassen können.
Nehmen Sie Ihren Fitbit Trainer mit ins Fitnessstudio. Diese Funktion steht nur Benutzern mit einem Premium-Konto zur Verfügung. Fitbit Trainer verwendet Ihre gespeicherten Daten, um ein benutzerdefiniertes 12-Wochen-Ziel festzulegen. Der Trainer legt die Messlatte hoch, berücksichtigt Sie aber auch und sagt Ihnen, dass Ihr Ziel zu schwierig ist, damit Sie Ihre Ziele anpassen können.  Verwenden Sie Ihren Barcode-Scanner. Die Fitbit-App auf Ihrem Telefon unterstützt das Scannen von Barcodes. Dies kann es sehr einfach machen, die Lebensmittel, die Sie essen, in Ihren Ernährungsplan aufzunehmen. Tippen Sie auf das Barcode-Symbol, auf dem Sie normalerweise Ihr Essen protokollieren und ein Bild des Barcodes machen würden. Das Essen wurde protokolliert, sobald Sie "Hebbes" erscheinen sahen.
Verwenden Sie Ihren Barcode-Scanner. Die Fitbit-App auf Ihrem Telefon unterstützt das Scannen von Barcodes. Dies kann es sehr einfach machen, die Lebensmittel, die Sie essen, in Ihren Ernährungsplan aufzunehmen. Tippen Sie auf das Barcode-Symbol, auf dem Sie normalerweise Ihr Essen protokollieren und ein Bild des Barcodes machen würden. Das Essen wurde protokolliert, sobald Sie "Hebbes" erscheinen sahen. - Möglicherweise werden Sie aufgefordert, die gescannten Lebensmittel in die Fitbit-Lebensmitteldatenbank aufzunehmen.
- Wenn das Lebensmittel nicht erkannt wird, müssen Sie die Informationen möglicherweise manuell eingeben.
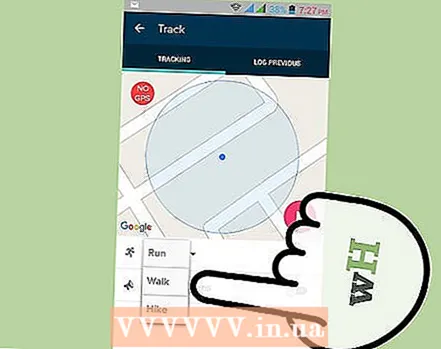 Protokollieren Sie nicht unterstützte Aktivitäten manuell. Alle Arten von Fitbit-Trackern sind für Gehen, Laufen und allgemeine Übungen kalibriert, die Sie den ganzen Tag über ausführen. Dies schließt andere Aktivitäten wie Radfahren nicht ein. Um die größtmögliche Genauigkeit zu erzielen, sollten Sie Ihre Aktivitäten und Übungen manuell in Ihr Dashboard unter dem Symbol "Aktivität protokollieren" eingeben.
Protokollieren Sie nicht unterstützte Aktivitäten manuell. Alle Arten von Fitbit-Trackern sind für Gehen, Laufen und allgemeine Übungen kalibriert, die Sie den ganzen Tag über ausführen. Dies schließt andere Aktivitäten wie Radfahren nicht ein. Um die größtmögliche Genauigkeit zu erzielen, sollten Sie Ihre Aktivitäten und Übungen manuell in Ihr Dashboard unter dem Symbol "Aktivität protokollieren" eingeben. - Fitbit Surge ist die einzige Ausnahme von dieser Grenze, und Surge wird auch das Radfahren in Betracht ziehen, wenn Sie Ihre Aktivität aufzeichnen.



