Autor:
Frank Hunt
Erstelldatum:
19 Marsch 2021
Aktualisierungsdatum:
1 Juli 2024

Inhalt
- Schreiten
- Methode 1 von 3: Verwenden von Photoshop-Aktionen
- Methode 2 von 3: Verwenden Sie die Ebenen in Photoshop
- Methode 3 von 3: Hinzufügen eines Wasserzeichens in Google Picasa
- Tipps
- Warnungen
- Notwendigkeiten
Wenn Fotos online gestellt werden, denken viele Menschen nicht daran, ihnen ein Wasserzeichen zu geben, um sie vor unsachgemäßer Verwendung zu schützen. Sie können Ihre Bilder urheberrechtlich schützen, aber ein Wasserzeichen ist ein Trick, den viele Bildermacher verwenden. Ursprünglich war ein Wasserzeichen eine Variation der Papierstärke, die nur bei einer bestimmten Belichtung sichtbar war. Ein digitales Wasserzeichen ist ein Text oder ein Logo, das über einem Bild platziert wird, um anzuzeigen, wem das Bild gehört. Oft ist ein Wasserzeichen transparent und sieht geprägt aus. Sie können ein Wasserzeichen mit Google Picasa oder Adobe Photoshop anwenden. Dieser Artikel erklärt, wie.
Schreiten
Methode 1 von 3: Verwenden von Photoshop-Aktionen
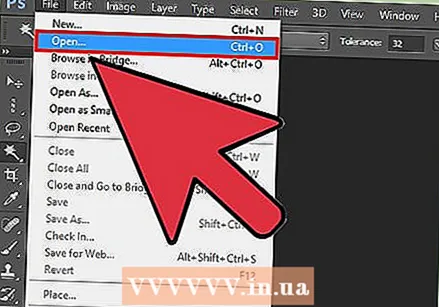 Öffnen Sie Ihr Bild in Photoshop.
Öffnen Sie Ihr Bild in Photoshop.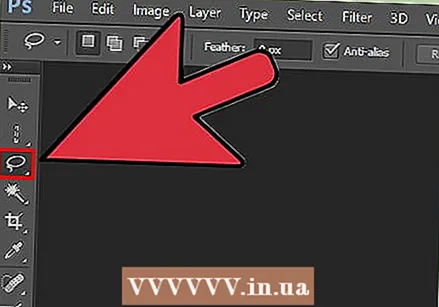 Öffnen Sie die Datei mit Ihrem Logo, das Sie als Wasserzeichen verwenden möchten.
Öffnen Sie die Datei mit Ihrem Logo, das Sie als Wasserzeichen verwenden möchten.- Wenn Sie das Logo aus einem größeren Bild extrahieren müssen, verwenden Sie das Lasso. Stellen Sie sicher, dass die Feder auf 0 gesetzt ist. Klicken Sie und zeichnen Sie eine Linie um den Bereich, den Sie als Wasserzeichen verwenden möchten. Lassen Sie die Maustaste los und speichern Sie Ihr Bild / Logo.
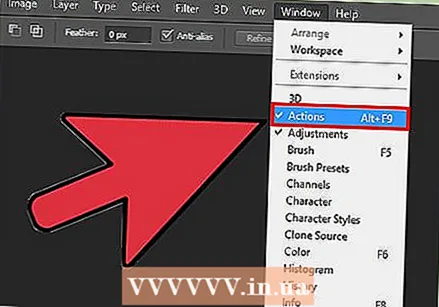 Starten Sie die Aufzeichnung von Aktionen. Wenn Sie dieselbe Aktion mehrmals wiederholen möchten, benötigen Sie eine Aktion. Gehen Sie zu "Fenster"> "Aktion". Nennen Sie die Aktion "Wasserzeichen". Jede Aktion, die Sie ausführen, wird von diesem Moment an aufgezeichnet.
Starten Sie die Aufzeichnung von Aktionen. Wenn Sie dieselbe Aktion mehrmals wiederholen möchten, benötigen Sie eine Aktion. Gehen Sie zu "Fenster"> "Aktion". Nennen Sie die Aktion "Wasserzeichen". Jede Aktion, die Sie ausführen, wird von diesem Moment an aufgezeichnet. 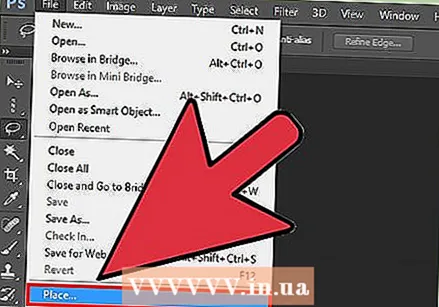 Gehen Sie zu "Datei" und drücken Sie "Platzieren".’ Wählen Sie Ihr Logo. Passen Sie die Größe des Logos wie gewünscht an. Ändern Sie die Transparenz, wenn Sie sie etwas leichter machen möchten. Richten Sie das Logo an den Ausrichtungsschaltflächen in der Symbolleiste oben aus.
Gehen Sie zu "Datei" und drücken Sie "Platzieren".’ Wählen Sie Ihr Logo. Passen Sie die Größe des Logos wie gewünscht an. Ändern Sie die Transparenz, wenn Sie sie etwas leichter machen möchten. Richten Sie das Logo an den Ausrichtungsschaltflächen in der Symbolleiste oben aus. - Positionieren Sie das Logo oder den Text so, dass das Bild nicht beeinträchtigt wird, die Benutzer es jedoch nicht herunterladen oder wiederverwenden können. Stellen Sie sicher, dass das Wasserzeichen nicht leicht entfernt werden kann, indem Sie das Bild zuschneiden.
- Stellen Sie sicher, dass Sie die Schaltflächen zum Ausrichten verwenden, da Photoshop die Aktionen der Schaltflächen einfacher als mit der Maus aufzeichnen kann.
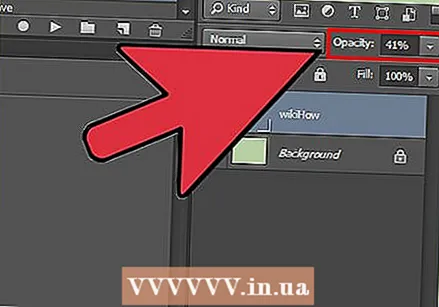 Sie können auch ein Textwasserzeichen erstellen. Um einen Text mit einem Wasserzeichen zu versehen, platzieren Sie ein Textfeld über dem Bild, der Farbe, der Größe und stellen Sie die Transparenz ein, bis der Text kaum noch erkennbar ist. Tun Sie dies, nachdem Sie mit der Aufzeichnung der Aktion begonnen haben.
Sie können auch ein Textwasserzeichen erstellen. Um einen Text mit einem Wasserzeichen zu versehen, platzieren Sie ein Textfeld über dem Bild, der Farbe, der Größe und stellen Sie die Transparenz ein, bis der Text kaum noch erkennbar ist. Tun Sie dies, nachdem Sie mit der Aufzeichnung der Aktion begonnen haben. 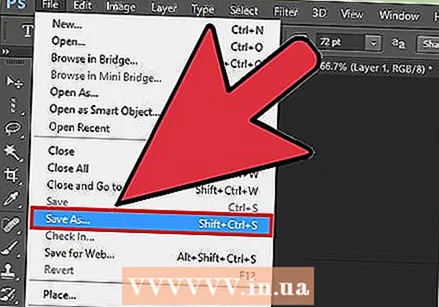 Speichern Sie das Bild mit dem Wasserzeichen über "Speichern unter". Da Sie ein Makro aufnehmen, weiß Photoshop, dass Sie auch alle nachfolgenden Bilder mit Wasserzeichen speichern sollten.
Speichern Sie das Bild mit dem Wasserzeichen über "Speichern unter". Da Sie ein Makro aufnehmen, weiß Photoshop, dass Sie auch alle nachfolgenden Bilder mit Wasserzeichen speichern sollten.  Um mehreren Bildern ein Wasserzeichen hinzuzufügen, gehen Sie zu "Datei"> "Automatisieren" und dann zu "Stapeln".Wenn das Fenster geöffnet wird, wählen Sie das Makro "Wasserzeichen". Wählen Sie den Ordner mit den Bildern aus, zu denen Sie ein Wasserzeichen hinzufügen möchten. Diese sollten sich in einem separaten Ordner befinden, damit das Makro ordnungsgemäß funktioniert. Wählen Sie den Zielspeicherort der Bilder mit Wasserzeichen aus die Suchfunktion (über die Schaltfläche "Ziel") "Überschreiben" aktivieren Drücken Sie "OK" und Ihre Bilder werden mit einem Wasserzeichen versehen und im angegebenen Ordner gespeichert.
Um mehreren Bildern ein Wasserzeichen hinzuzufügen, gehen Sie zu "Datei"> "Automatisieren" und dann zu "Stapeln".Wenn das Fenster geöffnet wird, wählen Sie das Makro "Wasserzeichen". Wählen Sie den Ordner mit den Bildern aus, zu denen Sie ein Wasserzeichen hinzufügen möchten. Diese sollten sich in einem separaten Ordner befinden, damit das Makro ordnungsgemäß funktioniert. Wählen Sie den Zielspeicherort der Bilder mit Wasserzeichen aus die Suchfunktion (über die Schaltfläche "Ziel") "Überschreiben" aktivieren Drücken Sie "OK" und Ihre Bilder werden mit einem Wasserzeichen versehen und im angegebenen Ordner gespeichert.
Methode 2 von 3: Verwenden Sie die Ebenen in Photoshop
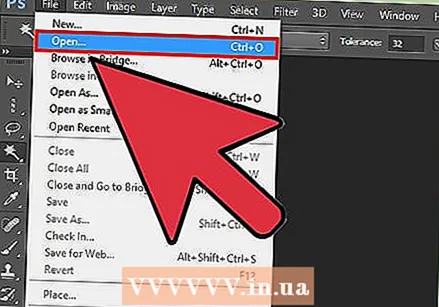 Öffne dein Bild. Speichern Sie es als separate Datei, damit Sie das Original nicht verlieren.
Öffne dein Bild. Speichern Sie es als separate Datei, damit Sie das Original nicht verlieren. 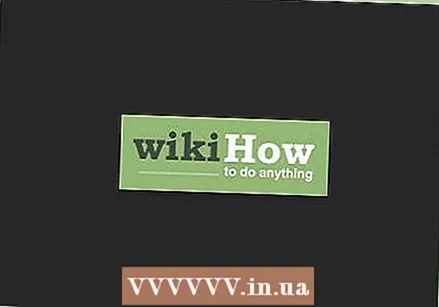 Öffne dein Wasserzeichen. Dies ist das Logo oder Bild, das Sie als Wasserzeichen verwenden möchten.
Öffne dein Wasserzeichen. Dies ist das Logo oder Bild, das Sie als Wasserzeichen verwenden möchten.  Kopieren Sie das Wasserzeichen in eine neue Ebene über dem Bild.
Kopieren Sie das Wasserzeichen in eine neue Ebene über dem Bild. Stellen Sie die Transparenz der Ebene mit Wasserzeichen so lange ein, bis sie nicht mehr sichtbar ist.
Stellen Sie die Transparenz der Ebene mit Wasserzeichen so lange ein, bis sie nicht mehr sichtbar ist.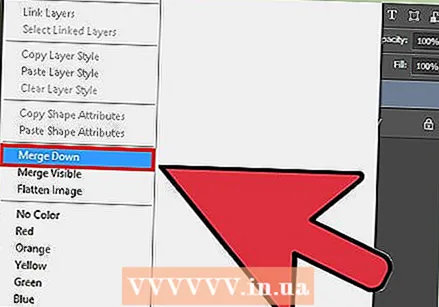 Führen Sie die Ebenen so zusammen, dass das Wasserzeichen und das zugrunde liegende Bild zu einem Bild werden. Speichern Sie die Datei als .psd, bevor Sie die Ebenen zusammenführen.
Führen Sie die Ebenen so zusammen, dass das Wasserzeichen und das zugrunde liegende Bild zu einem Bild werden. Speichern Sie die Datei als .psd, bevor Sie die Ebenen zusammenführen. 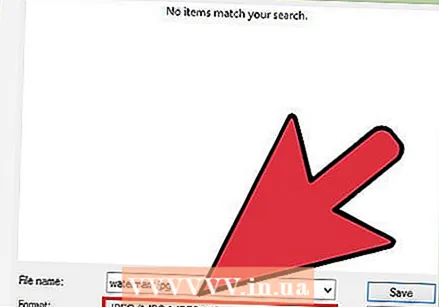 Speichern Sie die Datei als JPEG oder einen ähnlichen Dateityp, bei dem die Ebenenstruktur nicht erhalten bleibt. Dies macht es für andere schwieriger, das Wasserzeichen zu entfernen.
Speichern Sie die Datei als JPEG oder einen ähnlichen Dateityp, bei dem die Ebenenstruktur nicht erhalten bleibt. Dies macht es für andere schwieriger, das Wasserzeichen zu entfernen.
Methode 3 von 3: Hinzufügen eines Wasserzeichens in Google Picasa
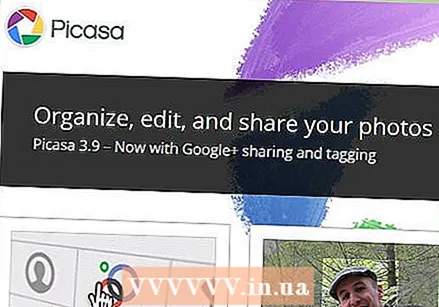 Laden Sie Ihre Fotos in ein Picasa-Album hoch.
Laden Sie Ihre Fotos in ein Picasa-Album hoch.- Picasa ist Googles Fotobearbeitungs- und Cloud-Speicheranwendung. Sie können dies verwenden, um weißen Text als Wasserzeichen hinzuzufügen. Es ist nicht möglich, ein Logo als Wasserzeichen zu verwenden.
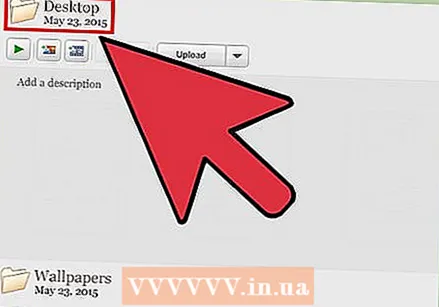 Gehen Sie zu Ihrem Album und wählen Sie die Fotos aus, die Sie mit einem Wasserzeichen versehen möchten. Sie müssen sie zuerst exportieren, um dies zu tun.
Gehen Sie zu Ihrem Album und wählen Sie die Fotos aus, die Sie mit einem Wasserzeichen versehen möchten. Sie müssen sie zuerst exportieren, um dies zu tun. - Klicken Sie auf "Shift" (Windows) oder ("Command") Mac OS, um mehrere Fotos auszuwählen.
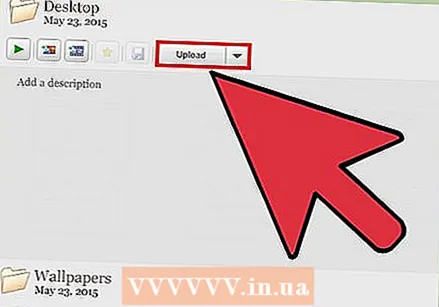 Klicken Sie auf "Exportieren". Sie finden diese im Fotorack. Sie benötigen einen Ordner, in den Sie die Fotos exportieren können.
Klicken Sie auf "Exportieren". Sie finden diese im Fotorack. Sie benötigen einen Ordner, in den Sie die Fotos exportieren können. 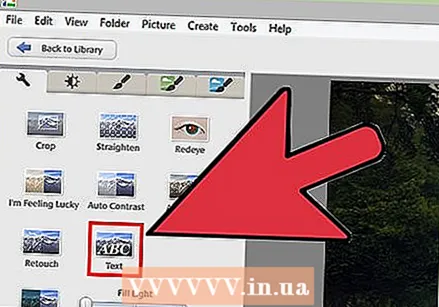 Klicken Sie im Menü auf die Option "Wasserzeichen hinzufügen".
Klicken Sie im Menü auf die Option "Wasserzeichen hinzufügen". Geben Sie den Text ein, den Sie als Wasserzeichen anzeigen möchten.
Geben Sie den Text ein, den Sie als Wasserzeichen anzeigen möchten.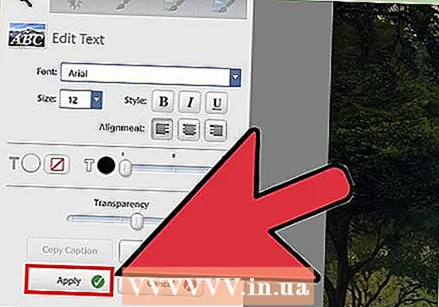 Wählen Sie "OK" und Ihre Fotos werden mit einem Wasserzeichen versehen und exportiert.
Wählen Sie "OK" und Ihre Fotos werden mit einem Wasserzeichen versehen und exportiert.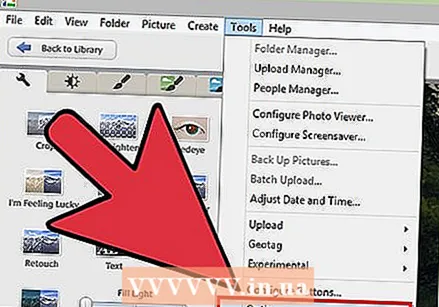 Sie können beim Hochladen auch ein Wasserzeichen hinzufügen. Klicken Sie zum Herunterladen auf "Extras"> "Optionen" (Windows) oder "Picasa"> "Einstellungen" (Mac OS). Klicken Sie auf "Picasa-Webalben". Wählen Sie "Wasserzeichen hinzufügen". Geben Sie Ihren Text ein und klicken Sie auf "OK". Ihr Album wird im hochgeladenen Album mit Wasserzeichen ankommen.
Sie können beim Hochladen auch ein Wasserzeichen hinzufügen. Klicken Sie zum Herunterladen auf "Extras"> "Optionen" (Windows) oder "Picasa"> "Einstellungen" (Mac OS). Klicken Sie auf "Picasa-Webalben". Wählen Sie "Wasserzeichen hinzufügen". Geben Sie Ihren Text ein und klicken Sie auf "OK". Ihr Album wird im hochgeladenen Album mit Wasserzeichen ankommen.
Tipps
- Verwenden Sie keine Websites, um Ihre Bilder gegen eine Gebühr mit einem Wasserzeichen zu versehen. Die Software hierfür ist kostenlos (GIMP, MyPaint oder Inkscape) zum Herunterladen und einfach zu bedienen.
Warnungen
- Stellen Sie sicher, dass Sie immer das Original des Bildes (ohne Wasserzeichen) irgendwo gespeichert haben.
Notwendigkeiten
- Google Picasa-Konto (optional)
- Photoshop (optional)



