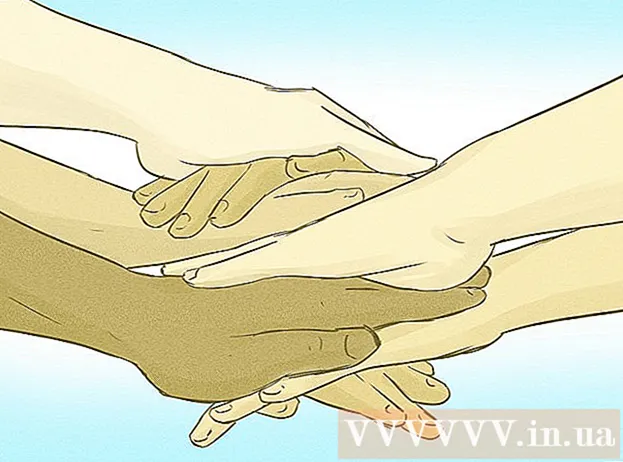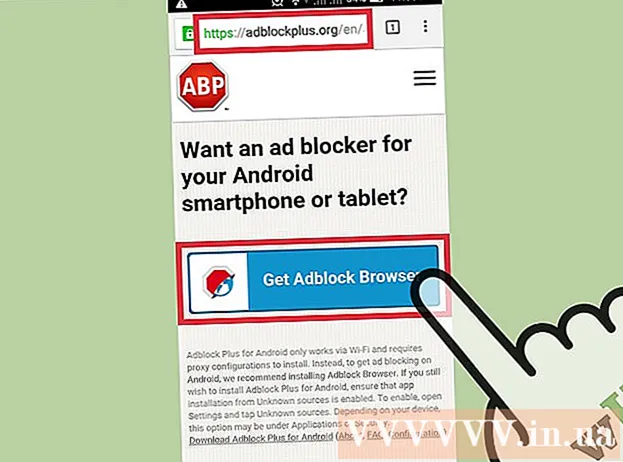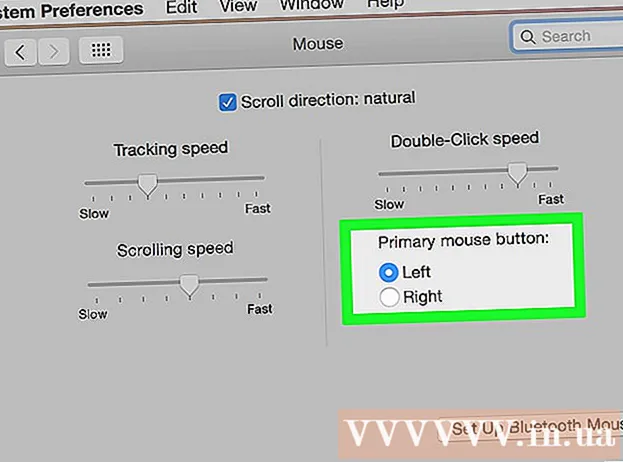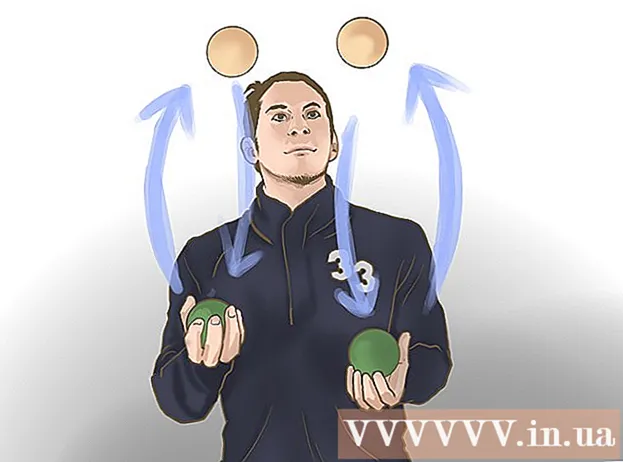Autor:
Charles Brown
Erstelldatum:
4 Februar 2021
Aktualisierungsdatum:
1 Juli 2024

Inhalt
- Schreiten
- Methode 1 von 3: Bereiten Sie die Erstellung des Barcodes vor
- Methode 2 von 3: Verwenden eines Online-Generators
- Methode 3 von 3: Verwenden von Microsoft Office
In diesem Wiki erfahren Sie, wie Sie einen Barcode für ein Produkt erstellen. Nachdem Sie sich für ein GS1-Präfix für Ihre Barcodes angemeldet haben, können Sie mit einem Online-Generator UPC- oder EAN-Barcodes erstellen oder mit Microsoft Excel oder Microsoft Word eine druckbare Liste von CODE128-Barcodes erstellen.
Schreiten
Methode 1 von 3: Bereiten Sie die Erstellung des Barcodes vor
 Verstehen Sie, wie Bar- und Barcodes funktionieren. Ein Barcode enthält zwei Nummernsätze - ein globales Präfix für Ihr Unternehmen und eine Seriennummer für das Produkt -, mit dem Sie Produktdetails anzeigen können, indem Sie den Code scannen.
Verstehen Sie, wie Bar- und Barcodes funktionieren. Ein Barcode enthält zwei Nummernsätze - ein globales Präfix für Ihr Unternehmen und eine Seriennummer für das Produkt -, mit dem Sie Produktdetails anzeigen können, indem Sie den Code scannen. - Wenn Ihre Produkte noch keine separaten Seriennummern haben, müssen Sie eine Produktliste in einem von Ihnen bevorzugten POS-Programm erstellen, bevor Sie mit der Erstellung relevanter Barcodes beginnen können.
 Registrieren Sie Ihr Unternehmen bei GS1. GS1 ist ein gemeinnütziges Unternehmen, das weltweit den Standard für Barcodes einhält. Nach der Registrierung Ihres Unternehmens bei GS1 erhalten Sie eine "Präfix" -Nummer, mit der Sie am Anfang jedes Barcodes auf Ihr Unternehmen verweisen können.
Registrieren Sie Ihr Unternehmen bei GS1. GS1 ist ein gemeinnütziges Unternehmen, das weltweit den Standard für Barcodes einhält. Nach der Registrierung Ihres Unternehmens bei GS1 erhalten Sie eine "Präfix" -Nummer, mit der Sie am Anfang jedes Barcodes auf Ihr Unternehmen verweisen können. - Um sich bei GS1 zu registrieren, gehen Sie zu GS1 in den Niederlanden, lesen Sie das Handbuch und klicken Sie auf Bestellen Sie GS1-Barcodes und folgen Sie den Anweisungen.
 Identifizieren Sie die Art des Barcodes, den Sie benötigen. Die meisten Unternehmen sind mit UPC (Nordamerika, Großbritannien, Neuseeland und Australien) oder EAN (Teile Europas, Asiens, Afrikas und Lateinamerikas) als Barcode-Standard verbunden.
Identifizieren Sie die Art des Barcodes, den Sie benötigen. Die meisten Unternehmen sind mit UPC (Nordamerika, Großbritannien, Neuseeland und Australien) oder EAN (Teile Europas, Asiens, Afrikas und Lateinamerikas) als Barcode-Standard verbunden. - Es gibt auch andere Arten von Barcodes (wie CODE39 und CODE128).
- Unterschiedliche Barcode-Versionen unterstützen Produktnummern unterschiedlicher Länge. Beispiel: EAN-8-Barcodes können bis zu acht Stellen lang sein, um Ihr Unternehmen und Ihr Produkt zu identifizieren, während EAN-13-Codes 13 Stellen lang sein können.
 Stellen Sie sicher, dass Sie eine haben Inventarliste zur Hand. Bevor Sie einen Barcode für ein Produkt erstellen, legen Sie fest, welche Nummer zur Unterscheidung dieses Produkts im Point-of-Sale-Programm Ihres Unternehmens verwendet werden soll. Das Ausgraben dieser Informationen für jedes einzelne Produkt kann schwierig sein. Halten Sie daher die Produktinformationen nach Möglichkeit bereit.
Stellen Sie sicher, dass Sie eine haben Inventarliste zur Hand. Bevor Sie einen Barcode für ein Produkt erstellen, legen Sie fest, welche Nummer zur Unterscheidung dieses Produkts im Point-of-Sale-Programm Ihres Unternehmens verwendet werden soll. Das Ausgraben dieser Informationen für jedes einzelne Produkt kann schwierig sein. Halten Sie daher die Produktinformationen nach Möglichkeit bereit.
Methode 2 von 3: Verwenden eines Online-Generators
 Öffnen Sie die TEC-IT-Site. Gehen Sie in Ihrem Browser zu https://barcode.tec-it.com/de. Die TEC-IT-Website verfügt über einen kostenlosen Barcode-Generator.
Öffnen Sie die TEC-IT-Site. Gehen Sie in Ihrem Browser zu https://barcode.tec-it.com/de. Die TEC-IT-Website verfügt über einen kostenlosen Barcode-Generator.  Wählen EAN / UPC. Auf der linken Seite sehen Sie eine Liste der Barcode-Typen. Scrollen Sie nach unten, bis Sie die Überschrift sehen EAN / UPC und klicken Sie darauf, um es zu erweitern.
Wählen EAN / UPC. Auf der linken Seite sehen Sie eine Liste der Barcode-Typen. Scrollen Sie nach unten, bis Sie die Überschrift sehen EAN / UPC und klicken Sie darauf, um es zu erweitern. - Sie müssen den Mauszeiger beim Scrollen über die Liste der Barcode-Kategorien bewegen.
- Wenn Sie einen anderen Barcode-Typ erstellen möchten, klicken Sie auf diesen Typ.
 Wählen Sie eine Barcode-Variante. Klicken Sie auf eine der Barcode-Optionen unter der Überschrift EAN / UPC.
Wählen Sie eine Barcode-Variante. Klicken Sie auf eine der Barcode-Optionen unter der Überschrift EAN / UPC. - Beispiel: Um einen 13-stelligen EAN-Code zu erstellen, klicken Sie hier EAN-13.
 Löschen Sie den Text mit Beispieldaten in "Daten". Löschen Sie im großen Textfeld (rechts neben der Liste der Barcode-Kategorien) den Text, der nach Auswahl eines Barcode-Typs angezeigt wird.
Löschen Sie den Text mit Beispieldaten in "Daten". Löschen Sie im großen Textfeld (rechts neben der Liste der Barcode-Kategorien) den Text, der nach Auswahl eines Barcode-Typs angezeigt wird.  Geben Sie das Präfix Ihres Unternehmens ein. Geben Sie das von GS1 erhaltene Präfix in das Textfeld "Daten" ein.
Geben Sie das Präfix Ihres Unternehmens ein. Geben Sie das von GS1 erhaltene Präfix in das Textfeld "Daten" ein.  Geben Sie Ihre Produktnummer ein. Geben Sie im selben Feld wie das Präfix die Nummer ein, die Sie für Ihr Produkt verwenden.
Geben Sie Ihre Produktnummer ein. Geben Sie im selben Feld wie das Präfix die Nummer ein, die Sie für Ihr Produkt verwenden. - Zwischen dem Präfix und der Produktnummer darf kein Leerzeichen stehen.
 klicke auf Aktualisierung. Dieser Link befindet sich in der unteren rechten Ecke des Textfelds "Daten". Die Barcode-Vorschau wird jetzt auf der rechten Seite mit Ihrem Präfix und Ihrer Produktnummer aktualisiert.
klicke auf Aktualisierung. Dieser Link befindet sich in der unteren rechten Ecke des Textfelds "Daten". Die Barcode-Vorschau wird jetzt auf der rechten Seite mit Ihrem Präfix und Ihrer Produktnummer aktualisiert. - Wenn im Barcode-Vorschaurahmen ein Fehler angezeigt wird, geben Sie Ihren Barcode erneut ein oder wählen Sie ein anderes Barcode-Format aus.
 klicke auf Herunterladen. Sie finden dies auf der rechten Seite. Der Barcode wird am Standard-Download-Speicherort Ihres Computers abgelegt. Wenn der Download abgeschlossen ist, können Sie den Code drucken und in das gewünschte Produkt einfügen.
klicke auf Herunterladen. Sie finden dies auf der rechten Seite. Der Barcode wird am Standard-Download-Speicherort Ihres Computers abgelegt. Wenn der Download abgeschlossen ist, können Sie den Code drucken und in das gewünschte Produkt einfügen.
Methode 3 von 3: Verwenden von Microsoft Office
 Verstehe die Einschränkungen. Sie können in Microsoft Office einen CODE128-Barcode erstellen, jedoch keine UPC- oder EAN-Codes. Dies sollte kein Problem sein, wenn Sie CODE128-Barcodes scannen können. Wenn Sie jedoch von UPC- oder EAN-Scannern abhängig sind, verwenden Sie besser einen Online-Generator.
Verstehe die Einschränkungen. Sie können in Microsoft Office einen CODE128-Barcode erstellen, jedoch keine UPC- oder EAN-Codes. Dies sollte kein Problem sein, wenn Sie CODE128-Barcodes scannen können. Wenn Sie jedoch von UPC- oder EAN-Scannern abhängig sind, verwenden Sie besser einen Online-Generator.  Erstellen Sie ein neues Microsoft Excel-Dokument. Öffnen Sie Microsoft Excel und klicken Sie auf Leere Aktentasche.
Erstellen Sie ein neues Microsoft Excel-Dokument. Öffnen Sie Microsoft Excel und klicken Sie auf Leere Aktentasche. - Sie können auch einfach Excel öffnen, um ein neues Dokument auf einem Mac und Windows zu erstellen.
 Geben Sie die Informationen Ihres Barcodes ein. Geben Sie die folgenden Informationen in die folgenden Zellen ein:
Geben Sie die Informationen Ihres Barcodes ein. Geben Sie die folgenden Informationen in die folgenden Zellen ein: - A1 - Art Art
- B1 - Art Etikette
- C1 - Art Barcode
- A2 - Art CODE128
- B2 - Geben Sie das Präfix des Barcodes und die Produktnummer ein.
- C2 - Geben Sie das Barcode-Präfix und die Produktnummer erneut ein.
 Speichern Sie das Dokument auf Ihrem Desktop. Sie tun dies wie folgt:
Speichern Sie das Dokument auf Ihrem Desktop. Sie tun dies wie folgt: - Windows - Klicke auf Datei, klicke auf speichern, Doppelklick Dieser PC, klicke auf Desktop Geben Sie auf der linken Seite des Fensters ein Barcode im Textfeld "Dateiname" und klicken Sie auf speichernDanach können Sie Excel schließen.
- Mac - Klicke auf Datei und danach Speichern als…typ Barcode Klicken Sie im Feld "Speichern unter" auf das Feld "Wo" und dann auf Desktop, speichernund schließen Sie Excel.
 Erstellen Sie ein neues Microsoft Word-Dokument. Öffnen Sie Microsoft Word und klicken Sie auf Leeres Dokument oben links im Fenster.
Erstellen Sie ein neues Microsoft Word-Dokument. Öffnen Sie Microsoft Word und klicken Sie auf Leeres Dokument oben links im Fenster. - Sie können Microsoft Word auch einfach unter Windows und auf einem Mac öffnen, um ein neues Dokument zu erstellen.
 Klicken Sie auf die Registerkarte Mailings. Sie finden dies im Hauptmenü von Word. Unter dem Hauptmenü wird ein Untermenü angezeigt.
Klicken Sie auf die Registerkarte Mailings. Sie finden dies im Hauptmenü von Word. Unter dem Hauptmenü wird ein Untermenü angezeigt.  klicke auf Etiketten. Diese Option finden Sie ganz links im Untermenü von Mailings.
klicke auf Etiketten. Diese Option finden Sie ganz links im Untermenü von Mailings.  Wählen Sie einen Etikettentyp. Klicken Sie auf das Feld unter "Optionen" unten rechts im Feld und gehen Sie dann wie folgt vor:
Wählen Sie einen Etikettentyp. Klicken Sie auf das Feld unter "Optionen" unten rechts im Feld und gehen Sie dann wie folgt vor: - Klicken Sie auf das Dropdown-Menü "Etikettenhersteller".
- Scrollen Sie zu und klicken Sie auf Avery US-Brief
- Scrollen Sie zu und klicken Sie auf die Option 5161 Adressetiketten in der Gruppe "Produktnummer".
- klicke auf OK
 klicke auf Neues Dokument. Diese Option befindet sich unten im Fenster "Beschriftungen". Ein neues Dokument sollte mit umrissenen Feldern angezeigt werden.
klicke auf Neues Dokument. Diese Option befindet sich unten im Fenster "Beschriftungen". Ein neues Dokument sollte mit umrissenen Feldern angezeigt werden.  Klicken Sie auf die Registerkarte Mailings. Das Untermenü (das Menüband) von Mailings wird in Ihrem neuen Dokument erneut geöffnet.
Klicken Sie auf die Registerkarte Mailings. Das Untermenü (das Menüband) von Mailings wird in Ihrem neuen Dokument erneut geöffnet.  klicke auf Adressen auswählen . Diese Option befindet sich in der oberen linken Ecke des Fensters. Ein Dropdown-Menü wird angezeigt.
klicke auf Adressen auswählen . Diese Option befindet sich in der oberen linken Ecke des Fensters. Ein Dropdown-Menü wird angezeigt.  klicke auf Vorhandene Liste verwenden .... Sie finden diese Option im Dropdown-Menü von Adressen auswählen.
klicke auf Vorhandene Liste verwenden .... Sie finden diese Option im Dropdown-Menü von Adressen auswählen.  Wählen Sie Ihr Excel-Dokument aus. klicke auf Desktop Klicken Sie auf der linken Seite des Popup-Fensters auf das Excel-Dokument Barcode, klicke auf Öffnen und dann weiter OK.
Wählen Sie Ihr Excel-Dokument aus. klicke auf Desktop Klicken Sie auf der linken Seite des Popup-Fensters auf das Excel-Dokument Barcode, klicke auf Öffnen und dann weiter OK.  klicke auf Fügen Sie Zusammenführungsfelder ein. Sie können diese Option in der Gruppe "Felder beschreiben und einfügen" des Untermenüs von sehen Mailings. Ein Dropdown-Menü wird angezeigt.
klicke auf Fügen Sie Zusammenführungsfelder ein. Sie können diese Option in der Gruppe "Felder beschreiben und einfügen" des Untermenüs von sehen Mailings. Ein Dropdown-Menü wird angezeigt.  klicke auf Art. Dies ist das Dropdown-Menü Fügen Sie Zusammenführungsfelder ein. Mit dem Eintrag wird dann eine Textzeile eingegeben {MERGEFIELD Typ} in der oberen linken Zelle des Dokuments.
klicke auf Art. Dies ist das Dropdown-Menü Fügen Sie Zusammenführungsfelder ein. Mit dem Eintrag wird dann eine Textzeile eingegeben {MERGEFIELD Typ} in der oberen linken Zelle des Dokuments. - Wenn Sie auf klicken Art Geben Sie mit dem Eintrag eine Textzeile ein ArtKeine Sorge - Sie können dies später beheben.
 Geben Sie die beiden anderen Feldtypen ein. Klicken Sie erneut Fügen Sie Zusammenführungsfelder ein, klicke auf Etikette und wiederholen Sie die letzte Option im Dropdown-Menü (Barcode). Sie sollten Folgendes sehen:
Geben Sie die beiden anderen Feldtypen ein. Klicken Sie erneut Fügen Sie Zusammenführungsfelder ein, klicke auf Etikette und wiederholen Sie die letzte Option im Dropdown-Menü (Barcode). Sie sollten Folgendes sehen: - {MERGEFIELD Typ} {MERGEFIELD Label} {MERGEFIELD Barcode}
- Sie sehen Geben Sie Label Barcode einWählen Sie den Text aus, klicken Sie mit der rechten Maustaste darauf und klicken Sie auf Feldcodes anzeigen im angezeigten Kontextmenü.
 Platzieren Sie einen Doppelpunkt zwischen "Typ" und "Beschriftung". In der Textzeile sollte jetzt so etwas wie stehen {MERGEFIELD Typ}: {MERGEFIELD Label}.
Platzieren Sie einen Doppelpunkt zwischen "Typ" und "Beschriftung". In der Textzeile sollte jetzt so etwas wie stehen {MERGEFIELD Typ}: {MERGEFIELD Label}.  Platz {MERGEFIELD Barcode} auf seiner eigenen Linie. Klicken Sie auf das Leerzeichen unmittelbar vor der linken eckigen Klammer und drücken Sie dann ↵ Geben Sie ein.
Platz {MERGEFIELD Barcode} auf seiner eigenen Linie. Klicken Sie auf das Leerzeichen unmittelbar vor der linken eckigen Klammer und drücken Sie dann ↵ Geben Sie ein.  Ersetzen Sie das Teil FELD des "Barcode" -Tags. Wählen Sie den Teil "FELD" von {MERGEFIELD Barcode} und ersetzen Sie es durch BARCODE.
Ersetzen Sie das Teil FELD des "Barcode" -Tags. Wählen Sie den Teil "FELD" von {MERGEFIELD Barcode} und ersetzen Sie es durch BARCODE. - Das aktualisierte Tag sollte nun so etwas wie auflisten {MERGEBARCODE Barcode}
 Geben Sie den Namen des Barcodes ein. Klicken Sie auf das Leerzeichen direkt unter der hinteren eckigen Klammer des Barcodes und geben Sie dort ein CODE128.
Geben Sie den Namen des Barcodes ein. Klicken Sie auf das Leerzeichen direkt unter der hinteren eckigen Klammer des Barcodes und geben Sie dort ein CODE128. - Das aktualisierte Tag sollte nun so etwas wie auflisten {MERGEBARCODE Barcode CODE128}
 Erstellen Sie den Barcode. Klick auf das Beenden und zusammenführen Klicken Sie im Menü auf Einzelne Dokumente bearbeiten ...und stellen Sie sicher, dass "Alle" aktiviert ist, und klicken Sie auf OK.
Erstellen Sie den Barcode. Klick auf das Beenden und zusammenführen Klicken Sie im Menü auf Einzelne Dokumente bearbeiten ...und stellen Sie sicher, dass "Alle" aktiviert ist, und klicken Sie auf OK.  Speichern Sie Ihren Barcode. Sie tun dies wie folgt:
Speichern Sie Ihren Barcode. Sie tun dies wie folgt: - Windows - Klicke auf Datei, klicke auf Speichern als, Doppelklick Dieser PCKlicken Sie auf einen Speicherort auf der linken Seite des Fensters, geben Sie einen Namen in das Textfeld "Dateiname" ein und klicken Sie auf speichern.
- Mac - Klicke auf speichern, klicke auf Speichern als...Geben Sie einen Namen in das Feld "Speichern unter" ein und klicken Sie auf das Feld "Wo", dann auf einen Speicherort und klicken Sie auf speichern.