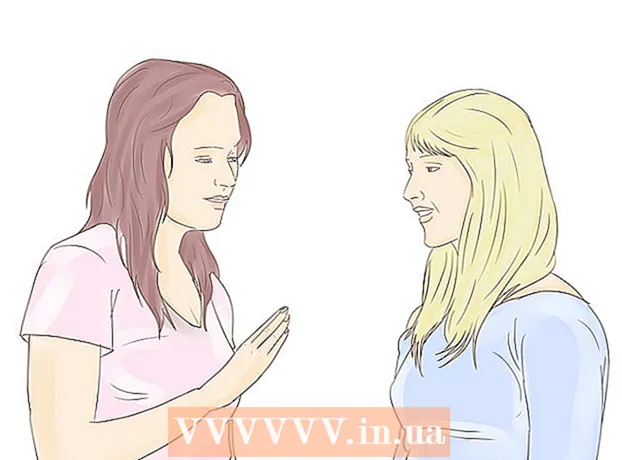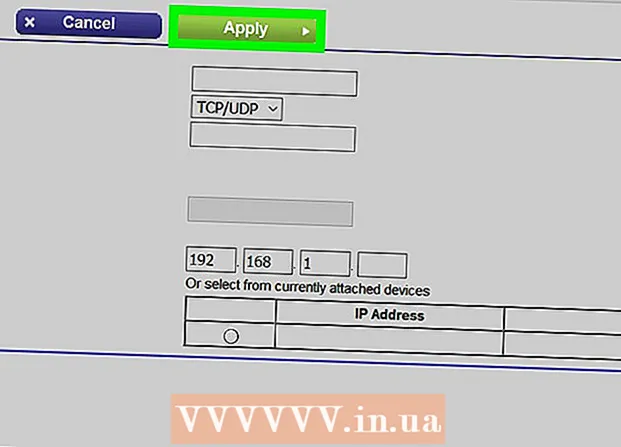Autor:
Frank Hunt
Erstelldatum:
16 Marsch 2021
Aktualisierungsdatum:
1 Juli 2024
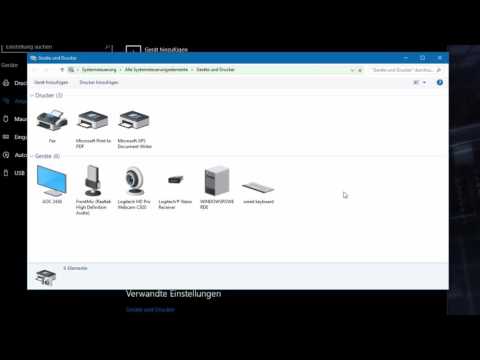
Inhalt
- Schreiten
- Methode 1 von 8: Installieren Sie einen USB-Drucker (Windows und Mac)
- Methode 2 von 8: Installieren Sie einen Netzwerkdrucker (Windows)
- Methode 3 von 8: Installieren Sie einen Netzwerkdrucker (Mac)
- Methode 4 von 8: Geben Sie einen Drucker in einer Heimnetzgruppe frei (Windows 7 und 8).
- Methode 5 von 8: Freigeben eines angeschlossenen Druckers (Alle Windows-Versionen)
- Methode 6 von 8: Freigeben eines angeschlossenen Druckers (Mac)
- Methode 7 von 8: Drucken von iOS-Geräten
- Methode 8 von 8: Drucken von einem Android-Gerät
Drucker sind zu einem festen Bestandteil des Home Office geworden, und die Druckerinstallation wurde im Laufe der Jahre optimiert. Die meisten Drucker installieren sich selbst, aber das Hinzufügen eines Druckers zu einem Netzwerk oder das Freigeben des Druckers für andere Benutzer kann immer noch schwierig sein. Sobald Sie wissen, wie es funktioniert, können Sie Ihren Drucker sogar von überall auf der Welt drucken lassen!
Schreiten
Methode 1 von 8: Installieren Sie einen USB-Drucker (Windows und Mac)
 Lesen Sie das Installationshandbuch für Ihren Drucker, falls verfügbar. Viele Drucker sind ziemlich pingelig; Wenn Sie eine Installationsanleitung haben, befolgen Sie die Anweisungen am besten genau, bevor Sie sich diese allgemeineren Anweisungen ansehen. Normalerweise finden Sie die Installationsanleitung als PDF-Datei auf der Support-Seite des Herstellers für Ihr Modell.
Lesen Sie das Installationshandbuch für Ihren Drucker, falls verfügbar. Viele Drucker sind ziemlich pingelig; Wenn Sie eine Installationsanleitung haben, befolgen Sie die Anweisungen am besten genau, bevor Sie sich diese allgemeineren Anweisungen ansehen. Normalerweise finden Sie die Installationsanleitung als PDF-Datei auf der Support-Seite des Herstellers für Ihr Modell. - Der schnellste Weg, um die Support-Seite für Ihren Drucker zu finden, besteht darin, Google zu öffnen und nach "Support für Herstellertypnummern" zu suchen.
 Schließen Sie den Drucker an Ihren Computer an. Stellen Sie sicher, dass Sie eine direkte Verbindung zu einem USB-Eingang und nicht zu einem USB-Hub herstellen.
Schließen Sie den Drucker an Ihren Computer an. Stellen Sie sicher, dass Sie eine direkte Verbindung zu einem USB-Eingang und nicht zu einem USB-Hub herstellen. - Einige Drucker müssen auch angeschlossen sein.
 Schalten Sie den Drucker ein. Sie sollten hören, wie der Vorschubmechanismus startet und der Drucker aufleuchtet.
Schalten Sie den Drucker ein. Sie sollten hören, wie der Vorschubmechanismus startet und der Drucker aufleuchtet.  Warten Sie, bis Ihr Betriebssystem den Drucker angezeigt und installiert hat. Alle modernen Windows- und OSX-Versionen sollten in der Lage sein, den Drucker zu finden und die erforderlichen Treiber zu installieren. Möglicherweise müssen Sie eine Verbindung zum Internet herstellen, damit Ihr Betriebssystem die richtigen Dateien herunterladen kann. Für die meisten Benutzer ist dies alles, was Sie tun müssen, um mit Ihrem neuen Drucker zu drucken. Wenn Sie eine ältere Windows / OSX-Version verwenden oder der Drucker nicht automatisch gefunden wird, lesen Sie weiter.
Warten Sie, bis Ihr Betriebssystem den Drucker angezeigt und installiert hat. Alle modernen Windows- und OSX-Versionen sollten in der Lage sein, den Drucker zu finden und die erforderlichen Treiber zu installieren. Möglicherweise müssen Sie eine Verbindung zum Internet herstellen, damit Ihr Betriebssystem die richtigen Dateien herunterladen kann. Für die meisten Benutzer ist dies alles, was Sie tun müssen, um mit Ihrem neuen Drucker zu drucken. Wenn Sie eine ältere Windows / OSX-Version verwenden oder der Drucker nicht automatisch gefunden wird, lesen Sie weiter.  Installieren Sie die mit dem Drucker gelieferte Software. Dadurch werden normalerweise Treiber installiert, die nicht automatisch von Windows installiert wurden, und häufig zusätzliche Drucksoftware, mit der Sie die zusätzlichen Funktionen Ihres Druckers nutzen können. Wenn Sie die mit dem Drucker gelieferte Disc nicht mehr haben und der Drucker von Ihrem Betriebssystem nicht automatisch erkannt wurde, lesen Sie weiter.
Installieren Sie die mit dem Drucker gelieferte Software. Dadurch werden normalerweise Treiber installiert, die nicht automatisch von Windows installiert wurden, und häufig zusätzliche Drucksoftware, mit der Sie die zusätzlichen Funktionen Ihres Druckers nutzen können. Wenn Sie die mit dem Drucker gelieferte Disc nicht mehr haben und der Drucker von Ihrem Betriebssystem nicht automatisch erkannt wurde, lesen Sie weiter. - Wenn Ihr Drucker automatisch korrekt installiert wird, müssen Sie im Allgemeinen nichts anderes installieren.
 Laden Sie die Treiber von der Website des Herstellers herunter. Wenn Sie die CD nicht haben und der Drucker nicht automatisch installiert wird, können Sie die Treiber direkt vom Hersteller herunterladen. Dazu benötigen Sie die Modellnummer Ihres Druckers, die irgendwo auf dem Drucker selbst deutlich gekennzeichnet sein sollte.
Laden Sie die Treiber von der Website des Herstellers herunter. Wenn Sie die CD nicht haben und der Drucker nicht automatisch installiert wird, können Sie die Treiber direkt vom Hersteller herunterladen. Dazu benötigen Sie die Modellnummer Ihres Druckers, die irgendwo auf dem Drucker selbst deutlich gekennzeichnet sein sollte. - Sie können die Support-Seite für Ihren Drucker schnell finden, indem Sie Google öffnen und nach "Support für Herstellertypnummern" suchen.
 Führen Sie die heruntergeladenen Treiber aus. Nach der Installation der Treiber sollte Ihr Drucker bereit sein, von jedem Programm auf Ihrem Computer aus zu drucken, das das Drucken unterstützt.
Führen Sie die heruntergeladenen Treiber aus. Nach der Installation der Treiber sollte Ihr Drucker bereit sein, von jedem Programm auf Ihrem Computer aus zu drucken, das das Drucken unterstützt.
Methode 2 von 8: Installieren Sie einen Netzwerkdrucker (Windows)
 Verstehen Sie, was ein Netzwerkdrucker ist. Ein Netzwerkdrucker ist ein Drucker, der direkt in Ihrem Netzwerk installiert ist. Ein Netzwerkdrucker ist nicht auf einen angeschlossenen Computer angewiesen, der eingeschaltet sein muss. Die Einrichtung kann jedoch manchmal schwierig sein, insbesondere wenn der Drucker älter ist. Nicht alle Drucker können als Netzwerkdrucker installiert werden.
Verstehen Sie, was ein Netzwerkdrucker ist. Ein Netzwerkdrucker ist ein Drucker, der direkt in Ihrem Netzwerk installiert ist. Ein Netzwerkdrucker ist nicht auf einen angeschlossenen Computer angewiesen, der eingeschaltet sein muss. Die Einrichtung kann jedoch manchmal schwierig sein, insbesondere wenn der Drucker älter ist. Nicht alle Drucker können als Netzwerkdrucker installiert werden.  Lesen Sie das Installationshandbuch für Ihren Drucker, falls verfügbar. Die Installation eines Netzwerkdruckers kann schwieriger sein als die Installation eines USB-Druckers, und viele Drucker erfordern eine spezielle Installation. Wenn Sie das Installationshandbuch für Ihren Drucker überprüfen, können Sie später viel Kopfschmerzen sparen. Normalerweise finden Sie die Installationsanleitung als PDF-Datei auf der Support-Seite des Herstellers für Ihr Modell.
Lesen Sie das Installationshandbuch für Ihren Drucker, falls verfügbar. Die Installation eines Netzwerkdruckers kann schwieriger sein als die Installation eines USB-Druckers, und viele Drucker erfordern eine spezielle Installation. Wenn Sie das Installationshandbuch für Ihren Drucker überprüfen, können Sie später viel Kopfschmerzen sparen. Normalerweise finden Sie die Installationsanleitung als PDF-Datei auf der Support-Seite des Herstellers für Ihr Modell. - Sie können die Support-Seite für Ihren Drucker schnell finden, indem Sie Google öffnen und nach "Support für Herstellertypnummern" suchen.
 Schließen Sie Ihren Drucker an Ihr Netzwerk an. Sie können einen Netzwerkdrucker im Allgemeinen auf zwei Arten an Ihr Netzwerk anschließen: kabelgebunden oder kabellos.
Schließen Sie Ihren Drucker an Ihr Netzwerk an. Sie können einen Netzwerkdrucker im Allgemeinen auf zwei Arten an Ihr Netzwerk anschließen: kabelgebunden oder kabellos. - Kabelgebunden - Verbinden Sie Ihren Drucker mit einem Ethernet-Netzwerkkabel mit Ihrem Netzwerk. Normalerweise müssen Sie in diesem Fall nichts anderes im Netzwerk konfigurieren.
- Drahtlos - Schließen Sie Ihren Drucker an das drahtlose Netzwerk des Displays an (falls verfügbar). Die meisten drahtlosen Drucker verfügen über einen kleinen Bildschirm, auf dem Sie Ihr Heimnetzwerk suchen und eine Verbindung herstellen können. Wenn Ihr Netzwerk gesichert ist, werden Sie zur Eingabe des Kennworts aufgefordert. Wenn Sie kein Display haben, müssen Sie den Drucker wahrscheinlich zuerst über ein USB-Kabel an Ihren Drucker anschließen und unter Windows konfigurieren.
 Öffnen Sie die Systemsteuerung. Sobald der Drucker mit dem Netzwerk verbunden ist, können Sie ihn über die Systemsteuerung in Windows installieren.
Öffnen Sie die Systemsteuerung. Sobald der Drucker mit dem Netzwerk verbunden ist, können Sie ihn über die Systemsteuerung in Windows installieren.  Wählen Sie "Geräte und Drucker".
Wählen Sie "Geräte und Drucker". Klicken.Drucker hinzufügen.
Klicken.Drucker hinzufügen. Wählen Sie "Netzwerk-, WLAN- oder Bluetooth-Drucker hinzufügen". Windows sucht nun im Netzwerk nach dem Drucker.
Wählen Sie "Netzwerk-, WLAN- oder Bluetooth-Drucker hinzufügen". Windows sucht nun im Netzwerk nach dem Drucker. - Wenn Sie Windows 8 verwenden, sucht Windows automatisch nach lokalen und Netzwerkdruckern, ohne dass Sie die Möglichkeit haben, eine Auswahl zu treffen.
 Wählen Sie Ihren drahtlosen Drucker aus der Liste aus. Weiter klicken
Wählen Sie Ihren drahtlosen Drucker aus der Liste aus. Weiter klicken  Installieren Sie die Treiber (falls Sie dazu aufgefordert werden). Windows fordert Sie möglicherweise auf, die Druckertreiber zu installieren. Stellen Sie sicher, dass Sie mit dem Internet verbunden sind, und klicken Sie dann auf Treiber installieren. Sobald die Treiber installiert sind, können Sie von jedem Programm, das das Drucken unterstützt, auf Ihrem Netzwerkdrucker drucken.
Installieren Sie die Treiber (falls Sie dazu aufgefordert werden). Windows fordert Sie möglicherweise auf, die Druckertreiber zu installieren. Stellen Sie sicher, dass Sie mit dem Internet verbunden sind, und klicken Sie dann auf Treiber installieren. Sobald die Treiber installiert sind, können Sie von jedem Programm, das das Drucken unterstützt, auf Ihrem Netzwerkdrucker drucken. - Wenn Sie keine Internetverbindung haben, können Sie die mit dem Drucker gelieferten Datenträger zum Installieren der Treiber verwenden.
- Eine separate Installation der Treiber ist nicht für jeden Drucker erforderlich.
Methode 3 von 8: Installieren Sie einen Netzwerkdrucker (Mac)
 Verstehen Sie, was ein Netzwerkdrucker ist. Ein Netzwerkdrucker ist ein Drucker, der direkt in Ihrem Netzwerk installiert ist. Ein Netzwerkdrucker ist nicht auf einen angeschlossenen Computer angewiesen, der eingeschaltet sein muss. Die Einrichtung kann jedoch manchmal schwierig sein, insbesondere wenn der Drucker älter ist. Nicht alle Drucker können als Netzwerkdrucker installiert werden.
Verstehen Sie, was ein Netzwerkdrucker ist. Ein Netzwerkdrucker ist ein Drucker, der direkt in Ihrem Netzwerk installiert ist. Ein Netzwerkdrucker ist nicht auf einen angeschlossenen Computer angewiesen, der eingeschaltet sein muss. Die Einrichtung kann jedoch manchmal schwierig sein, insbesondere wenn der Drucker älter ist. Nicht alle Drucker können als Netzwerkdrucker installiert werden.  Lesen Sie das Installationshandbuch für Ihren Drucker, falls verfügbar. Die Installation eines Netzwerkdruckers kann schwieriger sein als die Installation eines USB-Druckers, und viele Drucker erfordern eine spezielle Installation. Wenn Sie das Installationshandbuch für Ihren Drucker überprüfen, können Sie später viel Kopfschmerzen sparen. Normalerweise finden Sie die Installationsanleitung als PDF-Datei auf der Support-Seite des Herstellers für Ihr Modell.
Lesen Sie das Installationshandbuch für Ihren Drucker, falls verfügbar. Die Installation eines Netzwerkdruckers kann schwieriger sein als die Installation eines USB-Druckers, und viele Drucker erfordern eine spezielle Installation. Wenn Sie das Installationshandbuch für Ihren Drucker überprüfen, können Sie später viel Kopfschmerzen sparen. Normalerweise finden Sie die Installationsanleitung als PDF-Datei auf der Support-Seite des Herstellers für Ihr Modell. - Sie können die Support-Seite für Ihren Drucker schnell finden, indem Sie Google öffnen und nach "Support für Herstellertypnummern" suchen.
 Schließen Sie Ihren Drucker an Ihr Netzwerk an. Sie können einen Netzwerkdrucker im Allgemeinen auf zwei Arten an Ihr Netzwerk anschließen: kabelgebunden oder kabellos.
Schließen Sie Ihren Drucker an Ihr Netzwerk an. Sie können einen Netzwerkdrucker im Allgemeinen auf zwei Arten an Ihr Netzwerk anschließen: kabelgebunden oder kabellos. - Kabelgebunden - Verbinden Sie Ihren Drucker mit einem Ethernet-Netzwerkkabel mit Ihrem Netzwerk. Normalerweise müssen Sie in diesem Fall nichts anderes im Netzwerk konfigurieren.
- Drahtlos - Schließen Sie Ihren Drucker an das drahtlose Netzwerk des Displays an (falls verfügbar). Die meisten drahtlosen Drucker verfügen über einen kleinen Bildschirm, auf dem Sie Ihr Heimnetzwerk suchen und eine Verbindung herstellen können. Wenn Ihr Netzwerk gesichert ist, werden Sie zur Eingabe des Kennworts aufgefordert. Wenn Sie kein Display haben, müssen Sie den Drucker wahrscheinlich zuerst mit einem USB-Kabel an Ihren Drucker anschließen und unter OSX konfigurieren.
 Klicken Sie auf das Apple-Menü und wählen Sie "Systemeinstellungen".
Klicken Sie auf das Apple-Menü und wählen Sie "Systemeinstellungen". Wählen Sie "Print & Fax".
Wählen Sie "Print & Fax". Klicken Sie auf die Schaltfläche "+", um nach neuen Druckern zu suchen.
Klicken Sie auf die Schaltfläche "+", um nach neuen Druckern zu suchen. Wählen Sie Ihren Netzwerkdrucker auf der Registerkarte "Standard" aus.
Wählen Sie Ihren Netzwerkdrucker auf der Registerkarte "Standard" aus. Klicken.Hinzufügen. Ihr Netzwerkdrucker ist in OSX installiert und Sie können ihn in jedem Programm aus dem Druckmenü auswählen.
Klicken.Hinzufügen. Ihr Netzwerkdrucker ist in OSX installiert und Sie können ihn in jedem Programm aus dem Druckmenü auswählen.
Methode 4 von 8: Geben Sie einen Drucker in einer Heimnetzgruppe frei (Windows 7 und 8).
 Verstehen Sie, dass es einen Unterschied zwischen einem freigegebenen Drucker und einem Netzwerkdrucker gibt. Ein freigegebener Drucker ist mit einem der Computer in Ihrem Netzwerk verbunden und wird anderen Benutzern zur Verfügung gestellt. Der Computer, an den der Drucker angeschlossen ist, muss eingeschaltet sein, um darauf drucken zu können. Fast jeder Drucker kann im Netzwerk freigegeben werden.
Verstehen Sie, dass es einen Unterschied zwischen einem freigegebenen Drucker und einem Netzwerkdrucker gibt. Ein freigegebener Drucker ist mit einem der Computer in Ihrem Netzwerk verbunden und wird anderen Benutzern zur Verfügung gestellt. Der Computer, an den der Drucker angeschlossen ist, muss eingeschaltet sein, um darauf drucken zu können. Fast jeder Drucker kann im Netzwerk freigegeben werden.  Installieren Sie den Drucker auf dem Computer, von dem aus Sie ihn freigeben möchten. Befolgen Sie die Schritte im ersten Teil, um den USB-Drucker wie gewohnt zu installieren.
Installieren Sie den Drucker auf dem Computer, von dem aus Sie ihn freigeben möchten. Befolgen Sie die Schritte im ersten Teil, um den USB-Drucker wie gewohnt zu installieren. - Hinweis: Diese Methode funktioniert nur unter Windows 7 und 8. Wenn Sie Vista oder XP verwenden, gelten andere Regeln.
 Öffnen Sie das Startmenü und geben Sie ein.Heimnetzgruppe. Wählen Sie "Homegroup" aus den Suchergebnissen.
Öffnen Sie das Startmenü und geben Sie ein.Heimnetzgruppe. Wählen Sie "Homegroup" aus den Suchergebnissen. - Wenn Sie unter Windows 8 arbeiten, starten Sie Heimnetzgruppe Tippen Sie auf dem Startbildschirm.
 Erstellen Sie eine neue HomeGroup, indem Sie auf klicken.Klicken Sie auf die Schaltfläche Homegroup erstellen. Wenn bereits eine HomeGroup vorhanden ist, können Sie stattdessen die vorhandene HomeGroup verwenden.
Erstellen Sie eine neue HomeGroup, indem Sie auf klicken.Klicken Sie auf die Schaltfläche Homegroup erstellen. Wenn bereits eine HomeGroup vorhanden ist, können Sie stattdessen die vorhandene HomeGroup verwenden. - Mit Windows 7 Starter und Home Basic können Sie nur einer Heimnetzgruppe beitreten, Sie können keine erstellen. Wenn alle Computer in Ihrem Netzwerk diese oder ältere Windows-Versionen verwenden, müssen Sie separate Regeln befolgen.
 Stellen Sie beim Erstellen der Heimnetzgruppe sicher, dass das Menü "Drucker" auf "Freigegeben" eingestellt ist. Stellen Sie in Windows 7 sicher, dass "Drucker" aktiviert ist.
Stellen Sie beim Erstellen der Heimnetzgruppe sicher, dass das Menü "Drucker" auf "Freigegeben" eingestellt ist. Stellen Sie in Windows 7 sicher, dass "Drucker" aktiviert ist.  Notieren Sie sich das Kennwort, das beim Erstellen einer Heimnetzgruppe generiert wird.
Notieren Sie sich das Kennwort, das beim Erstellen einer Heimnetzgruppe generiert wird. Öffnen Sie die Homegroup-Liste des Computers, von dem aus Sie auf den freigegebenen Drucker zugreifen möchten. Öffnen Sie das Homegroup-Menü wie auf dem anderen Computer, indem Sie im Startmenü danach suchen.
Öffnen Sie die Homegroup-Liste des Computers, von dem aus Sie auf den freigegebenen Drucker zugreifen möchten. Öffnen Sie das Homegroup-Menü wie auf dem anderen Computer, indem Sie im Startmenü danach suchen.  Treten Sie der Homegroup so schnell wie möglich bei. Das zuvor erhaltene Passwort wird abgefragt.
Treten Sie der Homegroup so schnell wie möglich bei. Das zuvor erhaltene Passwort wird abgefragt.  Klicken Sie auf "Drucker installieren", um den freigegebenen Drucker auf Ihrem Computer zu installieren. Möglicherweise werden Sie auch aufgefordert, Treiber zu installieren.
Klicken Sie auf "Drucker installieren", um den freigegebenen Drucker auf Ihrem Computer zu installieren. Möglicherweise werden Sie auch aufgefordert, Treiber zu installieren. - Windows 8-Benutzer sollten in der Lage sein, den freigegebenen Drucker zu verwenden, sobald sie der Heimnetzgruppe beitreten.
 Drucken Sie auf dem freigegebenen Drucker. Sobald der Drucker installiert ist, können Sie darauf drucken, als wäre er direkt mit Ihrem Computer verbunden. Der Computer, an den der Drucker angeschlossen ist, muss eingeschaltet und bei Windows angemeldet sein, um eine Verbindung herzustellen.
Drucken Sie auf dem freigegebenen Drucker. Sobald der Drucker installiert ist, können Sie darauf drucken, als wäre er direkt mit Ihrem Computer verbunden. Der Computer, an den der Drucker angeschlossen ist, muss eingeschaltet und bei Windows angemeldet sein, um eine Verbindung herzustellen.
Methode 5 von 8: Freigeben eines angeschlossenen Druckers (Alle Windows-Versionen)
 Verstehen Sie, dass es einen Unterschied zwischen einem freigegebenen Drucker und einem Netzwerkdrucker gibt. Ein freigegebener Drucker ist mit einem der Computer in Ihrem Netzwerk verbunden und wird anderen Benutzern zur Verfügung gestellt. Der Computer, an den der Drucker angeschlossen ist, muss eingeschaltet sein, um darauf drucken zu können. Fast jeder Drucker kann im Netzwerk freigegeben werden.
Verstehen Sie, dass es einen Unterschied zwischen einem freigegebenen Drucker und einem Netzwerkdrucker gibt. Ein freigegebener Drucker ist mit einem der Computer in Ihrem Netzwerk verbunden und wird anderen Benutzern zur Verfügung gestellt. Der Computer, an den der Drucker angeschlossen ist, muss eingeschaltet sein, um darauf drucken zu können. Fast jeder Drucker kann im Netzwerk freigegeben werden.  Installieren Sie den Drucker auf dem Computer, von dem aus Sie ihn freigeben möchten. Befolgen Sie die Schritte im ersten Teil, um den USB-Drucker wie gewohnt zu installieren.
Installieren Sie den Drucker auf dem Computer, von dem aus Sie ihn freigeben möchten. Befolgen Sie die Schritte im ersten Teil, um den USB-Drucker wie gewohnt zu installieren. - Verwenden Sie diese Methode, wenn Sie Windows XP, Windows Vista oder eine Kombination verschiedener Windows-Versionen in Ihrem Netzwerk verwenden.
- Der Computer, auf dem Sie den Drucker installieren, muss eingeschaltet sein, wenn Sie von einem anderen Computer im Netzwerk aus drucken möchten.
 Öffnen Sie die Systemsteuerung. Sie müssen sicherstellen, dass die Datei- und Druckerfreigabe aktiviert ist.
Öffnen Sie die Systemsteuerung. Sie müssen sicherstellen, dass die Datei- und Druckerfreigabe aktiviert ist.  Wählen Sie "Netzwerk- und Freigabecenter".
Wählen Sie "Netzwerk- und Freigabecenter". Klicken Sie auf den Link "Erweiterte Freigabeoptionen ändern".
Klicken Sie auf den Link "Erweiterte Freigabeoptionen ändern". Stellen Sie sicher, dass "Datei- und Druckerfreigabe aktivieren" ausgewählt ist. Klicken Sie auf Änderungen speichern.
Stellen Sie sicher, dass "Datei- und Druckerfreigabe aktivieren" ausgewählt ist. Klicken Sie auf Änderungen speichern.  Gehen Sie zurück zur Systemsteuerung.
Gehen Sie zurück zur Systemsteuerung. Öffnen Sie "Geräte und Drucker" oder "Drucker und Faxgeräte".
Öffnen Sie "Geräte und Drucker" oder "Drucker und Faxgeräte". Klicken Sie mit der rechten Maustaste auf den Drucker, den Sie freigeben möchten, und wählen Sie "Freigeben".
Klicken Sie mit der rechten Maustaste auf den Drucker, den Sie freigeben möchten, und wählen Sie "Freigeben". Wählen Sie "Diesen Drucker freigeben". Geben Sie einen Namen ein und klicken Sie auf Übernehmen.
Wählen Sie "Diesen Drucker freigeben". Geben Sie einen Namen ein und klicken Sie auf Übernehmen.  Öffnen Sie die Systemsteuerung auf dem Computer, von dem aus Sie auf den freigegebenen Drucker zugreifen möchten.
Öffnen Sie die Systemsteuerung auf dem Computer, von dem aus Sie auf den freigegebenen Drucker zugreifen möchten. Wählen Sie "Geräte und Drucker" oder "Drucker und Faxgeräte".
Wählen Sie "Geräte und Drucker" oder "Drucker und Faxgeräte". Klicken Sie auf "Drucker hinzufügen".
Klicken Sie auf "Drucker hinzufügen". Wählen Sie "Netzwerk-, WLAN- oder Bluetooth-Drucker hinzufügen". Windows sucht nach verfügbaren freigegebenen Druckern.
Wählen Sie "Netzwerk-, WLAN- oder Bluetooth-Drucker hinzufügen". Windows sucht nach verfügbaren freigegebenen Druckern.  Wählen Sie den Drucker aus. Möglicherweise werden Sie aufgefordert, Treiber zu installieren. Wenn Windows die Treiber nicht finden kann, können Sie sie von der Website des Herstellers herunterladen.
Wählen Sie den Drucker aus. Möglicherweise werden Sie aufgefordert, Treiber zu installieren. Wenn Windows die Treiber nicht finden kann, können Sie sie von der Website des Herstellers herunterladen.  Drucken Sie auf dem freigegebenen Drucker. Sobald der Drucker installiert ist, können Sie darauf drucken, als wäre er direkt mit Ihrem Computer verbunden. Der Computer, an den der Drucker angeschlossen ist, muss eingeschaltet und bei Windows angemeldet sein, um eine Verbindung herzustellen.
Drucken Sie auf dem freigegebenen Drucker. Sobald der Drucker installiert ist, können Sie darauf drucken, als wäre er direkt mit Ihrem Computer verbunden. Der Computer, an den der Drucker angeschlossen ist, muss eingeschaltet und bei Windows angemeldet sein, um eine Verbindung herzustellen.
Methode 6 von 8: Freigeben eines angeschlossenen Druckers (Mac)
 Verstehen Sie, dass es einen Unterschied zwischen einem freigegebenen Drucker und einem Netzwerkdrucker gibt. Ein freigegebener Drucker ist mit einem der Computer in Ihrem Netzwerk verbunden und wird anderen Benutzern zur Verfügung gestellt. Der Computer, an den der Drucker angeschlossen ist, muss eingeschaltet sein, um darauf drucken zu können. Fast jeder Drucker kann im Netzwerk freigegeben werden.
Verstehen Sie, dass es einen Unterschied zwischen einem freigegebenen Drucker und einem Netzwerkdrucker gibt. Ein freigegebener Drucker ist mit einem der Computer in Ihrem Netzwerk verbunden und wird anderen Benutzern zur Verfügung gestellt. Der Computer, an den der Drucker angeschlossen ist, muss eingeschaltet sein, um darauf drucken zu können. Fast jeder Drucker kann im Netzwerk freigegeben werden.  Installieren Sie den Drucker auf dem Mac, von dem Sie freigeben möchten. Befolgen Sie die Schritte im ersten Teil, um einen USB-Drucker wie gewohnt zu installieren.
Installieren Sie den Drucker auf dem Mac, von dem Sie freigeben möchten. Befolgen Sie die Schritte im ersten Teil, um einen USB-Drucker wie gewohnt zu installieren. - Der Computer, auf dem Sie den Drucker installieren, muss eingeschaltet sein, wenn ein anderer Computer im Netzwerk darauf drucken möchte.
 Klicken Sie auf das Apple-Menü. Wählen Sie "Systemeinstellungen".
Klicken Sie auf das Apple-Menü. Wählen Sie "Systemeinstellungen".  Wählen Sie die Option "Teilen". Ermöglicht das Ändern der Freigabeeinstellungen auf Ihrem Computer.
Wählen Sie die Option "Teilen". Ermöglicht das Ändern der Freigabeeinstellungen auf Ihrem Computer.  Aktivieren Sie "Drucker freigeben". Dadurch kann OSX angeschlossene Drucker an andere Computer anschließen.
Aktivieren Sie "Drucker freigeben". Dadurch kann OSX angeschlossene Drucker an andere Computer anschließen.  Überprüfen Sie den angeschlossenen Drucker, den Sie freigeben möchten. Der Drucker steht jetzt anderen Computern im Netzwerk zur Verfügung.
Überprüfen Sie den angeschlossenen Drucker, den Sie freigeben möchten. Der Drucker steht jetzt anderen Computern im Netzwerk zur Verfügung.  Öffnen Sie das Menü "Systemeinstellungen" auf dem Computer, auf dem Sie auf den freigegebenen Drucker zugreifen möchten. Sie müssen den Drucker auf dem zweiten Computer hinzufügen, damit er beim Drucken ausgewählt werden kann.
Öffnen Sie das Menü "Systemeinstellungen" auf dem Computer, auf dem Sie auf den freigegebenen Drucker zugreifen möchten. Sie müssen den Drucker auf dem zweiten Computer hinzufügen, damit er beim Drucken ausgewählt werden kann.  Wählen Sie "Print & Scan". Dies zeigt eine Liste der angeschlossenen Drucker an.
Wählen Sie "Print & Scan". Dies zeigt eine Liste der angeschlossenen Drucker an.  Klicken Sie auf die Schaltfläche "+". Auf diese Weise können Sie weitere Drucker hinzufügen.
Klicken Sie auf die Schaltfläche "+". Auf diese Weise können Sie weitere Drucker hinzufügen.  Wählen Sie Ihr Netzwerk auf der Registerkarte "Standard". Wenn Sie versuchen, eine Verbindung zu einem von einem Windows-Computer freigegebenen Drucker herzustellen, klicken Sie auf die Registerkarte "Windows".
Wählen Sie Ihr Netzwerk auf der Registerkarte "Standard". Wenn Sie versuchen, eine Verbindung zu einem von einem Windows-Computer freigegebenen Drucker herzustellen, klicken Sie auf die Registerkarte "Windows".  Klicken.Hinzufügen. Ihr Netzwerkdrucker wird auf dem zweiten Computer installiert und Sie können ihn in jedem Programm aus dem Druckmenü auswählen. Der Computer, an den der Drucker angeschlossen ist, muss eingeschaltet und angemeldet sein.
Klicken.Hinzufügen. Ihr Netzwerkdrucker wird auf dem zweiten Computer installiert und Sie können ihn in jedem Programm aus dem Druckmenü auswählen. Der Computer, an den der Drucker angeschlossen ist, muss eingeschaltet und angemeldet sein.
Methode 7 von 8: Drucken von iOS-Geräten
 Installieren Sie einen AirPrint-kompatiblen Drucker in Ihrem Netzwerk. Sie können den Drucker als Netzwerkdrucker installieren oder an einen Computer anschließen und dann freigeben. Mit AirPrint-Druckern können Sie drahtlos von Ihrem iOS-Gerät aus drucken, sofern es mit demselben Netzwerk verbunden ist.
Installieren Sie einen AirPrint-kompatiblen Drucker in Ihrem Netzwerk. Sie können den Drucker als Netzwerkdrucker installieren oder an einen Computer anschließen und dann freigeben. Mit AirPrint-Druckern können Sie drahtlos von Ihrem iOS-Gerät aus drucken, sofern es mit demselben Netzwerk verbunden ist.  Öffnen Sie alles, was Sie drucken möchten. Sie können von den meisten Apps aus drucken, die das Öffnen von Dateien unterstützen, z. B. Mail, Fotos, Seiten und viele andere.
Öffnen Sie alles, was Sie drucken möchten. Sie können von den meisten Apps aus drucken, die das Öffnen von Dateien unterstützen, z. B. Mail, Fotos, Seiten und viele andere.  Tippen Sie auf die Schaltfläche "Teilen". Dieser sieht aus wie ein Pfeil, der von oben erscheint.
Tippen Sie auf die Schaltfläche "Teilen". Dieser sieht aus wie ein Pfeil, der von oben erscheint.  Wählen Sie "Drucken". Dies öffnet das AirPrint-Druckmenü.
Wählen Sie "Drucken". Dies öffnet das AirPrint-Druckmenü.  Wählen Sie Ihren Drucker aus. Ihr AirPrint-Drucker sollte in der Liste der Drucker angezeigt werden, solange Sie mit demselben Netzwerk verbunden sind.
Wählen Sie Ihren Drucker aus. Ihr AirPrint-Drucker sollte in der Liste der Drucker angezeigt werden, solange Sie mit demselben Netzwerk verbunden sind. - Wenn Ihr Drucker nicht aufgeführt ist, starten Sie den Computer neu. Dadurch wird häufig die Netzwerkverbindung wiederhergestellt.
 Drucken Sie die Datei. Ihre Datei wird an den Drucker gesendet und sollte gedruckt werden.
Drucken Sie die Datei. Ihre Datei wird an den Drucker gesendet und sollte gedruckt werden.  Verwenden Sie eine App, die mit dem Drucker geliefert wird. Viele Druckerhersteller bieten Apps an, mit denen Sie auf ihren Netzwerkdruckern drucken können, auch wenn diese nicht mit AirPrint kompatibel sind. Normalerweise können Sie diese App kostenlos aus dem App Store herunterladen.
Verwenden Sie eine App, die mit dem Drucker geliefert wird. Viele Druckerhersteller bieten Apps an, mit denen Sie auf ihren Netzwerkdruckern drucken können, auch wenn diese nicht mit AirPrint kompatibel sind. Normalerweise können Sie diese App kostenlos aus dem App Store herunterladen. - Stellen Sie sicher, dass Sie die richtige App für Ihren Druckerhersteller herunterladen. Die HP ePrint-App kann nicht auf Canon-Druckern drucken.
Methode 8 von 8: Drucken von einem Android-Gerät
 Öffnen Sie Google Chrome auf einem Computer, der Zugriff auf den Netzwerkdrucker hat.
Öffnen Sie Google Chrome auf einem Computer, der Zugriff auf den Netzwerkdrucker hat. Klicken Sie auf die Chrome-Menüschaltfläche (☰) und wählen Sie "Einstellungen".
Klicken Sie auf die Chrome-Menüschaltfläche (☰) und wählen Sie "Einstellungen". Klicken Sie auf "Erweiterte Einstellungen anzeigen".
Klicken Sie auf "Erweiterte Einstellungen anzeigen". Klicken Sie unter der Überschrift "Google Cloud Print" auf die Schaltfläche "Verwalten".
Klicken Sie unter der Überschrift "Google Cloud Print" auf die Schaltfläche "Verwalten".- Wenn Sie dies noch nicht getan haben, müssen Sie sich mit Ihrem Google-Konto anmelden.
 Klicken Sie auf die Schaltfläche "Drucker hinzufügen". Chrome scannt jetzt Ihren Computer nach verfügbaren Druckern.
Klicken Sie auf die Schaltfläche "Drucker hinzufügen". Chrome scannt jetzt Ihren Computer nach verfügbaren Druckern.  Überprüfen Sie den Drucker, den Sie verwenden möchten. Klicken Sie zur Bestätigung auf "Drucker hinzufügen".
Überprüfen Sie den Drucker, den Sie verwenden möchten. Klicken Sie zur Bestätigung auf "Drucker hinzufügen".  Drucken Sie von Ihrem Android-Gerät. Sie können "Drucken" aus dem Menü vieler Android-Apps auswählen. Sie können dann Ihren Google Cloud Print-Drucker auswählen und von überall aus drucken, solange der Computer eingeschaltet ist, auf dem Sie den Drucker installiert haben.
Drucken Sie von Ihrem Android-Gerät. Sie können "Drucken" aus dem Menü vieler Android-Apps auswählen. Sie können dann Ihren Google Cloud Print-Drucker auswählen und von überall aus drucken, solange der Computer eingeschaltet ist, auf dem Sie den Drucker installiert haben. - Wenn Sie Ihren Drucker nicht sehen, starten Sie den Drucker neu und stellen Sie sicher, dass Ihr Computer eingeschaltet und angemeldet ist.