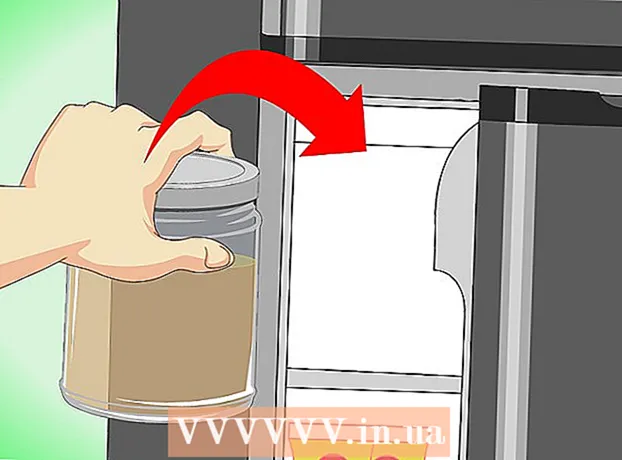Autor:
Roger Morrison
Erstelldatum:
7 September 2021
Aktualisierungsdatum:
1 Juli 2024

Inhalt
Möchtest du als Künstler mit deinen selbstgeschriebenen Songs die Welt erobern oder spielst du in einer Band und hast gerade einen Nummer 1-Hit aufgenommen? Dann können Sie Soundcloud verwenden, um Ihre Arbeit online zu teilen und zu bewerben. In diesem Wiki wird erklärt, wie Sie Audiodateien mit einem iPhone oder iPad in Soundcloud hochladen. Bevor Sie beginnen, ist es wichtig zu wissen, dass Soundcloud nur das Hochladen von Dateien von Google Drive ermöglicht. Sie können keine Dateien hochladen, die lokal auf Ihrem iPhone oder iPad gespeichert sind. Stellen Sie daher sicher, dass die Audiodatei, die Sie hochladen möchten, auf Ihrem Google Drive verfügbar ist.
Schreiten
 Öffnen Sie die Safari-App auf Ihrem iPhone oder iPad. Das Symbol für Safari sieht aus wie ein weißer Block mit einem blauen Kompass.
Öffnen Sie die Safari-App auf Ihrem iPhone oder iPad. Das Symbol für Safari sieht aus wie ein weißer Block mit einem blauen Kompass. - Sie können auch einen anderen Internetbrowser wie Chrome oder Firefox verwenden. Es ist wichtig, dass Sie mit dem von Ihnen verwendeten Browser die Desktopseite einer Website von Ihrem iPhone oder iPad aus öffnen können. Dies wird bald erforderlich sein, um sich bei Ihrem Soundcloud-Profil anmelden zu können.
 Gehe zum Seite von Soundcloud hochladen. Geben Sie soundcloud.com/upload in die Adressleiste Ihres Browsers ein und klicken Sie auf die blaue GehenTaste auf Ihrer Tastatur.
Gehe zum Seite von Soundcloud hochladen. Geben Sie soundcloud.com/upload in die Adressleiste Ihres Browsers ein und klicken Sie auf die blaue GehenTaste auf Ihrer Tastatur. 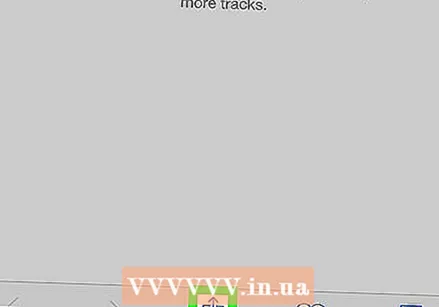 Klick es an
Klick es an 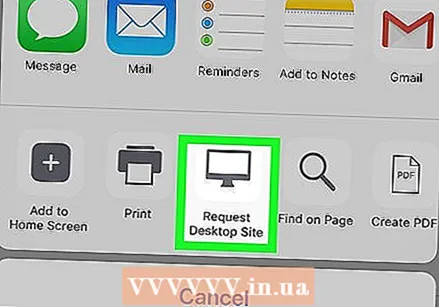 Wischen Sie in der unteren Reihe der Symbole nach links und wählen Sie Desktop-Seite. Das Symbol dafür sieht aus wie ein Computermonitor und befindet sich zwischen den Optionen Drucken und Suche auf Seite. Wenn Sie darauf klicken, wird die Webseite neu geladen und die Desktop-Version der Soundcloud-Website wird auf dem Bildschirm Ihres iPhone oder iPad geöffnet.
Wischen Sie in der unteren Reihe der Symbole nach links und wählen Sie Desktop-Seite. Das Symbol dafür sieht aus wie ein Computermonitor und befindet sich zwischen den Optionen Drucken und Suche auf Seite. Wenn Sie darauf klicken, wird die Webseite neu geladen und die Desktop-Version der Soundcloud-Website wird auf dem Bildschirm Ihres iPhone oder iPad geöffnet. - Wenn Sie Chrome oder Firefox verwenden, klicken Sie auf die drei vertikalen Punkte oben rechts auf Ihrem Bildschirm und dann auf Öffnen Sie die Desktop-Site.
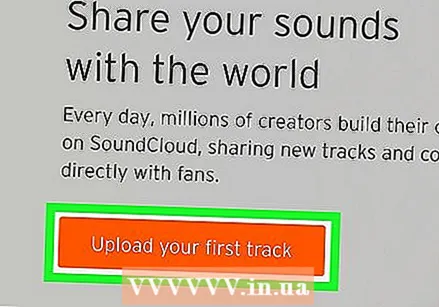 Drücken Sie den Knopf Laden Sie Ihren ersten Titel hoch. Dies ist eine orangefarbene Schaltfläche in der oberen linken Ecke der Soundcloud-Website.
Drücken Sie den Knopf Laden Sie Ihren ersten Titel hoch. Dies ist eine orangefarbene Schaltfläche in der oberen linken Ecke der Soundcloud-Website. - Es kann nützlich sein, den Bildschirm Ihres iPhone oder iPad in eine horizontale Ansicht zu neigen. Einige Websites sind auf diese Weise einfacher zu lesen.
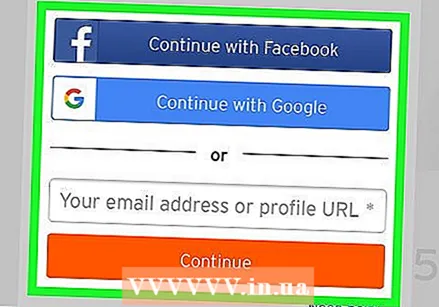 Melden Sie sich bei Ihrem Soundcloud-Profil an. Sie können dies mit Ihren Anmeldedaten von Soundcloud selbst oder durch Verknüpfen eines Ihrer Social Media-Konten mit Soundcloud tun. Nachdem Sie sich angemeldet haben, wird die Soundcloud-Upload-Seite geöffnet.
Melden Sie sich bei Ihrem Soundcloud-Profil an. Sie können dies mit Ihren Anmeldedaten von Soundcloud selbst oder durch Verknüpfen eines Ihrer Social Media-Konten mit Soundcloud tun. Nachdem Sie sich angemeldet haben, wird die Soundcloud-Upload-Seite geöffnet.  klicke auf Wählen Sie eine Datei zum Hochladen aus. Dies ist eine orangefarbene Schaltfläche auf der Upload-Seite. Daraufhin wird ein Popup-Menü angezeigt, in dem Sie den Speicherort des Songs oder der Tonaufnahme auswählen können, die Sie hochladen möchten.
klicke auf Wählen Sie eine Datei zum Hochladen aus. Dies ist eine orangefarbene Schaltfläche auf der Upload-Seite. Daraufhin wird ein Popup-Menü angezeigt, in dem Sie den Speicherort des Songs oder der Tonaufnahme auswählen können, die Sie hochladen möchten. 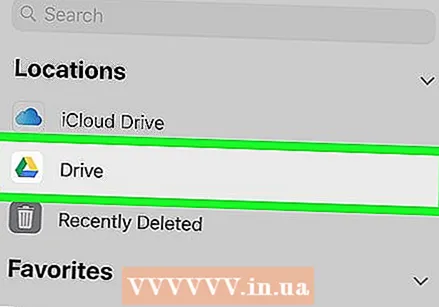 Wählen Sie im Popup-Menü für Fahrt. Das Laufwerk ist am dreieckigen Symbol mit den Farben Gelb, Blau und Grün zu erkennen. Wenn Sie darauf klicken, wird Google Drive auf einer neuen Webseite geöffnet. Auf dieser Seite können Sie alle Dateien durchsuchen, die Sie auf Ihrem Google Drive gespeichert haben.
Wählen Sie im Popup-Menü für Fahrt. Das Laufwerk ist am dreieckigen Symbol mit den Farben Gelb, Blau und Grün zu erkennen. Wenn Sie darauf klicken, wird Google Drive auf einer neuen Webseite geöffnet. Auf dieser Seite können Sie alle Dateien durchsuchen, die Sie auf Ihrem Google Drive gespeichert haben. - Wenn die Google Drive-Seite auf Ihrem iPhone oder iPad geöffnet wird und Sie nicht automatisch angemeldet sind, melden Sie sich manuell mit Ihrer Google Drive-E-Mail-Adresse und Ihrem Kennwort an.
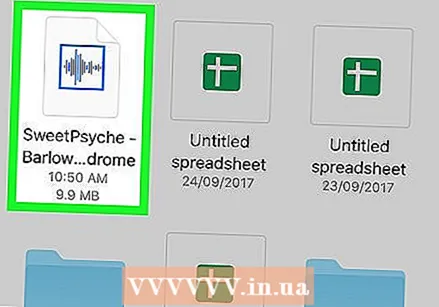 Suchen Sie nach der Audiodatei, die Sie hochladen möchten, und wählen Sie sie aus. Durchsuchen Sie Ihre Dateien in Google Drive und wählen Sie die Audiodatei aus, die Sie in Soundcloud hochladen möchten. Nach Auswahl der richtigen Datei kehren Sie zur Soundcloud-Upload-Seite zurück.
Suchen Sie nach der Audiodatei, die Sie hochladen möchten, und wählen Sie sie aus. Durchsuchen Sie Ihre Dateien in Google Drive und wählen Sie die Audiodatei aus, die Sie in Soundcloud hochladen möchten. Nach Auswahl der richtigen Datei kehren Sie zur Soundcloud-Upload-Seite zurück. 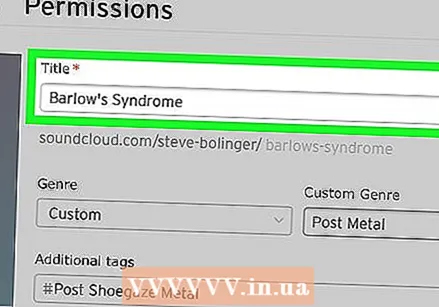 Fügen Sie Ihrem Upload einen Titel hinzu. Im Abschnitt mit den Basisinformationen können Sie den Namen Ihrer Audiodatei in das Feld Titel einfügen.
Fügen Sie Ihrem Upload einen Titel hinzu. Im Abschnitt mit den Basisinformationen können Sie den Namen Ihrer Audiodatei in das Feld Titel einfügen. - Zusätzlich zum Titel können Sie Ihrem Upload ein Genre und eine Beschreibung hinzufügen. Sie können Ihrem Upload auch Tags hinzufügen. Diese Felder sind optional.
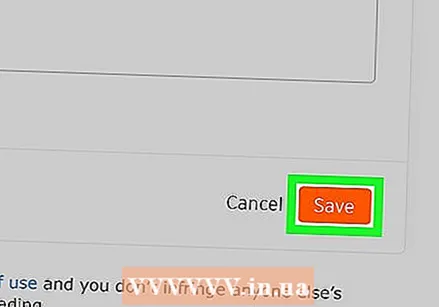 klicke auf speichern. Dies ist eine orangefarbene Schaltfläche unten rechts auf der Seite. Dadurch wird die von Ihrem Google Drive ausgewählte Audiodatei in Ihr Soundcloud-Profil hochgeladen.
klicke auf speichern. Dies ist eine orangefarbene Schaltfläche unten rechts auf der Seite. Dadurch wird die von Ihrem Google Drive ausgewählte Audiodatei in Ihr Soundcloud-Profil hochgeladen.