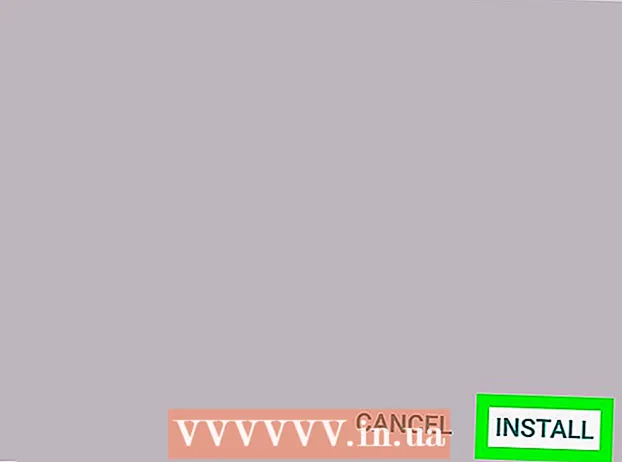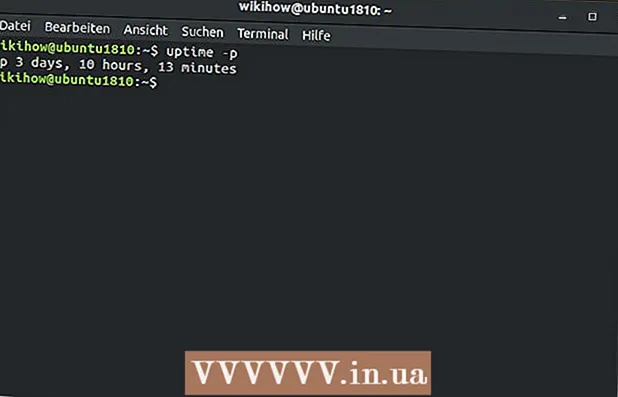Autor:
Christy White
Erstelldatum:
8 Kann 2021
Aktualisierungsdatum:
13 Kann 2024

Inhalt
- Schreiten
- Methode 1 von 4: Löschen Sie eine einzelne E-Mail
- Methode 2 von 4: Löschen Sie mehrere E-Mails
- Methode 3 von 4: E-Mails dauerhaft löschen
- Methode 4 von 4: Löschen Sie ein E-Mail-Konto
- Tipps
- Warnungen
In diesem Artikel erfahren Sie, wie Sie einzelne E-Mail-Nachrichten in der Mail-App auf Ihrem iPhone löschen und mehrere E-Mails gleichzeitig löschen. Sie können die E-Mails auch löschen, indem Sie den Ordner "Papierkorb" des E-Mail-Kontos leeren, oder Sie können das E-Mail-Konto vollständig löschen.
Schreiten
Methode 1 von 4: Löschen Sie eine einzelne E-Mail
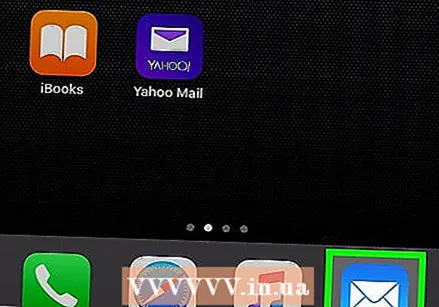 Mail öffnen. Tippen Sie auf das Mail-App-Symbol. Es ähnelt einem weißen Umschlag auf hellblauem Hintergrund.
Mail öffnen. Tippen Sie auf das Mail-App-Symbol. Es ähnelt einem weißen Umschlag auf hellblauem Hintergrund. 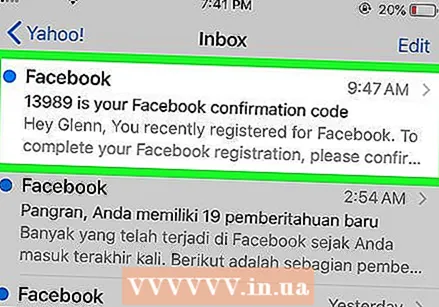 Suchen Sie nach einer E-Mail-Nachricht. Suchen Sie die E-Mail-Nachricht, die Sie löschen möchten.
Suchen Sie nach einer E-Mail-Nachricht. Suchen Sie die E-Mail-Nachricht, die Sie löschen möchten. - Wenn E-Mail für eine E-Mail geöffnet wird, die Sie nicht löschen möchten, klicken Sie auf die Schaltfläche "Zurück" in der oberen linken Ecke des Bildschirms, um eine Liste der im Ordner enthaltenen E-Mails anzuzeigen.
- Wenn Sie sich in einem E-Mail-Ordner befinden (z. B. "Posteingang"), können Sie auf die Schaltfläche "Zurück" in der oberen linken Ecke des Bildschirms klicken, um zur Ansicht "Postfächer" zurückzukehren, in der Sie alle Ihre E-Mail-E-Mail-Ordner speichern können.
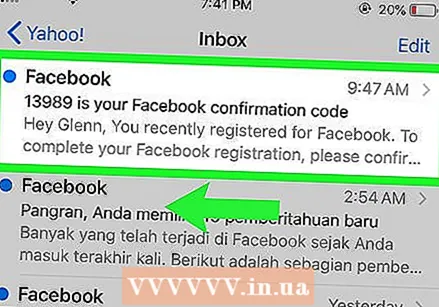 Wischen Sie über die E-Mail von rechts nach links. Wischen Sie mit einem Finger von der rechten Seite der Nachricht nach links, bis auf der rechten Seite des Bildschirms eine Reihe von Schaltflächen angezeigt werden.
Wischen Sie über die E-Mail von rechts nach links. Wischen Sie mit einem Finger von der rechten Seite der Nachricht nach links, bis auf der rechten Seite des Bildschirms eine Reihe von Schaltflächen angezeigt werden. - Wenn Sie dies zum Laufen bringen können, tippen Sie einfach auf die E-Mail, um sie zu öffnen, und tippen Sie dann auf das Papierkorbsymbol am unteren Bildschirmrand.
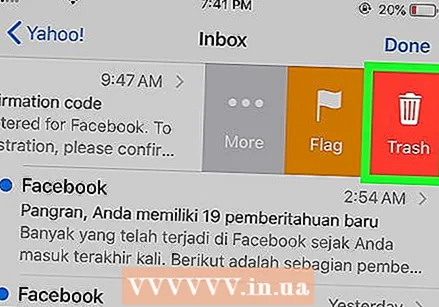 Drücken Sie Löschen. Dies ist eine rote Schaltfläche auf der rechten Seite des Bildschirms. Dadurch wird die E-Mail von ihrem aktuellen Speicherort gelöscht und im Ordner "Papierkorb" abgelegt.
Drücken Sie Löschen. Dies ist eine rote Schaltfläche auf der rechten Seite des Bildschirms. Dadurch wird die E-Mail von ihrem aktuellen Speicherort gelöscht und im Ordner "Papierkorb" abgelegt. - Überspringen Sie diesen Schritt, wenn Sie die E-Mail geöffnet haben, um sie zu löschen.
- Manchmal hat diese Option eine Zahl in Klammern (z. B. "(2)") anstelle des Wortes "Löschen".
Methode 2 von 4: Löschen Sie mehrere E-Mails
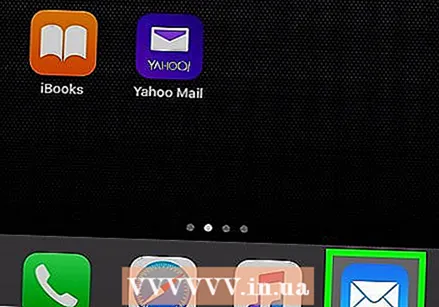 Mail öffnen. Tippen Sie auf das Mail-App-Symbol. Es ähnelt einem weißen Umschlag auf hellblauem Hintergrund.
Mail öffnen. Tippen Sie auf das Mail-App-Symbol. Es ähnelt einem weißen Umschlag auf hellblauem Hintergrund. 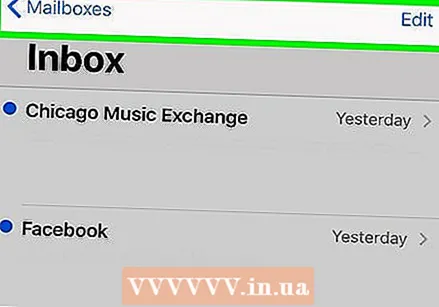 Stellen Sie sicher, dass Sie sich auf der Seite "Postfächer" befinden. Klicken Sie auf die Schaltfläche "Zurück" in der oberen linken Ecke des Bildschirms, bis oben auf dem Bildschirm der Titel "Postfächer" angezeigt wird.
Stellen Sie sicher, dass Sie sich auf der Seite "Postfächer" befinden. Klicken Sie auf die Schaltfläche "Zurück" in der oberen linken Ecke des Bildschirms, bis oben auf dem Bildschirm der Titel "Postfächer" angezeigt wird. 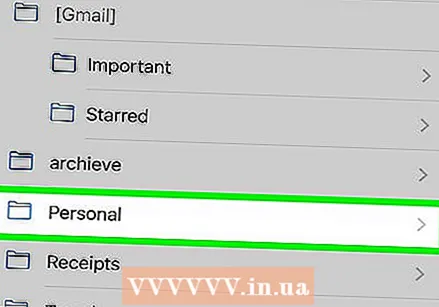 Öffnen Sie einen E-Mail-Ordner. Suchen Sie einen Ordner mit den E-Mails, die Sie löschen möchten, und drücken Sie darauf, um ihn zu öffnen.
Öffnen Sie einen E-Mail-Ordner. Suchen Sie einen Ordner mit den E-Mails, die Sie löschen möchten, und drücken Sie darauf, um ihn zu öffnen. - Wenn Sie eine große Anzahl von E-Mails aus einem Google Mail-Konto in Mail löschen möchten, müssen Sie dies alles aus dem Ordner "Alle E-Mails" tun. Sie können diesem Ordner E-Mails aus dem Posteingang hinzufügen, indem Sie auf den Ordner "Posteingang", dann auf "Bearbeiten" klicken und jede E-Mail überprüfen, die Sie verschieben möchten. Drücken Sie dann "Archiv" in der unteren rechten Ecke.
 Drücken Sie Bearbeiten in der oberen rechten Ecke des Bildschirms. Sie werden links von jeder E-Mail auf dem Bildschirm ein Kreis sein.
Drücken Sie Bearbeiten in der oberen rechten Ecke des Bildschirms. Sie werden links von jeder E-Mail auf dem Bildschirm ein Kreis sein. 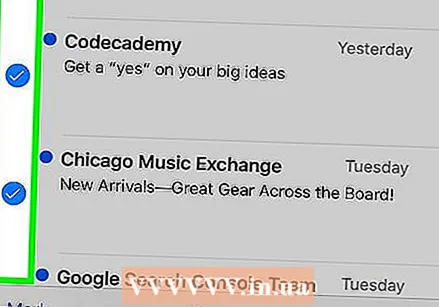 Wählen Sie E-Mail-Nachrichten aus. Tippen Sie auf jede E-Mail-Nachricht, die Sie löschen möchten. Im Kreis links neben den ausgewählten E-Mails wird ein Häkchen angezeigt.
Wählen Sie E-Mail-Nachrichten aus. Tippen Sie auf jede E-Mail-Nachricht, die Sie löschen möchten. Im Kreis links neben den ausgewählten E-Mails wird ein Häkchen angezeigt. 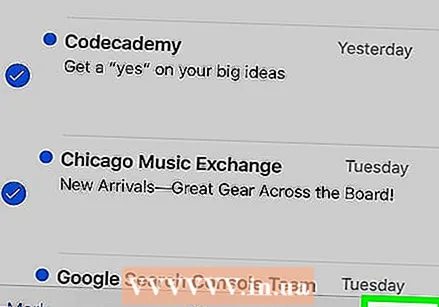 Drücken Sie Müll in der unteren rechten Ecke des Bildschirms. Die ausgewählten E-Mails werden aus dem aktuellen Ordner gelöscht und in den Ordner "Papierkorb" verschoben.
Drücken Sie Müll in der unteren rechten Ecke des Bildschirms. Die ausgewählten E-Mails werden aus dem aktuellen Ordner gelöscht und in den Ordner "Papierkorb" verschoben.
Methode 3 von 4: E-Mails dauerhaft löschen
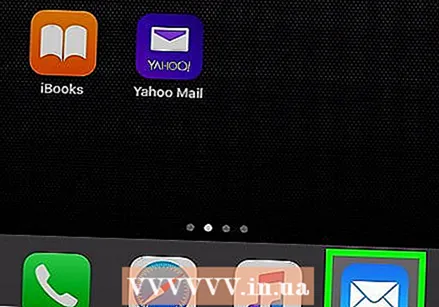 Mail öffnen. Tippen Sie auf das Mail-App-Symbol. Es ähnelt einem weißen Umschlag auf hellblauem Hintergrund.
Mail öffnen. Tippen Sie auf das Mail-App-Symbol. Es ähnelt einem weißen Umschlag auf hellblauem Hintergrund. 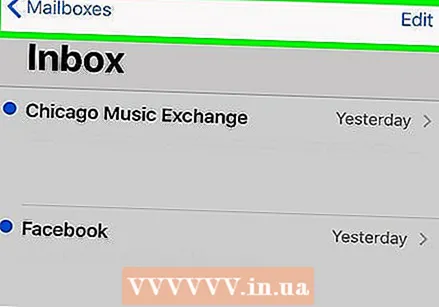 Stellen Sie sicher, dass Sie sich auf der Seite "Postfächer" befinden. Klicken Sie auf die Schaltfläche "Zurück" in der oberen linken Ecke des Bildschirms, bis oben auf dem Bildschirm der Titel "Postfächer" angezeigt wird.
Stellen Sie sicher, dass Sie sich auf der Seite "Postfächer" befinden. Klicken Sie auf die Schaltfläche "Zurück" in der oberen linken Ecke des Bildschirms, bis oben auf dem Bildschirm der Titel "Postfächer" angezeigt wird. 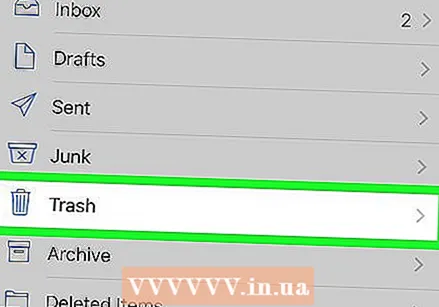 Suchen Sie den richtigen Ordner "Papierkorb". Wenn Sie mehr als ein E-Mail-Konto in der Mail-App Ihres iPhones haben, suchen Sie den Titel des Kontos (z. B. "ICLOUD"), mit dem Sie den Papierkorb leeren möchten.
Suchen Sie den richtigen Ordner "Papierkorb". Wenn Sie mehr als ein E-Mail-Konto in der Mail-App Ihres iPhones haben, suchen Sie den Titel des Kontos (z. B. "ICLOUD"), mit dem Sie den Papierkorb leeren möchten. 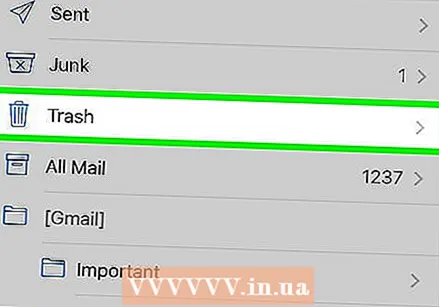 Drücken Sie Müll. Dies sollte unter dem Kontotitel liegen. Dadurch wird der Papierkorb geöffnet.
Drücken Sie Müll. Dies sollte unter dem Kontotitel liegen. Dadurch wird der Papierkorb geöffnet.  Drücken Sie Bearbeiten in der oberen rechten Ecke des Bildschirms.
Drücken Sie Bearbeiten in der oberen rechten Ecke des Bildschirms.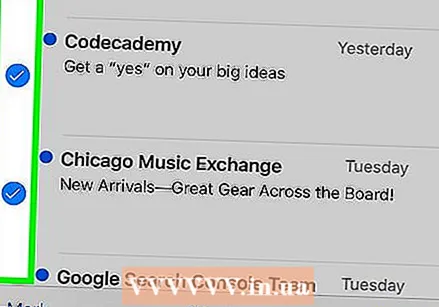 Wählen Sie E-Mail-Nachrichten aus. Tippen Sie auf jede E-Mail, die Sie auswählen möchten. Neben jeder E-Mail, die Sie drücken, sollte ein Häkchen angezeigt werden.
Wählen Sie E-Mail-Nachrichten aus. Tippen Sie auf jede E-Mail, die Sie auswählen möchten. Neben jeder E-Mail, die Sie drücken, sollte ein Häkchen angezeigt werden. - Um alle E-Mail-Nachrichten im Ordner dauerhaft zu löschen, klicken Sie unten rechts auf "Alle löschen", bevor Sie einzelne E-Mail-Nachrichten auswählen.
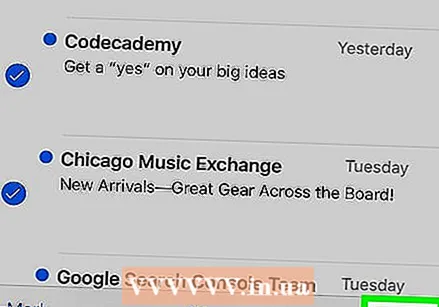 Drücken Sie Löschen in der unteren rechten Ecke des Bildschirms. Die ausgewählten E-Mails werden von Ihrem iPhone gelöscht.
Drücken Sie Löschen in der unteren rechten Ecke des Bildschirms. Die ausgewählten E-Mails werden von Ihrem iPhone gelöscht.
Methode 4 von 4: Löschen Sie ein E-Mail-Konto
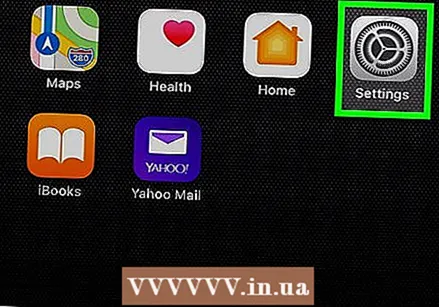 Einstellungen öffnen
Einstellungen öffnen 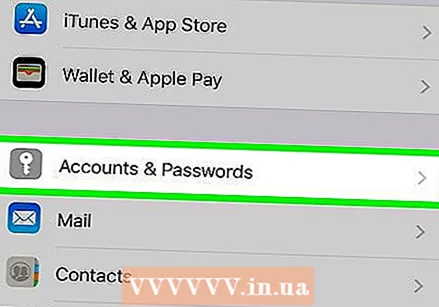 Scrollen Sie nach unten und drücken Sie Konten & Passwörter. Sie finden dies auf etwa einem Drittel der Seite.
Scrollen Sie nach unten und drücken Sie Konten & Passwörter. Sie finden dies auf etwa einem Drittel der Seite. 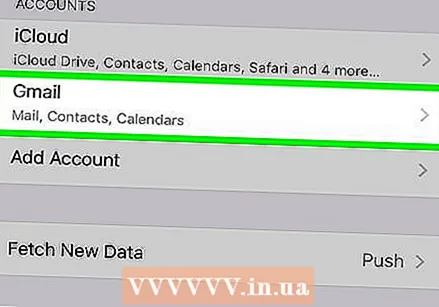 Wählen Sie ein Konto. Tippen Sie auf das Konto, das Sie aus der Mail-App entfernen möchten.
Wählen Sie ein Konto. Tippen Sie auf das Konto, das Sie aus der Mail-App entfernen möchten. 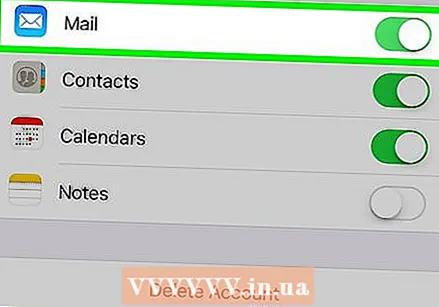 Drücken Sie den grünen "Mail" -Schalter
Drücken Sie den grünen "Mail" -Schalter 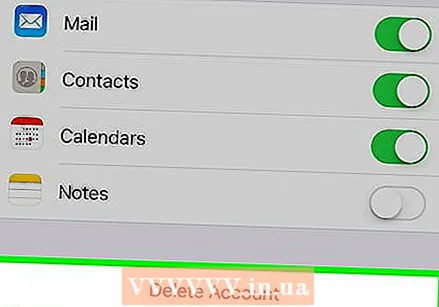 Löschen Sie das Konto. Wenn Sie das Konto überhaupt nicht auf Ihrem iPhone haben möchten, scrollen Sie nach unten und klicken Sie unten auf der Seite auf "Konto löschen". Drücken Sie dann auf "Von meinem iPhone löschen", wenn Sie dazu aufgefordert werden. Dadurch werden alle mit diesem Konto verknüpften E-Mail-Konten, Kontakte, Kalender, Notizen und anderen Informationen von Ihrem iPhone entfernt.
Löschen Sie das Konto. Wenn Sie das Konto überhaupt nicht auf Ihrem iPhone haben möchten, scrollen Sie nach unten und klicken Sie unten auf der Seite auf "Konto löschen". Drücken Sie dann auf "Von meinem iPhone löschen", wenn Sie dazu aufgefordert werden. Dadurch werden alle mit diesem Konto verknüpften E-Mail-Konten, Kontakte, Kalender, Notizen und anderen Informationen von Ihrem iPhone entfernt.
Tipps
- Änderungen, die Sie im iCloud-Bereich der Mail-App vornehmen, werden in der Desktop-Version des iCloud Mail-Posteingangs übernommen.
- Einige E-Mail-Anbieter haben möglicherweise leicht unterschiedliche Menüoptionen (z. B. "Papierkorb" anstelle von "Löschen") in der Ecke.
Warnungen
- Nach dem Löschen kann eine E-Mail normalerweise nicht wiederhergestellt werden.