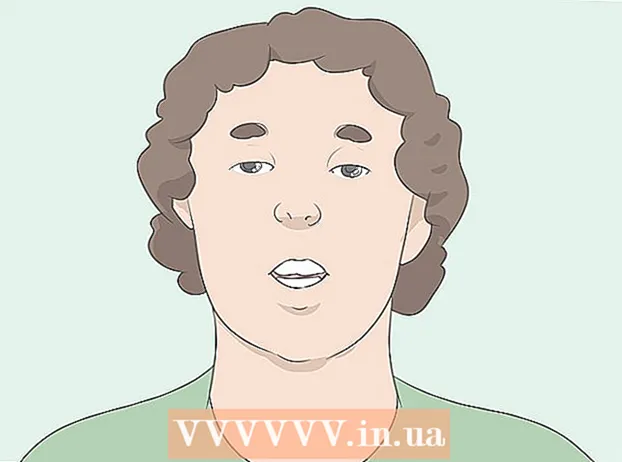Autor:
Tamara Smith
Erstelldatum:
20 Januar 2021
Aktualisierungsdatum:
1 Juli 2024

Inhalt
- Schreiten
- Methode 1 von 2: Formatieren Sie ein SSD-Laufwerk in Windows
- Methode 2 von 2: Formatieren Sie ein SSD-Laufwerk unter Mac OS X.
- Warnungen
Das Formatieren eines SSD-Laufwerks ist nützlich, wenn Sie ein neues Betriebssystem verkaufen, entsorgen oder installieren möchten. Sie können ein SSD-Laufwerk mit einem Windows- oder Mac-Computer formatieren.
Schreiten
Methode 1 von 2: Formatieren Sie ein SSD-Laufwerk in Windows
 Stellen Sie sicher, dass das zu formatierende SSD-Laufwerk entweder auf Ihrem Computer installiert oder über ein USB-Kabel mit Ihrem Computer verbunden ist.
Stellen Sie sicher, dass das zu formatierende SSD-Laufwerk entweder auf Ihrem Computer installiert oder über ein USB-Kabel mit Ihrem Computer verbunden ist. Gehen Sie zu "Start" und klicken Sie auf "Systemsteuerung".
Gehen Sie zu "Start" und klicken Sie auf "Systemsteuerung". Klicken Sie auf "System und Wartung" und dann auf "Systemadministration".
Klicken Sie auf "System und Wartung" und dann auf "Systemadministration". Öffnen Sie "Computerverwaltung".
Öffnen Sie "Computerverwaltung". Klicken Sie im linken Bereich des Fensters Computerverwaltung auf "Datenträgerverwaltung".
Klicken Sie im linken Bereich des Fensters Computerverwaltung auf "Datenträgerverwaltung". Klicken Sie in der Liste der auf dem Bildschirm angezeigten Laufwerke auf den Namen Ihres SSD-Laufwerks.
Klicken Sie in der Liste der auf dem Bildschirm angezeigten Laufwerke auf den Namen Ihres SSD-Laufwerks. Klicken Sie mit der rechten Maustaste auf das SSD-Laufwerk und wählen Sie "Formatieren".
Klicken Sie mit der rechten Maustaste auf das SSD-Laufwerk und wählen Sie "Formatieren". Wählen Sie Ihre bevorzugten Einstellungen aus den Dropdown-Menüs "Dateisystem" und "Clustergröße".
Wählen Sie Ihre bevorzugten Einstellungen aus den Dropdown-Menüs "Dateisystem" und "Clustergröße". Setzen Sie ein Häkchen neben "Schnellformatierung" und klicken Sie dann auf "OK". Ihr Computer formatiert das SSD-Laufwerk.
Setzen Sie ein Häkchen neben "Schnellformatierung" und klicken Sie dann auf "OK". Ihr Computer formatiert das SSD-Laufwerk.
Methode 2 von 2: Formatieren Sie ein SSD-Laufwerk unter Mac OS X.
 Stellen Sie sicher, dass das zu formatierende SSD-Laufwerk auf Ihrem Computer installiert oder über ein USB-Kabel mit Ihrem Computer verbunden ist.
Stellen Sie sicher, dass das zu formatierende SSD-Laufwerk auf Ihrem Computer installiert oder über ein USB-Kabel mit Ihrem Computer verbunden ist. Öffnen Sie den Finder, um zu überprüfen, ob das SSD-Laufwerk in Ihrer Geräteliste angezeigt wird.
Öffnen Sie den Finder, um zu überprüfen, ob das SSD-Laufwerk in Ihrer Geräteliste angezeigt wird. Klicken Sie auf "Anwendungen" und dann auf "Dienstprogramme".
Klicken Sie auf "Anwendungen" und dann auf "Dienstprogramme". Starten Sie das "Festplatten-Dienstprogramm".
Starten Sie das "Festplatten-Dienstprogramm". Klicken Sie im linken Bereich des "Festplatten-Dienstprogramms" auf den Namen Ihres SSD-Laufwerks.
Klicken Sie im linken Bereich des "Festplatten-Dienstprogramms" auf den Namen Ihres SSD-Laufwerks. Klicken Sie auf die Registerkarte "Löschen" und zeigen Sie den Wert neben "Partitionslayout" unten im Fenster an.
Klicken Sie auf die Registerkarte "Löschen" und zeigen Sie den Wert neben "Partitionslayout" unten im Fenster an. Stellen Sie sicher, dass der Wert neben "Partitionslayout" gleich "Master Boot Record" oder "Apple Partition Map" ist, und klicken Sie dann auf die Registerkarte "Partition".
Stellen Sie sicher, dass der Wert neben "Partitionslayout" gleich "Master Boot Record" oder "Apple Partition Map" ist, und klicken Sie dann auf die Registerkarte "Partition".- Wenn der Wert neben "Partitionslayout" "GUID-Partitionstabelle" ist, wählen Sie "Mac OS X Extended (Journaled)" aus der Dropdown-Liste "Format" aus, klicken Sie auf "Löschen" und fahren Sie dann mit Schritt 13 fort.
 Wählen Sie die gewünschte Anzahl von Partitionen aus dem Dropdown-Menü "Partitionslayout".
Wählen Sie die gewünschte Anzahl von Partitionen aus dem Dropdown-Menü "Partitionslayout". Geben Sie unter "Partitionsinformationen" einen Namen für die Partition oder das SSD-Laufwerk ein und wählen Sie im Dropdown-Menü "Format" die Option "Mac OS Extended (Journaled)" aus.
Geben Sie unter "Partitionsinformationen" einen Namen für die Partition oder das SSD-Laufwerk ein und wählen Sie im Dropdown-Menü "Format" die Option "Mac OS Extended (Journaled)" aus. Klicken Sie im mittleren Bereich auf den Namen des SSD-Laufwerks und dann auf "Optionen".
Klicken Sie im mittleren Bereich auf den Namen des SSD-Laufwerks und dann auf "Optionen". Wählen Sie "GUID Partition Table" und klicken Sie auf "OK".
Wählen Sie "GUID Partition Table" und klicken Sie auf "OK". Klicken Sie auf "Übernehmen" und dann auf "Partition", um zu bestätigen, dass Sie Ihr SSD-Laufwerk formatieren möchten.
Klicken Sie auf "Übernehmen" und dann auf "Partition", um zu bestätigen, dass Sie Ihr SSD-Laufwerk formatieren möchten. Warten Sie, bis das Festplatten-Dienstprogramm die Formatierung Ihres SSD-Laufwerks abgeschlossen hat. Der Name des Laufwerks wird im Finder angezeigt, wenn die Formatierung abgeschlossen ist.
Warten Sie, bis das Festplatten-Dienstprogramm die Formatierung Ihres SSD-Laufwerks abgeschlossen hat. Der Name des Laufwerks wird im Finder angezeigt, wenn die Formatierung abgeschlossen ist.
Warnungen
- Wenn Sie einen Windows-Computer verwenden, vermeiden Sie, Ihr SSD-Laufwerk vollständig zu defragmentieren oder zu formatieren. Da SSD-Laufwerke eine begrenzte Anzahl von Lese- und Schreibzyklen haben, ist es am besten, die Option "Schnellformatierung" zu wählen, um so viel Speicherkapazität wie möglich von Ihrem SSD-Laufwerk zu erhalten.