Autor:
Christy White
Erstelldatum:
4 Kann 2021
Aktualisierungsdatum:
1 Juli 2024

Inhalt
- Schreiten
- Methode 1 von 3: Verwenden von Paint (Windows)
- Methode 2 von 3: Verwenden der Vorschau (Mac)
- Methode 3 von 3: Verwenden von Adobe Photoshop
In diesem Wiki erfahren Sie, wie Sie die Dateigröße digitaler Bilder mit Paint (Windows), Preview (Mac) oder Adobe Photoshop reduzieren können.
Schreiten
Methode 1 von 3: Verwenden von Paint (Windows)
 Klicken Sie mit der rechten Maustaste auf ein Bild und klicken Sie dann auf Öffnen mit .... Sie finden diese Option im Einblendmenü.
Klicken Sie mit der rechten Maustaste auf ein Bild und klicken Sie dann auf Öffnen mit .... Sie finden diese Option im Einblendmenü.  klicke auf Farbe. Paint ist in den meisten Windows-Versionen enthalten.
klicke auf Farbe. Paint ist in den meisten Windows-Versionen enthalten.  klicke auf Start. Dies ist eine Registerkarte oben im Fenster.
klicke auf Start. Dies ist eine Registerkarte oben im Fenster.  klicke auf Größe ändern. Dies öffnet das Dialogfeld "Größe ändern und neigen".
klicke auf Größe ändern. Dies öffnet das Dialogfeld "Größe ändern und neigen".  Fink Seitenverhältnis beibehalten Auf.
Fink Seitenverhältnis beibehalten Auf. Stellen Sie eine neue Größe für das Bild ein. Sie tun dies wie folgt:
Stellen Sie eine neue Größe für das Bild ein. Sie tun dies wie folgt: - klicke auf Prozentsatz Geben Sie einen Prozentsatz in das Feld "Vertikal" oder "Horizontal" ein und verkleinern Sie das Bild proportional.
- klicke auf Pixel um bestimmte Abmessungen im Feld "Vertikal" oder "Horizontal" anzugeben.
 klicke auf OK.
klicke auf OK. klicke auf Datei im Hauptmenü dann weiter Speichern als….
klicke auf Datei im Hauptmenü dann weiter Speichern als…. Geben Sie einen Namen für das Bild in das Feld "Dateiname" ein:’.
Geben Sie einen Namen für das Bild in das Feld "Dateiname" ein:’.  klicke auf speichern. Das Bild wird in den von Ihnen angegebenen Abmessungen gespeichert.
klicke auf speichern. Das Bild wird in den von Ihnen angegebenen Abmessungen gespeichert.
Methode 2 von 3: Verwenden der Vorschau (Mac)
 Öffnen Sie ein Bild in der Vorschau-App. Dazu doppelklicken Sie auf das blaue Vorschausymbol (das aussieht, als würden sich Fotos überlappen) auf Datei im Hauptmenü und klicken Sie dann auf Öffnen... im Dropdown-Menü. Wählen Sie im Dialogfeld eine Datei aus und klicken Sie auf Öffnen.
Öffnen Sie ein Bild in der Vorschau-App. Dazu doppelklicken Sie auf das blaue Vorschausymbol (das aussieht, als würden sich Fotos überlappen) auf Datei im Hauptmenü und klicken Sie dann auf Öffnen... im Dropdown-Menü. Wählen Sie im Dialogfeld eine Datei aus und klicken Sie auf Öffnen. - Preview ist Apples App, die standardmäßig mit den meisten Versionen von Mac OS zum Anzeigen von Bildern geliefert wird.
 klicke auf Dienstprogramme. Diese Option finden Sie in der Menüleiste oben auf dem Bildschirm.
klicke auf Dienstprogramme. Diese Option finden Sie in der Menüleiste oben auf dem Bildschirm. 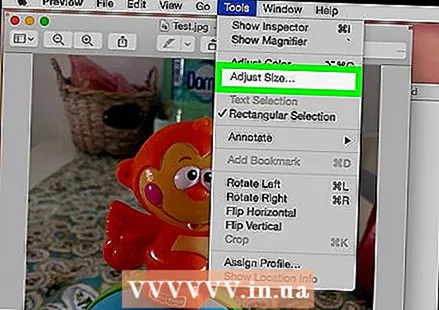 klicke auf Größe anpassen ....
klicke auf Größe anpassen .... Stellen Sie eine neue Größe für das Bild ein. Wählen Sie eine neue Größe oder "Anpassen" aus dem Menü "Einpassen in:".
Stellen Sie eine neue Größe für das Bild ein. Wählen Sie eine neue Größe oder "Anpassen" aus dem Menü "Einpassen in:". - Wenn Sie "Anpassen" auswählen, geben Sie die neuen Abmessungen in die Felder "Breite:" und "Höhe:" und / oder die Anzahl der Pixel pro Zoll / cm in das Feld "Auflösung:" ein.
 klicke auf OK.
klicke auf OK. klicke auf Datei Klicken Sie im Hauptmenü auf speichern. Das Bild wird nun gemäß den gerade eingegebenen Abmessungen gespeichert.
klicke auf Datei Klicken Sie im Hauptmenü auf speichern. Das Bild wird nun gemäß den gerade eingegebenen Abmessungen gespeichert.
Methode 3 von 3: Verwenden von Adobe Photoshop
 Öffnen Sie eine Photoshop-Datei. Doppelklicken Sie auf das blaue Photoshop-Symbol mit den Buchstaben "Ps ’ dann klick Datei im Hauptmenü und Öffnen… im Dropdown-Menü. Wählen Sie im Dialogfeld eine Datei aus und klicken Sie auf Öffnen.
Öffnen Sie eine Photoshop-Datei. Doppelklicken Sie auf das blaue Photoshop-Symbol mit den Buchstaben "Ps ’ dann klick Datei im Hauptmenü und Öffnen… im Dropdown-Menü. Wählen Sie im Dialogfeld eine Datei aus und klicken Sie auf Öffnen.  klicke auf Bild im Menü oben auf dem Bildschirm.
klicke auf Bild im Menü oben auf dem Bildschirm. klicke auf Bildgröße .... Dies öffnet einen Dialog.
klicke auf Bildgröße .... Dies öffnet einen Dialog. 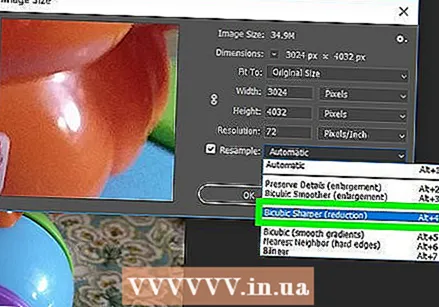 klicke auf Bikubisch schärfer (am besten zur Reduktion geeignet) aus dem Dropdown-Menü am unteren Rand des Dialogfelds.
klicke auf Bikubisch schärfer (am besten zur Reduktion geeignet) aus dem Dropdown-Menü am unteren Rand des Dialogfelds. Geben Sie die neuen Dimensionen ein. Geben Sie es entweder in das Feld "Breite:" oder "Höhe:" ein (das andere Feld wird automatisch angepasst). Sie können auch die Anzahl der Pixel pro Zoll / cm im Feld "Auflösung:" im Abschnitt "Dokumentgröße:" anpassen.
Geben Sie die neuen Dimensionen ein. Geben Sie es entweder in das Feld "Breite:" oder "Höhe:" ein (das andere Feld wird automatisch angepasst). Sie können auch die Anzahl der Pixel pro Zoll / cm im Feld "Auflösung:" im Abschnitt "Dokumentgröße:" anpassen. - Wenn Sie nicht das gleiche Seitenverhältnis für das Bild beibehalten möchten, deaktivieren Sie das Kontrollkästchen Verhältnis unten im Dialogfeld beibehalten.
 klicke auf OK.
klicke auf OK.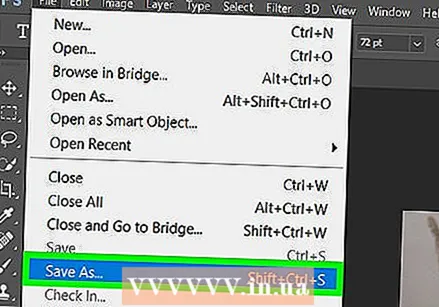 klicke auf Datei im Hauptmenü dann weiter Speichern als….
klicke auf Datei im Hauptmenü dann weiter Speichern als….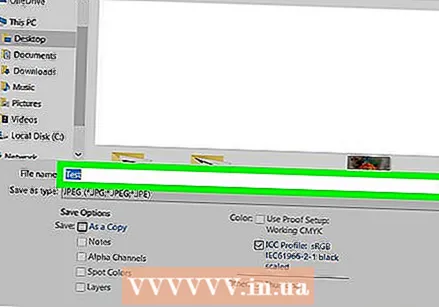 Geben Sie einen Namen für das Bild in das Feld "Speichern unter" ein:’.
Geben Sie einen Namen für das Bild in das Feld "Speichern unter" ein:’.  Wählen Sie ein Bildformat aus dem Dropdown-Menü "Layout:’ Das Standardformat ist Photoshop.
Wählen Sie ein Bildformat aus dem Dropdown-Menü "Layout:’ Das Standardformat ist Photoshop.  klicke auf speichern. Das Bild wird in den von Ihnen angegebenen Abmessungen gespeichert.
klicke auf speichern. Das Bild wird in den von Ihnen angegebenen Abmessungen gespeichert.



