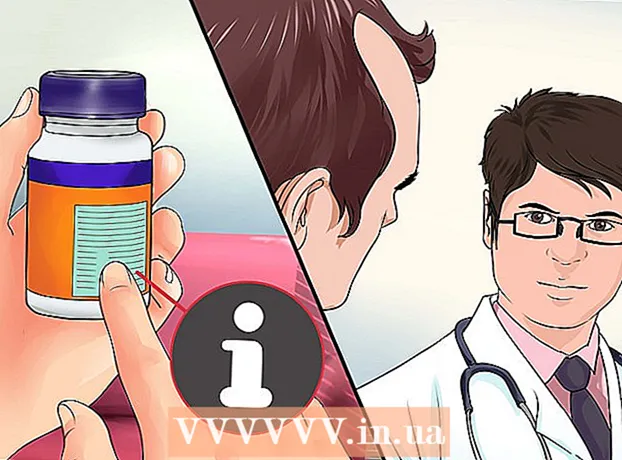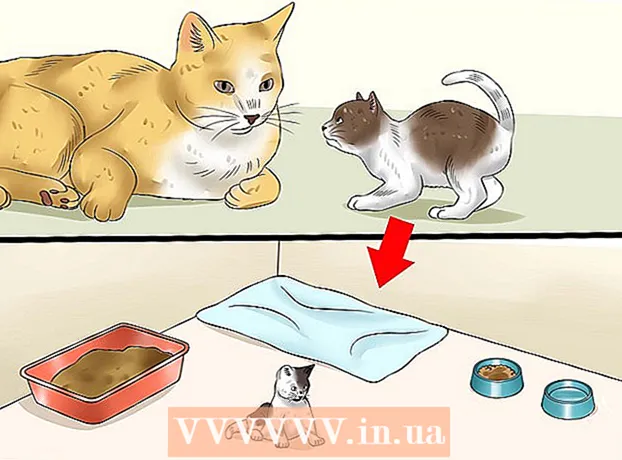Autor:
Marcus Baldwin
Erstelldatum:
15 Juni 2021
Aktualisierungsdatum:
15 September 2024

Inhalt
- Schritte
- Methode 1 von 4: Safari
- Methode 2 von 4: Chrome
- Methode 3 von 4: Delphin
- Methode 4 von 4: Firefox
In diesem Artikel erfahren Sie, wie Sie Ihren Suchverlauf, gespeicherte Passwörter und andere Daten aus dem iPhone-Browser löschen.
Schritte
Methode 1 von 4: Safari
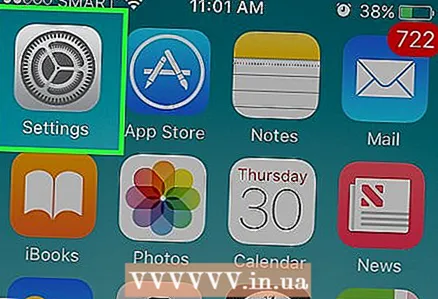 1 Öffnen Sie die Einstellungen-App. Sein Symbol ist ein graues Zahnrad, das normalerweise auf dem Startbildschirm des iPhones zu finden ist.
1 Öffnen Sie die Einstellungen-App. Sein Symbol ist ein graues Zahnrad, das normalerweise auf dem Startbildschirm des iPhones zu finden ist. 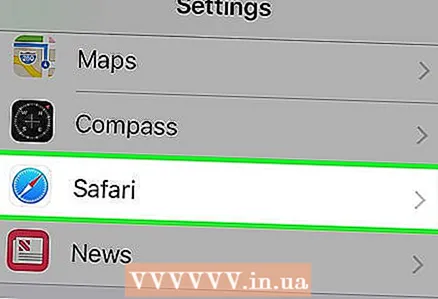 2 Scrollen Sie auf dem Bildschirm nach unten und tippen Sie auf Safari. Der Einstellungsbildschirm muss um etwa ein Drittel nach unten gescrollt werden.
2 Scrollen Sie auf dem Bildschirm nach unten und tippen Sie auf Safari. Der Einstellungsbildschirm muss um etwa ein Drittel nach unten gescrollt werden. 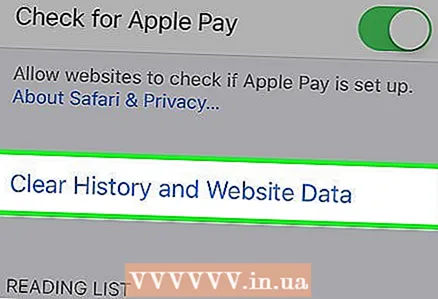 3 Scrollen Sie auf dem Bildschirm nach unten und tippen Sie auf Verlauf und Standortdaten löschen. Diese Schaltfläche befindet sich am unteren Bildschirmrand.
3 Scrollen Sie auf dem Bildschirm nach unten und tippen Sie auf Verlauf und Standortdaten löschen. Diese Schaltfläche befindet sich am unteren Bildschirmrand. 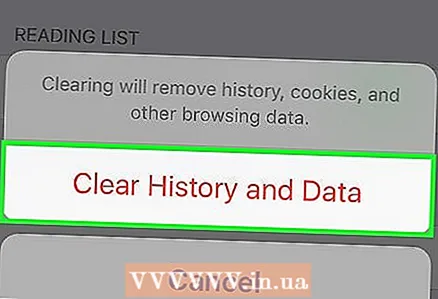 4 Klicken Sie auf Verlauf und Daten löschen. Diese Schaltfläche befindet sich am unteren Bildschirmrand. Dadurch werden Ihr Suchverlauf, gespeicherte Daten und zwischengespeicherte Dateien aus Safari entfernt.
4 Klicken Sie auf Verlauf und Daten löschen. Diese Schaltfläche befindet sich am unteren Bildschirmrand. Dadurch werden Ihr Suchverlauf, gespeicherte Daten und zwischengespeicherte Dateien aus Safari entfernt.
Methode 2 von 4: Chrome
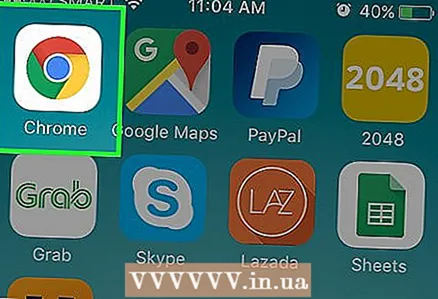 1 Öffnen Sie Chrome. Das Symbol für diese App ist ein rot-grün-gelber Kreis mit blauem Zentrum.
1 Öffnen Sie Chrome. Das Symbol für diese App ist ein rot-grün-gelber Kreis mit blauem Zentrum. 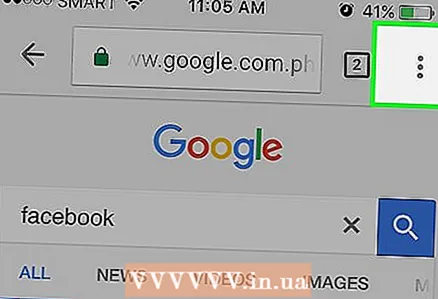 2 Drücken Sie ⋮. Diese Schaltfläche befindet sich in der oberen rechten Ecke des Bildschirms.
2 Drücken Sie ⋮. Diese Schaltfläche befindet sich in der oberen rechten Ecke des Bildschirms. 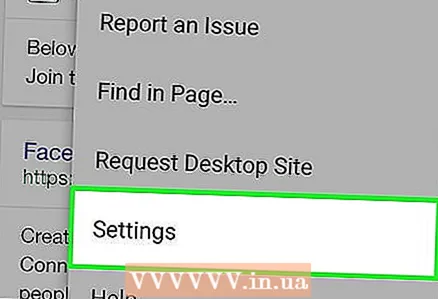 3 Klicken Sie auf Einstellungen. Es befindet sich am unteren Rand des Dropdown-Menüs.
3 Klicken Sie auf Einstellungen. Es befindet sich am unteren Rand des Dropdown-Menüs. 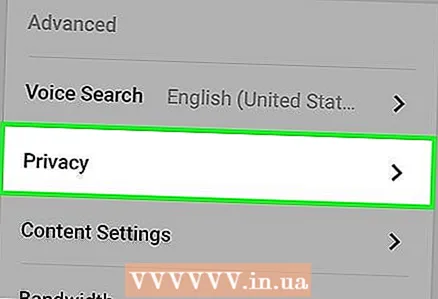 4 Klicken Sie auf Persönliche Daten. Diese Option befindet sich am unteren Bildschirmrand.
4 Klicken Sie auf Persönliche Daten. Diese Option befindet sich am unteren Bildschirmrand. 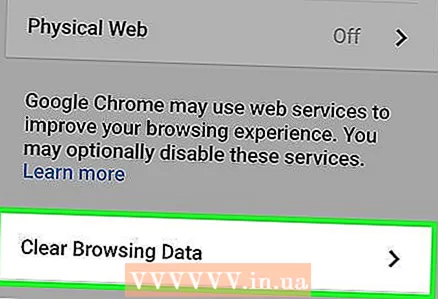 5 Klicken Sie auf Verlauf löschen. Diese Option befindet sich am Ende der Optionsliste.
5 Klicken Sie auf Verlauf löschen. Diese Option befindet sich am Ende der Optionsliste. 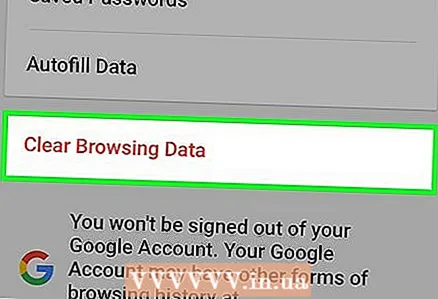 6 Klicken Sie auf Daten löschen. Diese Schaltfläche befindet sich unter allen Optionen.
6 Klicken Sie auf Daten löschen. Diese Schaltfläche befindet sich unter allen Optionen. - Wenn neben einer Option auf dem Bildschirm kein Häkchen angezeigt wird, klicken Sie auf diese Option, um die entsprechenden Daten zum Löschen auszuwählen.
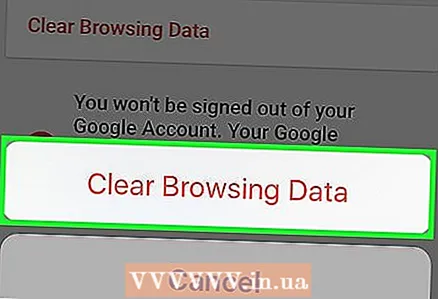 7 Klicken Sie auf Verlauf löschen. Diese Schaltfläche wird in einem Popup-Fenster angezeigt. Dadurch werden Ihr Browserverlauf, gespeicherte Daten und Passwörter sowie zwischengespeicherte Bilder gelöscht.
7 Klicken Sie auf Verlauf löschen. Diese Schaltfläche wird in einem Popup-Fenster angezeigt. Dadurch werden Ihr Browserverlauf, gespeicherte Daten und Passwörter sowie zwischengespeicherte Bilder gelöscht.
Methode 3 von 4: Delphin
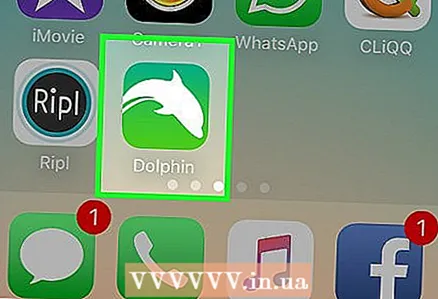 1 Delphin öffnen. Das Symbol für diese Anwendung sieht aus wie ein weißer Delfin auf grünem Hintergrund.
1 Delphin öffnen. Das Symbol für diese Anwendung sieht aus wie ein weißer Delfin auf grünem Hintergrund. 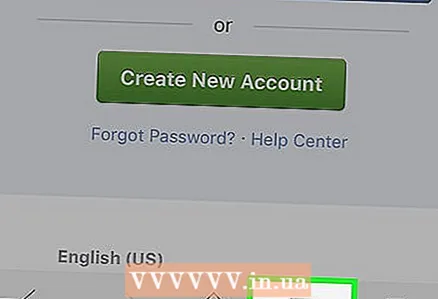 2 Drücken Sie ☰. Es befindet sich am unteren Bildschirmrand rechts neben dem Haussymbol.
2 Drücken Sie ☰. Es befindet sich am unteren Bildschirmrand rechts neben dem Haussymbol. 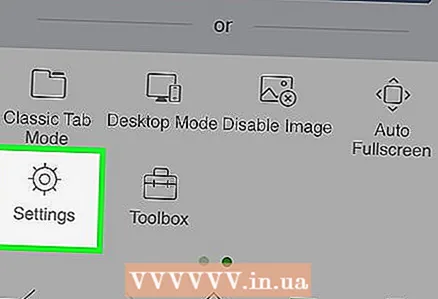 3 Klicken Sie auf Einstellungen. Es befindet sich in der unteren linken Ecke des Popup-Menüs am unteren Bildschirmrand.
3 Klicken Sie auf Einstellungen. Es befindet sich in der unteren linken Ecke des Popup-Menüs am unteren Bildschirmrand. - Wenn Sie die Schaltfläche nicht sehen "Einstellungen", wischen Sie von rechts nach links durch das Menü.
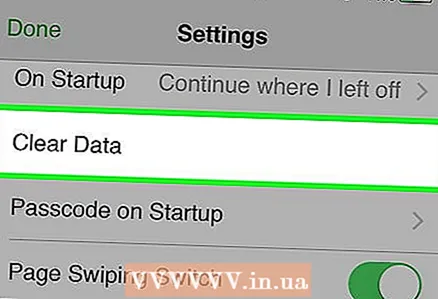 4 Klicken Sie auf Daten löschen. Diese Option befindet sich in der Mitte des Bildschirms.
4 Klicken Sie auf Daten löschen. Diese Option befindet sich in der Mitte des Bildschirms. 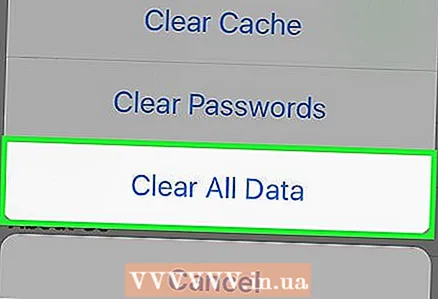 5 Klicken Sie auf Alle Daten löschen. Es befindet sich am unteren Rand des Popup-Menüs. Dadurch werden alle gespeicherten Daten aus dem Dolphin Browser gelöscht.
5 Klicken Sie auf Alle Daten löschen. Es befindet sich am unteren Rand des Popup-Menüs. Dadurch werden alle gespeicherten Daten aus dem Dolphin Browser gelöscht. - Um nur zwischengespeicherte Daten zu löschen, klicken Sie auf "Cache leeren".
Methode 4 von 4: Firefox
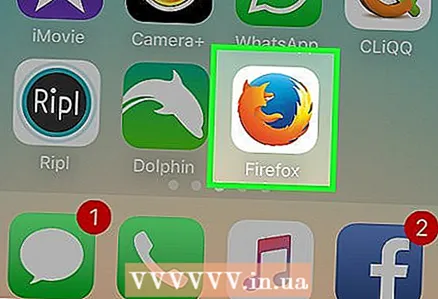 1 Öffnen Sie Firefox. Das Symbol für diese App sieht aus wie ein roter Fuchs, der einen blauen Ball umgibt.
1 Öffnen Sie Firefox. Das Symbol für diese App sieht aus wie ein roter Fuchs, der einen blauen Ball umgibt. 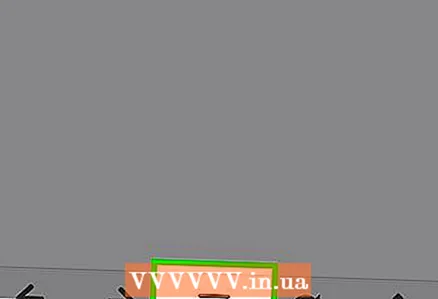 2 Drücken Sie ☰. Diese Schaltfläche befindet sich am unteren Bildschirmrand.
2 Drücken Sie ☰. Diese Schaltfläche befindet sich am unteren Bildschirmrand. 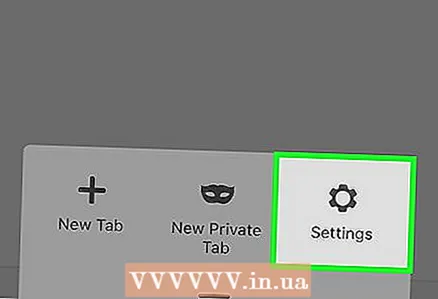 3 Klicken Sie auf Optionen. Diese Option finden Sie unten rechts auf dem Bildschirm.
3 Klicken Sie auf Optionen. Diese Option finden Sie unten rechts auf dem Bildschirm. 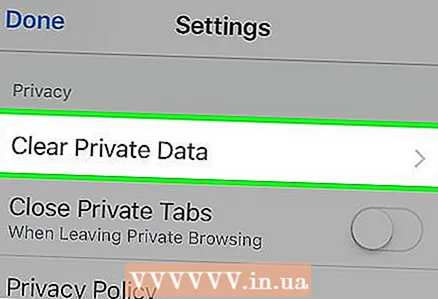 4 Scrollen Sie auf dem Bildschirm nach unten und tippen Sie auf Meine Daten löschen. Es befindet sich im Abschnitt Datenschutz.
4 Scrollen Sie auf dem Bildschirm nach unten und tippen Sie auf Meine Daten löschen. Es befindet sich im Abschnitt Datenschutz. 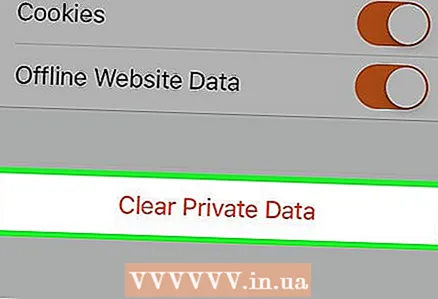 5 Klicken Sie auf Meine Daten löschen. Dies ist die letzte Option auf dem Bildschirm.
5 Klicken Sie auf Meine Daten löschen. Dies ist die letzte Option auf dem Bildschirm. - Verschieben Sie die Schieberegler der entsprechenden Optionen nach links in die Position "Aus", um das Löschen bestimmter Daten zu verhindern.
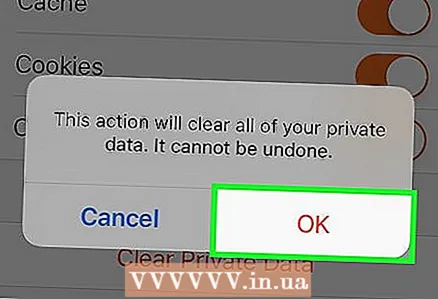 6 Klicken Sie im Popup-Fenster auf OK. Dadurch werden alle ausgewählten Daten aus dem Firefox-Browser entfernt.
6 Klicken Sie im Popup-Fenster auf OK. Dadurch werden alle ausgewählten Daten aus dem Firefox-Browser entfernt.